MacBooks are highly-priced and premium-built computers that entitle users to expect excellent performance, great battery life, and zero problems. Surprisingly, that’s not always the case. Unfortunately, like other laptops, MacBooks, too, have their fair share of problems. One of the most commonly experienced problems is a crackling speaker. This begs the question, why is my MacBook speaker buzzing?
Your MacBook speaker can produce a strange annoying buzzing or crackling sound due to damaged speakers, wrong audio settings, dust, or issues with the PRAM.
It’s aggravating to hear your MacBook speakers buzzing while you watch a movie or listen to your favorite music. While, in most cases, you can easily fix these problems without professional assistance, it’s important to identify the root cause of the buzzing/crackling sound.
In this article, we take a closer look at various issues that can cause your MacBook speakers to buzz and how to fix them and restore excellent sound on your computer. Stay with us.
Why Is My Macbook Speaker Buzzing?
“Why is my MacBook speaker buzzing?” is a common question among mac users. Buzzing noise, crackling sound, or rattling speakers can occur because of dust accumulation on the speakers, damaged or torn speaker diaphragm, wrong audio configurations, or NVRAM/PRAM issues.
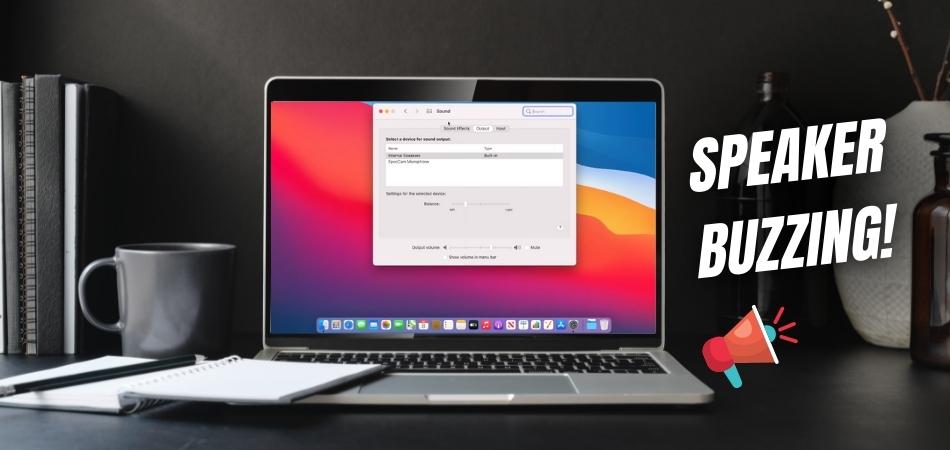
All MacBook speaker buzzing problems can be attributed to either hardware or software-related problems.
Hardware-related issues:
The most common hardware problem is a slight tear in the MacBook speaker’s diaphragm. It’s sometimes referred to as a “blown speaker.” Although there are a few temporal solutions to this problem, the long-term fix is to replace the entire damaged speaker. Signs of a hardware-related issue include:
- Buzzing/ crackling noise is audible all the time.
- Audio clarity worsens with increasing volume.
- Sound distortion gets worse at high volume.
- There is an audible popping sound in some cases, even when the speakers are off.
Software-related issues:
Software-related issues are frequently caused by macOS, firmware updates, or other program-specific bugs. Fortunately, you can fix most software-related problems yourself. Unlike hardware problems which arise from a single cause, software problems can arise from different causes, making them challenging to identify. Signs of a software-related issue include:
- Buzzing noise is also audible in external speakers or headphones.
- Buzzing noise seems on and off at random or when switching options in audio preferences.
- Crackling/buzzing gets louder with increased volume but doesn’t worsen.
Where Are The Speakers On My Macbook?
The speakers on your MacBook are on the right and left sides between the battery and the aluminum chassis. Older 13-inch models have their speaker grill facing down from the sides, while newer ones have speaker grills just beside the keyboard facing up on both sides. All 15-inch models have speaker grills beside the keyboard.
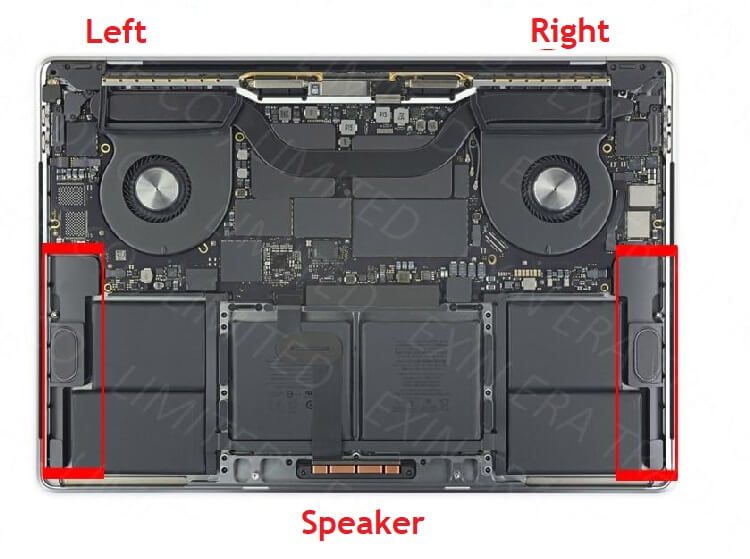
How Much Does It Cost To Fix My Macbook Speaker Buzz?
The cost of fixing a MacBook speaker buzz varies depending on the model and who is doing it for you. According to Apple, it will cost you $600 to replace the speaker on your 2016 -2017 15-inch MacBook Pro. If your computer is still under warranty cover, you don’t have to pay a cent.
Alternatively, you can buy a replacement pair of speakers from any online store and replace it yourself or take it to a local technician. If you decide to do it yourself, be sure you know what you’re doing to avoid further damage to other components. Having a local professional or authorized dealer do it for you is much cheaper and safer than doing it yourself.
How To Fix The Macbook Speaker Making A Buzzing Noise?
To fix a MacBook speaker making a buzzing noise, you have to figure out whether the issue is with the speakers (hardware) or with your audio settings (software). Incorrect audio settings might cause a buzzing noise regardless of what you listen to.
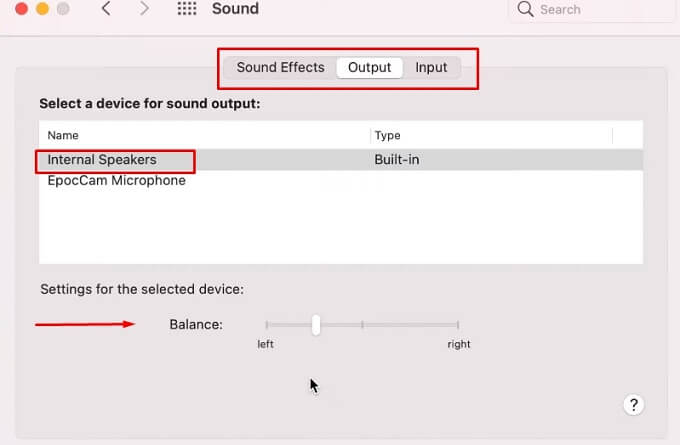
Use a set of headphones or external speakers to listen to anything with sound; if you can still hear a buzzing noise, high chances are it’s a software issue. Otherwise, your MacBook speakers may be blown or damaged if there’s no buzzing on the headphones as it is on the speakers. Slightly damaged speakers may buzz, rattle or crackle when audio is played at high volume. Blown speakers, on the other hand, produce no sound but distortions.
Here is how to fix a buzzing Noise from a MacBook speaker, both hardware and software:
Restart your Mac
The simplest way to resolve most computer issues better than magic is by restarting your system. Whether it’s a Windows or Mac machine, try the restart option before exploring other advanced troubleshooting methods. Select [Restart] from the Apple menu on the top right corner of your screen. Wait for your MacBook to reboot and check if the buzzing noise has been resolved.
Check Audio Preferences
Audio problems can occur when your MacBook speakers are wrongly configured in the audio preferences of the operating system. Follow these simple steps to fix this issue:
Step 1: Disconnect all external devices from your MacBook.
Step 2: Click on the Apple logo on the top left corner of your screen.
Step 3: Select [System preference] and navigate to [sound].
Step 4: Click on the [Output] tab and select [Internal speakers] as the default option.
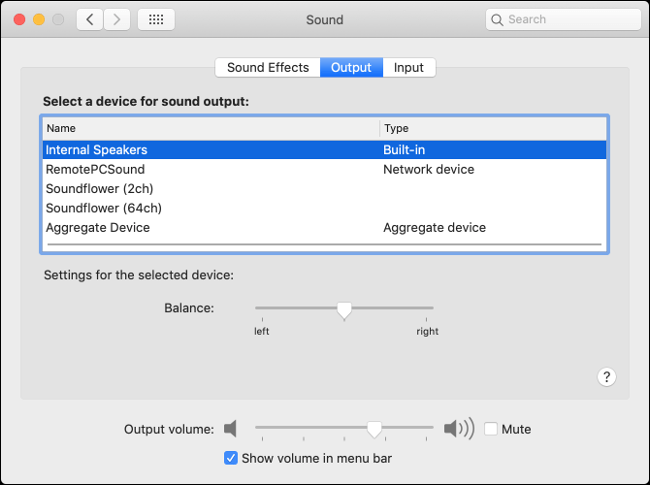
Step 5: Adjust the balance slider to the left and right while music is playing to determine if just one speaker is damaged. If you detect a hardware problem at this point, you should consider replacing your MacBook speaker. Otherwise, proceed to step 6.
Step 6: Click [Restore defaults] to return to audio preferences to manufacturer settings. This should fix the problem.
Reset NVRAM and SMC
Non-Volatile Random Access Memory is a computer memory that macOS uses to store certain MacBook settings such as screen resolution, audio volume, time zone, startup disk selection, etc. Since it stores audio settings, resetting NVRAM can help resolve sound problems.
Here is how to reset the NVRAM on your MacBook:
- Step 1: Shut down your MacBook.
- Step 2: Press the power button to boot.
- Step 3: Press and hold [Command] + [Option] + [P] +[R] keys all together for about 20 seconds.
- Step 4: Release them and let your computer boot as usual. Your NVRAM is now reset. You might also need to set the time, date, and other macOS settings.
Install macOS operating system updates
Check if there are any updates available for your operating system. To do this, ensure your MacBook is connected to the internet.
- Step 1: Click on the Apple logo at the top left corner of your screen.
- Step 2: Select [About this Mac].
- Step 3: Click on [Software Update]. Your computer will check for updates and install if there are any.
Reinstall macOS Software
Installing a fresh copy of your MacBook operating system can help fix speaker buzzing and other software-related issues. Here is how to do it:
Step 1: Start by booting into recovery mode. Restart your MacBook and press and hold [Command] and [R] keys while it boots.
Step 2: Once you see the Apple logo, release the two keys. You will see [macOS Utilities] windows as shown below.
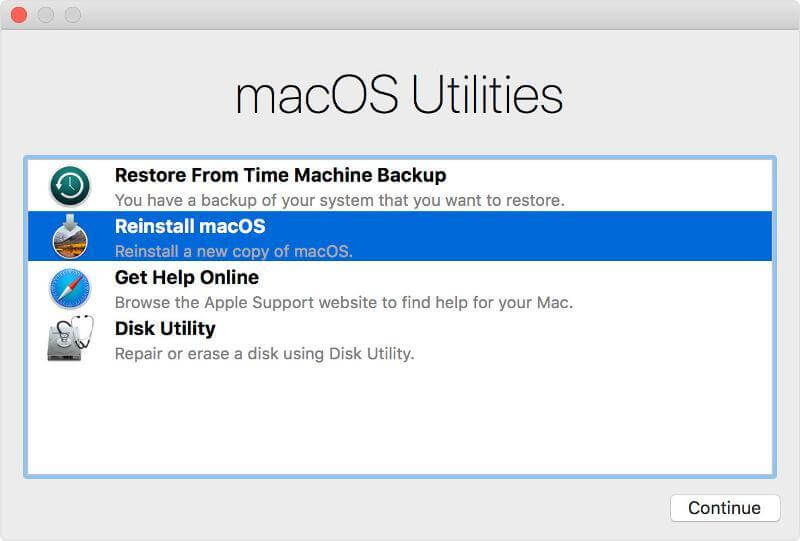
Step 3: Select [Get Help Online]. This will launch the browser. Play some audio and carefully listen to your speaker output quality.
Step 4: If there’s no buzzing noise in recovery mode, reinstalling the macOS will fix the problem. Otherwise, if the buzzing persists, contact Apple Support.
Step 5: Close the browser and go back to the [macOS Utilities] window.
Step 6: Click [Reinstall macOS] and follow the onscreen guide until the process is complete.
Change the Sample Rate of Your Audio Device.
Many Mac users have confirmed that adjusting their audio sample rate in the MIDI configuration to 44 kHz 2ch 32-bit Float or 48 kHz has helped resolve the buzzing noise issue. Here is how to do it:
Step 1: Launch the Audio MIDI Setup app.
Step 2: Select MacBook speakers or built-in Output.
Step 3: Change the audio configuration to 48KHz or 44KHz in the format section. Check to see if any audio problems have been rectified.
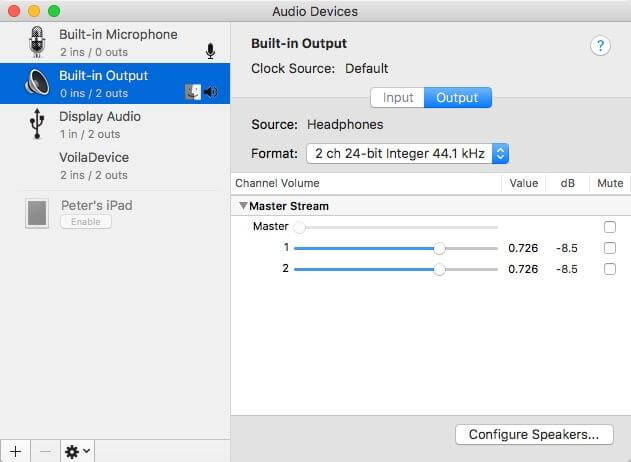
Try out A Different Music or Audio Software.
Most people tend to overlook this possibility. Check if the problem you have is isolated to a specific music or audio player. For example, if your main player is VLC and the buzzing noise occurs when you play music here, try a different music player such as QuickTime player.
Also Know: Why Is My Mac Volume So Low?
How Do I Take Care Of My Macbook Speakers?
MacBook speakers are internal components that don’t require much to be done in terms of taking care. All you need to do is keep them clean and avoid playing music at high volume. Cleaning your MacBook speakers is relatively easy. You need a Dustbuster with a brush or a hand vacuum cleaner and cotton wipes. Follow these easy steps to clean your MacBook speakers:
- Step 1: Shut down your computer and unplug all external devices.
- Step 2: Use the hand vacuum to suck out the crumbs and dirt from the speaker. Be gentle and careful when doing this. Also, make sure your hand vacuum does not have excessive suction power to damage other internal components of your MacBook.
- Step 3: Use a soft brush to gently brush off the speaker grill and areas where the dirt comes out.
- Step 4: Use the cotton wipe to clean any debris stuck on the MacBook surface.
Key Takeaways:
- MacBook speaker issues can either be software-related or hardware-related.
- Blown MacBook speakers do not produce sound but distortion. Slightly blown speakers may buzz, rattle, or crackle at high volume. If you encounter such a problem, your speakers need repair or replacement.
- MacBook speakers are replaceable. This process takes roughly 15 minutes to 1 hour, and it costs about $600 at Apple.
- Use a hand vacuum to clean your MacBook speakers and a soft dry brush to clean the speaker grill openings.
Final Thought
Identifying the cause of your MacBook speaker buzzing or crackling noise can sometimes be a challenging task, especially if it’s a software-related issue. However, this shouldn’t be the case after reading this article.
We hope one of the solutions explained in this article did the magic for you. Feel free to join the conversation in the comment section and tell us more about the problems encountered with your MacBook speaker.