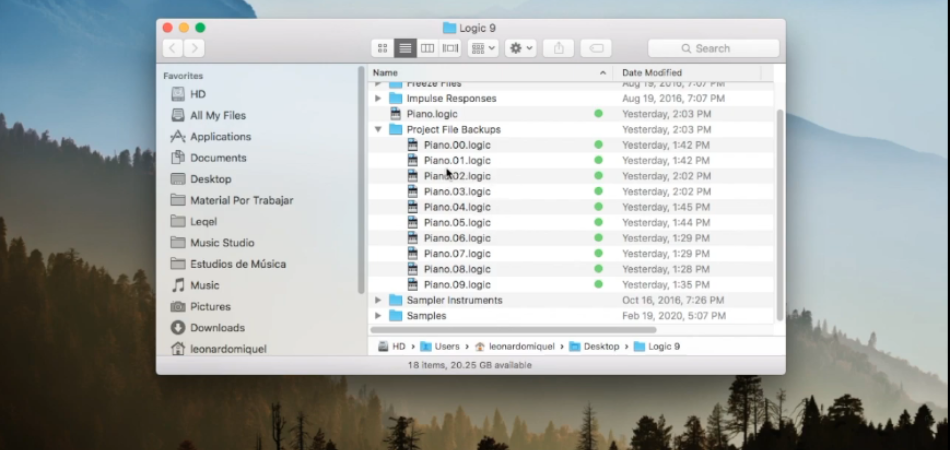Suppose you’re working on a project with Logic Pro on your Mac; suddenly, the MacBook’s battery dies, and so goes your work. Fortunately, all is not lost, thanks to the software’s autosave feature, which lets you retrieve your work progress the next time you log in.
However, Logic Pro doesn’t always tell you the location of these files, and it’s often tricky to find them. So, it is common to wonder where are Logic autosave files?
Typically, autosaved files are stored under the Finder window, which you can access by right-clicking and selecting Show Package Contents.
Let’s show you the entire process of finding Logic Pro autosave files on Mac through our step-by-step guide.
Does Logic Have Autosave?
Yes, autosave is available in Logic. In normal circumstances, project files are stored in the autosave folder once every minute when Logic is launched.
If your system crashes unexpectedly, like when the battery dies, or you close the program without saving your progress, it will save your work. A pop-up window will open with the autosaved progress as soon as you launch Logic again after a crash.
However, the software default opens the latest version of the logic files you saved manually if the autosaved version is not selected. You can either go with the autosaved version or click on “Open” to access the latest saved project.
Where Are Logic Autosave Files?
A .logicx package contains the automatic saved files for the Logic Pro program. The files appear like regular files in the Finder window. To find out the Logic autosave files on your MacBook, follow the steps below.
- First, right-click your Logic project and select the “Show Package Contents” option from the showing pop-up menu.
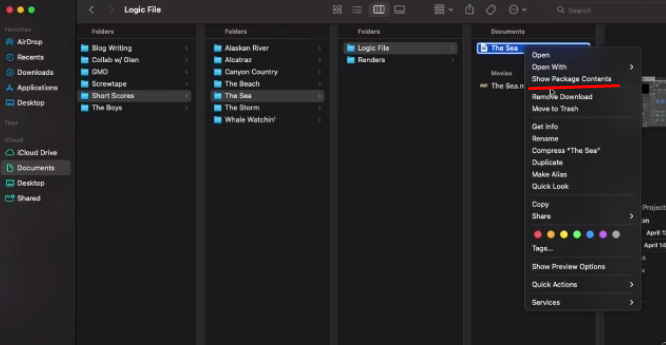
- Once you get there, look for a folder called “autosave” under “Alternatives” and “000” (if you have one), and you’ll be able to select whichever autosave to load.
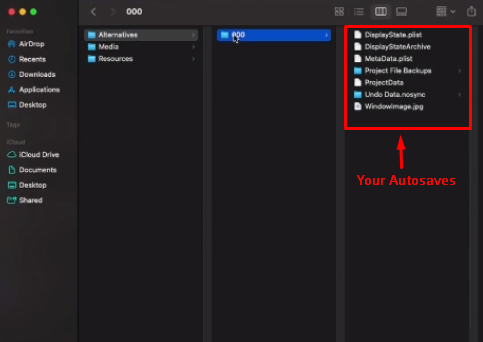
How Do I Find A Lost Logic File?
In case you accidentally ignored loading the autosave file and closed the program, deleted the files, or lost them somehow, you should first go to your “Trash.” If any files are in the “Trash”, you can easily recover them. If not, you can try one of the three methods below to find your lost Logic file.
Method-1: Reopen or Revert to the Back-Up Files
The first method you should try is to reopen the Logic project file. In that case, you will just have to follow some steps as discussed below.
- First, launch the “Logic” software on your MacBook and go to the “Files” from the menu bar. Then, choose the “Revert to” option from the showing list and you will see all the backups including the date and time.
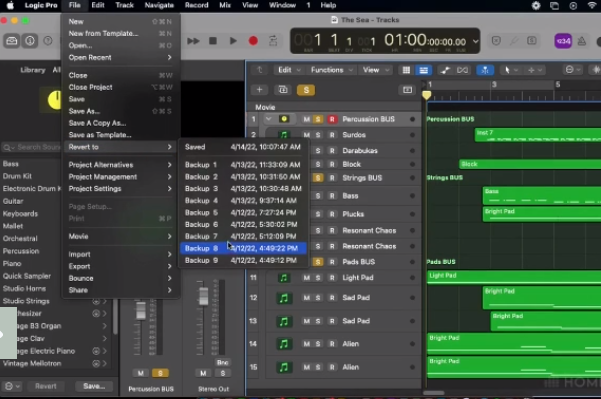
- Once you select your preferred backup from the list, a small window will appear on the screen. You will just have to click on the “Revert” button to retrieve the files.
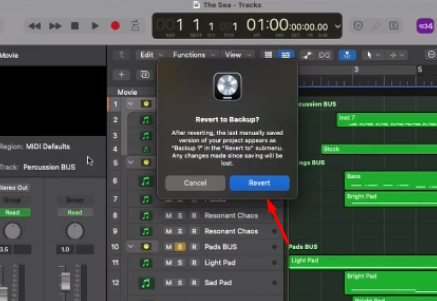
Method-2: Use Mac’s Time Machine
If the above method fails, try restoring your project using macOS Time Machine. In that case, you have to first set up the “Time Machine” on your MacBook. To recover your project files through the Time Machine app, go through the steps pointed out below.
- Launch the “Time Machine” software on your MacBook and select the file you want to restore. At this stage, you have to ensure the Time Machine drive is connected to your MacBook.
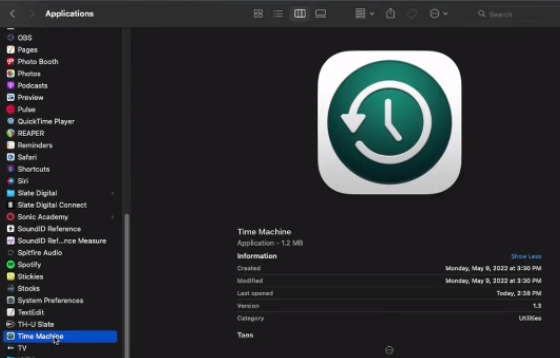
- Find your deleted Logic-Pro files using the “Timeline” located at the edge of the screen. Use the arrows on the screen to determine when the folder’s data changed. You can also search for the file using the search bar.
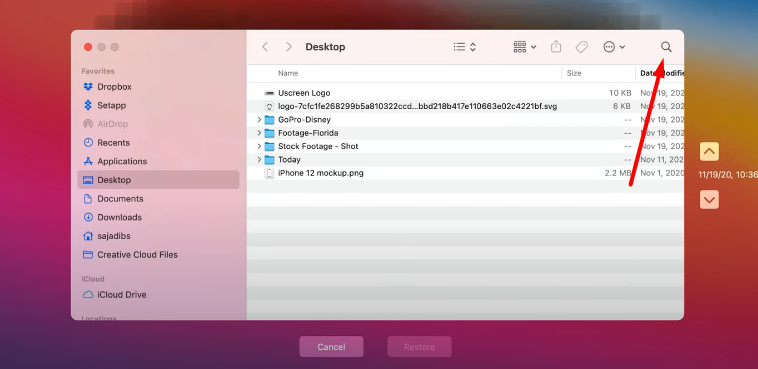
- You can preview the files before retrieving them by pressing the Space Bar on your keyboard. After selecting the appropriate Logic-Pro files, click on “Restore“. To use other available options, control-click the files.
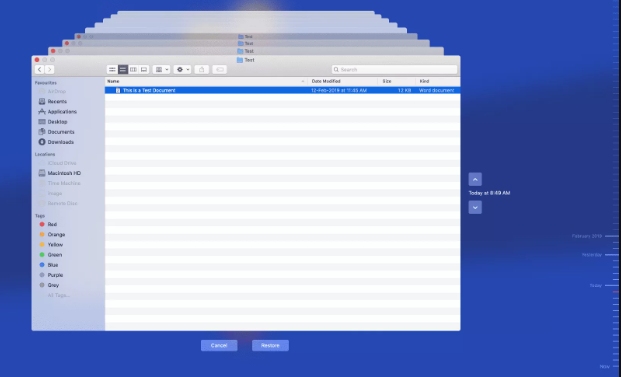
Method-3: Use a Third-Party Data Recovery Software
Logic-Pro files can be recovered using free Mac data recovery software like Stellar Data Recovery Free Edition. If Time Machine backups do not work, you can recover your Logic files through this app. Below, we have shown the steps to follow to retrieve your lost Logic files using Stellar Data Recovery Free Edition.
- Open Stellar Data Recovery and select the file type you want to recover, or you can choose the entire file type and click “Next“.
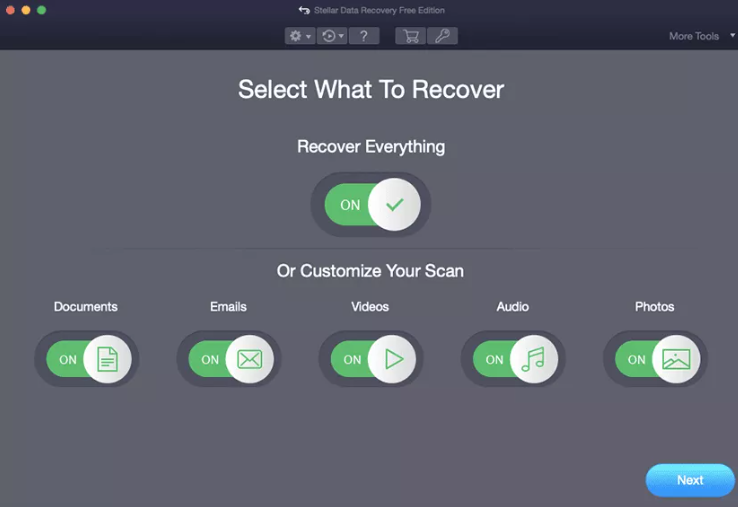
- To perform a recovery, select a location and click “Scan“. You can enable “Deep Scan” in the bottom-left corner for better search results. Although it will take more time, the results are far more useful.
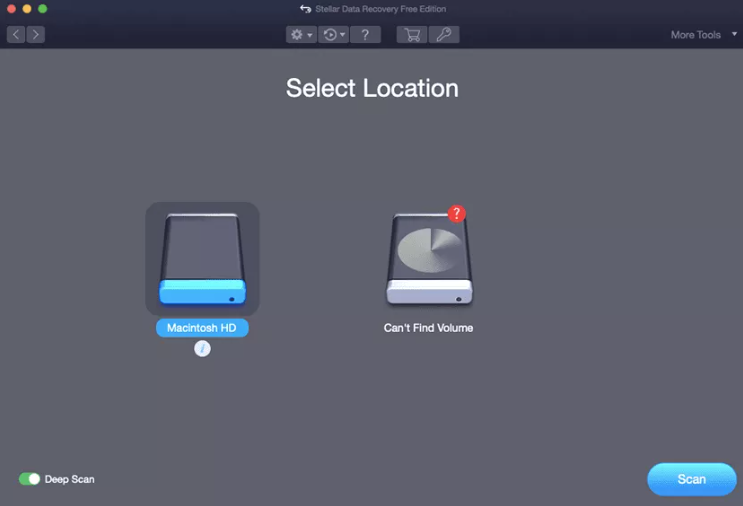
- When the scan is complete, click “Recover” to get back the Logic-Pro files. There’s also a Search tab to easily find your Logic-Pro files.
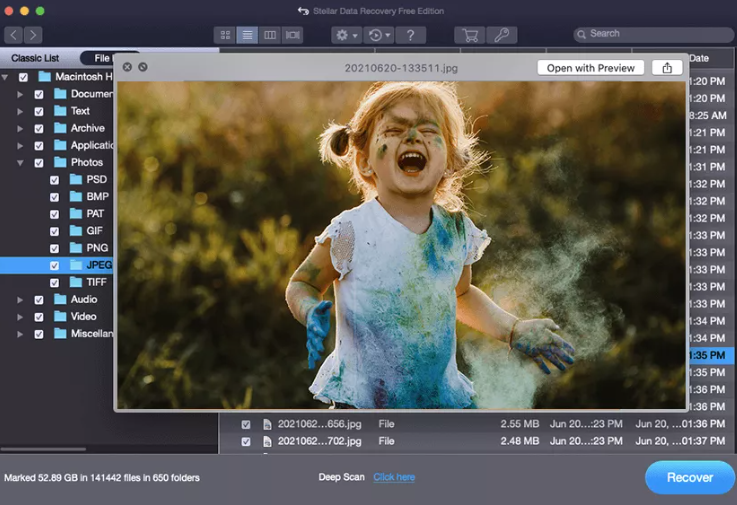
- Then, you have to select a drive location for saving the files before clicking “Save“.
Note: The Stellar Data Recovery Program supports almost every Logic Pro file format. However, if you can’t find any Logic Pro compatible files such as CAF (Core Audio Format) or REX (Recycle) you can add them manually using the “Add Header” feature.
How Do I Change Where Logic Saves Projects?
In case you find the default autosave location inconvenient to access, you can change the destination to wherever you prefer. To change Logic’s save location, check out the following procedure.
- Click on “File” on the Logic app’s top menu and choose “Save As” from the showing list.
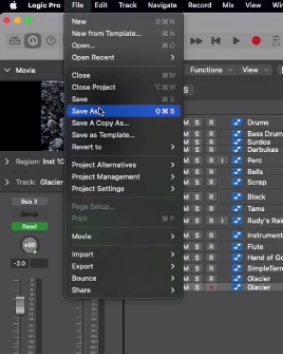
- Then, choose a new saving location in “Finder” and click on the “Save” button in the bottom-right corner.
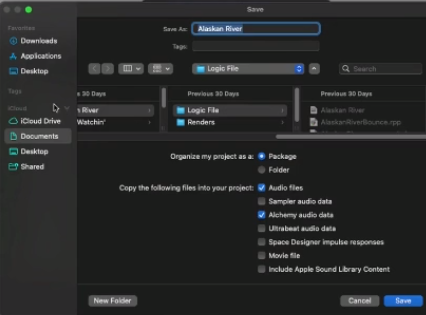
Note: If you don’t want to lose the files again, it’s best to choose iCloud, so your projects are available on all devices. You can also duplicate the Logic project folder and save it on an external drive.
Final Words
The autosave is indeed a lifesaver, but you can only make the most of it when you know where are logic autosave files. As you can see from this article, finding these files is not too difficult. Besides, there are different methods for recovering your work if you suffer data loss or accidental deletion.
However, sometimes the best step might be to avoid losing your files. In that case, you can save your work frequently and store the files in iCloud. You never know when you might need an earlier version of a file. Always remember, it’s better to be safe than sorry.
Related Reading: How to Open a Corrupted Logic Pro