When it comes to creating or editing music, there’s hardly any other software as comprehensive as Logic Pro. Every project in Logic Pro takes long hours due to its detailed and bit-by-bit operation. As a result, losing or having a project corrupted is something straight out of a nightmare for any producer.
However, The project corruption can be solved by using Logic Pro’s backup system from the program itself. Users can also manually override the file system and make a few changes to undo the corruption.
When using the manual override method, the procedure can be a little tricky. This article will entail the details of how to open a corrupted Logic Pro project.
What Is The Corrupted Logic Pro Project?
A corrupted Logic Pro project is basically a project that won’t open. It might also crash Logic Pro when trying to open externally or show the nemesis of every mac user – the forever loading rainbow of mac.
Sometimes, it might even cause the entire launcher to crash, depending on the size of the project. While corrupted files aren’t generally malicious, they put any editor or producer in a frustrating position, especially in the later stages of production.
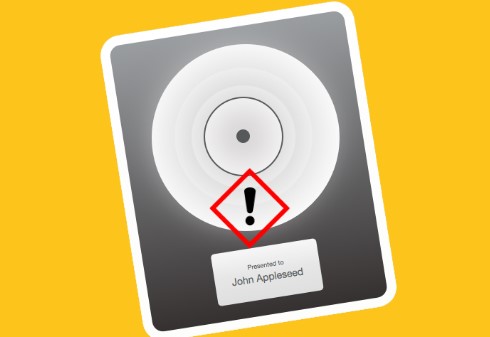
To better understand the corruption of the Logic Pro project, it’s important first to understand what are the typical issues faced by the Logic Pro project.
There are mainly two issues with Logic Pro – the system can’t locate the file, or the selected project won’t open. The first one is related to lost data, while the second one is project corruption.
The two issues might sometimes be interrelated, but corrupted files almost always have the distinct crashing habit.
What Causes Corrupted Logic Pro Project?
We won’t get into the details of data recovery as that’s a completely different set of procedures. However, let’s focus on corrupted files. But before that, let’s try to understand how the file might get corrupted in the first place. There are, again, two probable reasons for file corruption –
Logic Pro Plugin Issues
The most common cause for corrupted files is the AU plugins. It is normal to keep adding plugins to the project while working with it. While revisiting the file, the corruption may not initially become apparent while saving.
If you use several third-party plugins, chances are one of them is the culprit. The best possible solution in this regard would be to unplug all of the plugins and check which one is creating the issue.
Crash While Saving or Autosaving
There are instances when Logic Pro might crash while saving or autosaving a project. This is the most common way for projects to get corrupted. The inherent issue here is the processor overload.
While Logic Pro itself is a very optimized software, it’s not uncommon to see it fail at times. In any case, the process below will definitely help to solve the corruption issue. There are a few basics that will help you understand each step easily.
Understanding the Basics of Logic Pro Structure
Let us consider a project called X. Now, once the project is opened in Logic Pro, some corresponding files are created in the destination folder. Before going any further with the fix, it’s necessary to understand the contents of the folder.
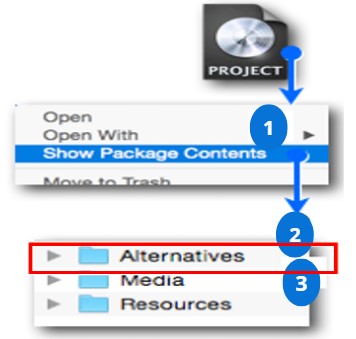
Part 1 – Package Content
Right-clicking the Logic Pro project file will show the option of package content just like the image. A secondary menu will pop up from the package content. Click on “Alternatives”. Now you might ask, what are ‘Alternatives”?
Part 2 – Alternatives
Alternatives are like multiverse versions of projects. To put it more simply, any modifications or different versions of a single project don’t always have to be produced from scratch. Rather they can be saved as Alternatives that share a common structure.
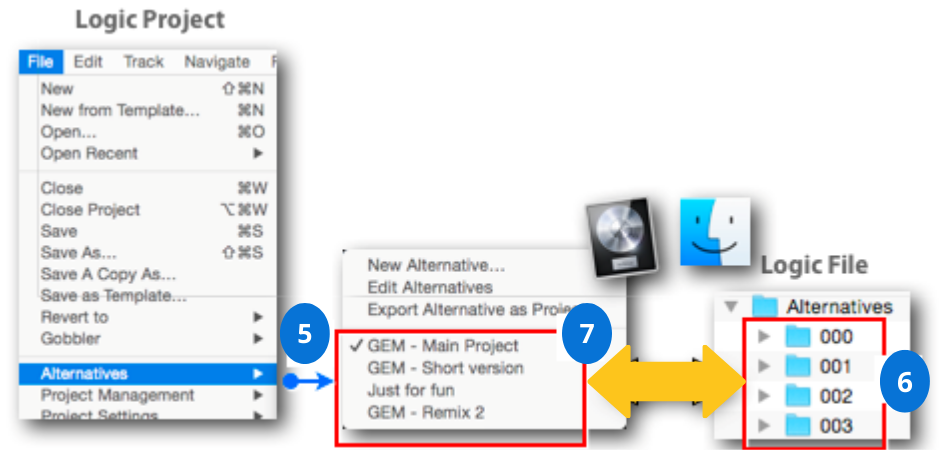
Alternatives are numbered as “000”, “001”, “002”, and so on. One thing to note is that the original file will be under “000” while the rest others will follow sequentially.
Part 3 – What’s Inside “000”?
This is an important part as it’s a key solution method for project corruption. Opening one of these Alternatives that says “000” will reveal several files. They are – Project Data, Autosaves, and Backups.
Project Data file is essentially a read-me executable file for Logic Pro. When Logic Pro tries to open a project, this is the first thing it reads as it contains all the necessary file information except for the media files.
The next is the Autosave option which essentially works like any other Autosaves. It creates an up-to-date copy of the project so that it doesn’t get lost in case Logic Pro crashes. Backups are kept in the final folder. This is essentially where the autosaved alternatives of the current project are kept as executable files.
Now since a corrupt file crashes the Logic Pro whenever you try to open it, the chances are that the Project Data file is the only thing being corrupt as it’s the first thing read by Logic Pro.
We will detail the replacement process in the latter part of the article as it’s also a potential solution.
To summarize it all, every project has alternatives, and every alternative has its backups, with each having its own project data file. With that out of the way, let’s move on to the fix.
How to Open a Corrupted Logic Pro Project?
A corrupted Logic Pro project can be opened in one of two ways – either using Logic Pro commands or replacing Project File in the corrupted project itself. Both the methods are outlined below.
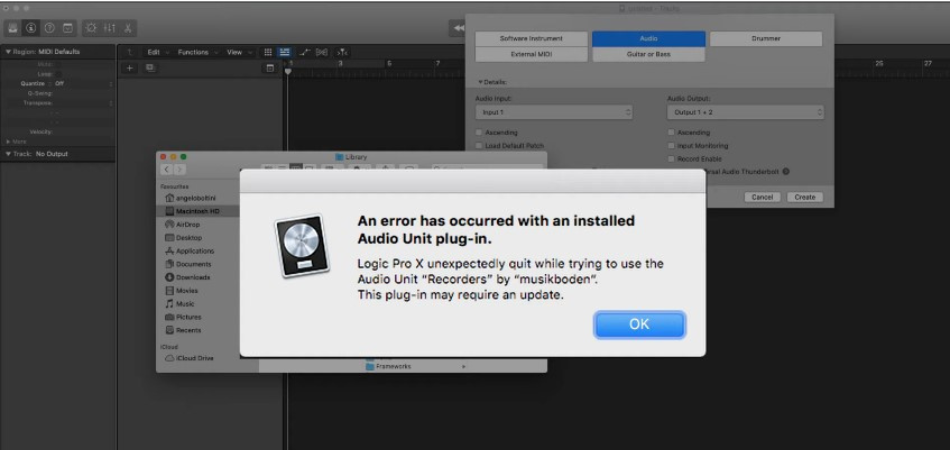
Solution 1 – Using Logic Pro Commands to Replace the Corrupted Data
Logic Pro has a built-in dedicated window that allows the users to open backup files instead of the actual current project.
Remember how we said that each autosave is kept on the backup as an alternative with a sequential number? Logic Pro can save up to 100 of these backups.
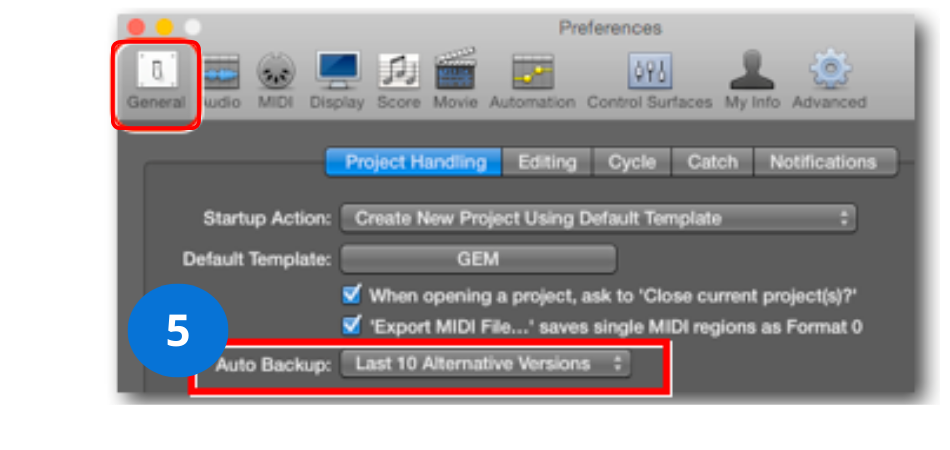
Now there are several ways to access this command panel. But for the sake of ease, we will show how you can get here from inside Logic Pro.
First, fire up Logic Pro with a new project. Do not open the corrupted file, as it will inevitably crash every time. Once Logic Pro loads, click on “File” and then on “Open Recent.”
Now all you have to do is locate your corrupted file and hold down the Option button, and double-click on it.
It will open the above command window. From there, select a backup before the corruption, and you’re good to go.
Solution 2 – The Raw Method
This method is exactly the same as Solution A, but instead, it takes a more direct approach. Rather than leaving things Logic Pro, users can locate and replace the corrupted files themselves.
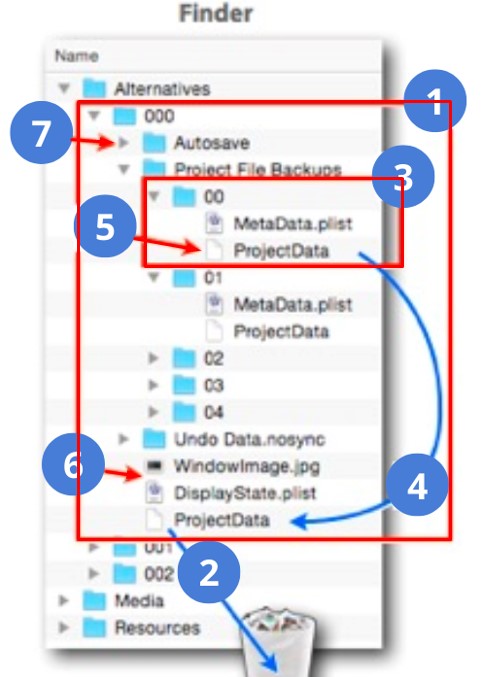
Remember the process of accessing package content in part 1? We follow exactly that. First, access the “000” folder. From there, delete the Project Data file. Now open the “Project File Backup” folder.
Here all you have to do is locate the latest modification file.
Open the folder and copy the Project Data file to the “000” folder. This should revert the corruption of the Logic Pro project.
How to Avoid Project Corruption in Logic Pro?
There’s no guarantee that a project won’t get corrupted as it depends on several factors. But you still can follow some precautionary steps for easy recovery.
- Always use AutoSave and AutoBackup
- Back up the “Alternatives” files as well
- Run the TimeMachine program for hourly incremental backup
Bottom Line
Logic Pro is still the most comprehensive music tool used by professionals and amateurs alike. While the music sounds great to the ears, only a producer and editor know the work and effort to prepare a track.
The trouble becomes exponential if the file gets corrupted, as looms the possibility of starting things back from scratch. But that doesn’t have to be the case anymore. As things stand, it’s remarkably easy to fix a corrupt albeit at the cost of a few latest modifications.
But that’s still better than losing the entire track, no? Just follow the simple steps above, and you’ll save tons of your efforts and time.