Recording audio internally on your MacBook is possible even if you don’t install additional software. Several apps are available for this purpose, one being Soundflower. It is a macOS kernel extension that works as a virtual audio input and output device.
However, not every MacBook is compatible with Soundflower, such as Mac M1. In such a case, how to record internal audio on a Mac without Soundflower?
There are some ways you can go about recording internally on your MacBook without using Soundflower. You can use software like a Mac screen recorder, QuickTime player, Audacity, and many more.
Due to different macOS limitations, recording internal audio on Mac is a bit complicated. So, later in this article, I will share how you can use some of the software to record internal audio on your MacBook. Before then, let’s learn a bit about internal audio recording.
Key takeaway:
- Mac does not come with any default internal audio system.
- You can record internal audio on a Mac using third-party software.
- Not all recording apps or software are free, as some require a payment to have access to advanced features.
What is an Internal Audio Recording?
An Internal Audio Recording is an audio recording created internally, either by the user or by a built-in application. This technique is mainly used in filmmaking to record audio directly inside the camera. However, as internal audio recording reduces post-production editing and layering, many other devices have adapted to this technique.
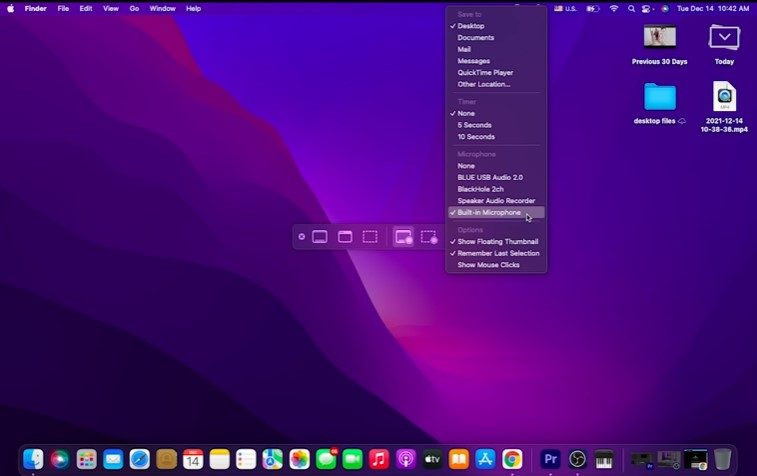
Internal sound recording has several benefits, such as-
- Decent sound quality,
- Convenience, and
- Fast post-production.
One of the primary reasons for recording with an internal sound system is its ease of use. If your PC has a built-in microphone, chances are you won’t need to purchase an external software or drive. Also, the internal sound system is easy to set up and requires very little time to understand.
Mac uses the microphone in the PC or an input device, such as a USB microphone to capture sound. However, you have to use some type of software, mostly third-party, to enable the option.
Does a Mac have an Internal Audio Recorder?
No, Apple does not offer its own internal audio recording software for the Mac. It can be a little hard to believe since Apple has done so much to make the iOS operating system so friendly and operational. Therefore, most mac owners have to use third-party software to record audio, and there are many to choose from.
Although Mac does not have an internal audio recorder, it does come with a built-in application- QuickTime Player for recording sounds. You can find this app by going to your Applications folder, looking for the QuickTime Player icon, or hitting Command-Space to search your computer.
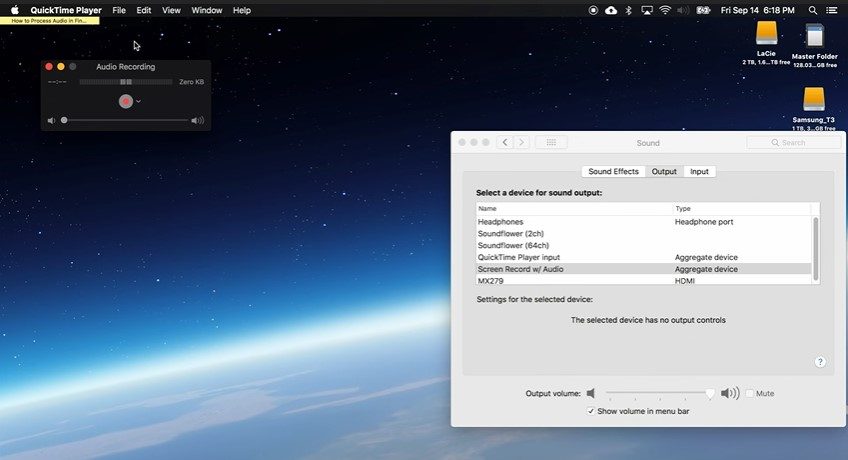
Once you get the QuickTime app, you can record internal audio on your Mac. However, in a situation where you do not want to use the software, there are others that you can consider for the task.
Another way to record internal audio on Mac is to use an extension like Soundflower. However, due to some limitations such as compatibility, user-friendly installation, and troubleshooting, you may have to look for alternatives.
See Also: Why Is My Mac Volume So Low?
How to Record Internal Audio on a Mac without Soundflower?
Soundflower is a macOS extension that allows apps to transfer audio to other apps. It is simple to use; it just appears as an audio drive, allowing any audio program to broadcast and receive audio without the need for additional software.

Soundflower also runs on both Intel and PPC Macs. While the extension has made it very easy to record internal audio on the Mac, there are ways to circumvent it or use other apps to do so. Apps such as Democreator, QuickTime, audacity, and others are good to consider.
Using DemoCreator
The DemoCreator is a versatile yet easy-to-use screen recorder that works smoothly on Mac. With DemoCreator, you can record internal and external sound and even record computer audio without Soundflower.
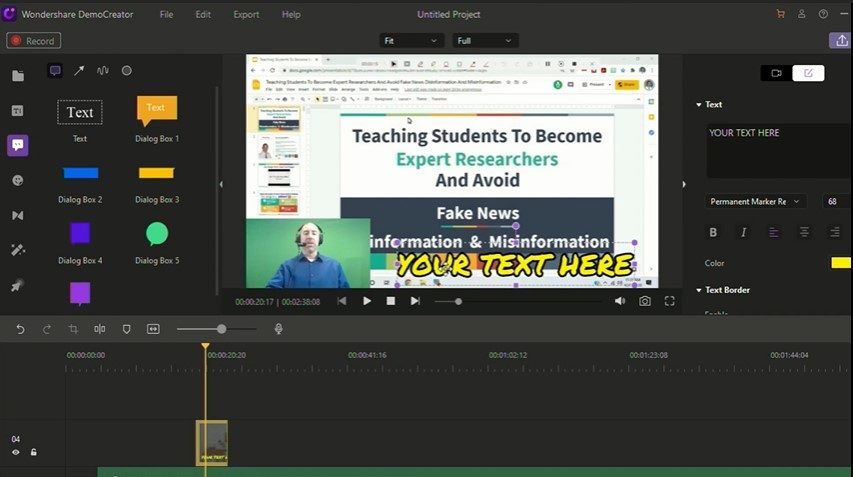
DemoCreator can record the entire screen, a particular screen area, or a particular application window as well.
To use the software for audio recording, you need to follow the instructions.
- Search for DemoCreator online and download it on your Mac.
- Install the software and launch it
- From the software interface. Later, locate New Recording.
- Select the record system option. It always looks like a red button.
- Once you are through recording, you can press the shift+CmD+S to stop the recording.
You can then export it to your computer.
Audacity
Audacity will allow you to record internal audio on any Mac. It is free and open-source software that is perfect for recording and editing audio files. Moreover, Audacity is compatible with Mac, Windows, and Linux operating systems. So, it works better irrespective of the OS you have installed on your computer.

To use the software on your Mac, follow the steps below.
- Download the Audacity software and install it on your Mac.
- Launch the app on your Mac and wait till the interface comes up.
- Click on the recording button located at the upper right part of your screen.
- Click on the stop button on the screen to stop the recording.
Easy Audio Recorder Lite
Easy Audio Recorder Lite is a tool that can record Mac audio when internal audio or microphone is not detected. It is easy to use and works right out of the box. You can also schedule your recording time seamlessly, meaning you can even start a recording at a set time to avoid losing any quality of your recordings.
One of the best and most powerful apps to use with audio recording on Mac is Easy Audio Recorder Lite. You can try it in the free version or get the premium version if you like.
To use the easy audio recorder lite, follow the steps below:
- Download the app and install it
- Launch the app and get ready for the recording
- Select the source for the audio by choosing the format you want to record the audio
- Locate the red button, which serves as a record, and click on it
- When the record is over, you can go ahead to click stop and save the audio
QuickTime
The QuickTime comes with a screen recording feature to record your Mac’s screen with or without audio (system audio included). It also works as the built-in audio recording feature to capture any sound coming out of your Mac’s speakers.
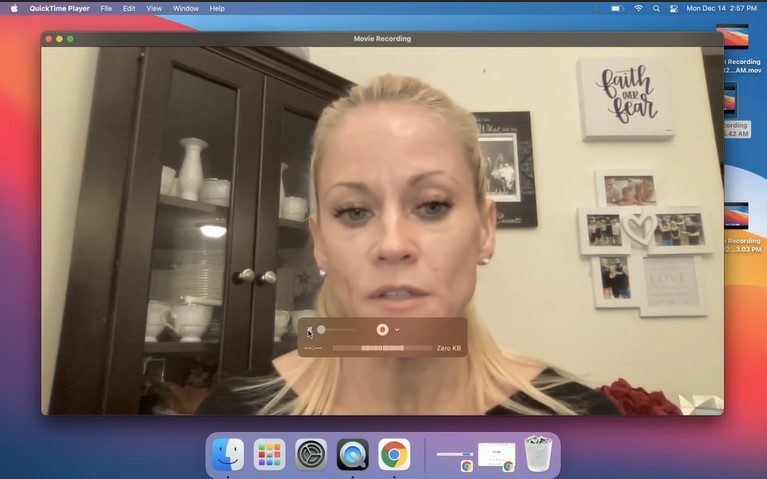
To use the app on your MacBook, follow the instructions below:
- Locate the QuickTime app icon on your PC
- Launch the app and wait till the full screen comes up
- Click on the file and then drop-down, select the new audio recording
- Click on the record
- Once you are recording, click on save and select the destination to save the audio.
Conclusion
To learn how to record internal audio on a Mac without soundflower, you must know the alternatives. This article not only lists those but also provides instructions on how to access them. You’ll find recording internal audio quite easy if you follow the steps I mentioned above.
Most of them are very effective and efficient with amazing results. However, you have the option to either use the free version or pay for the premium. Irrespective of the one you choose, you can always try out all four apps just to find out what suits you best. And, of course, choose the one compatible with your Mac version.
