This is the write-up, where you will have step-by-step processes on How To Open Ports on Routers for PS5.
We have demonstrated stepwise methods to make you understand how to forward or open ports on different routers like Netgear, Belkin, Asus, and many more.
It is known to all that when it comes to the internet, speed is everything that enables us to enjoy buffer-free Live Streaming, Gaming, and smooth File Sharing.
Port forwarding or port opening makes data transfer more efficiently, and quickly. Besides that, it can be a way of modifying your router, within a short period.
In this article, we have given a complete guideline on How to Open Ports on a Router. Stay with us, and keep reading to perceive the entire thing with ease.
How To Open Ports on Router For PS5
The opening port process can vary depending on your router type, but the basic steps will remain the same.

1. First of all, find the IP Address of your PS5 & Mac. To find it follow the directory; on your PS5 home screen, go to “Settings>Network>View Connection Status.
2. Run a Browser that you usually use to surf the internet.
3. Type the IP Address of your Router on the address bar of your browser.
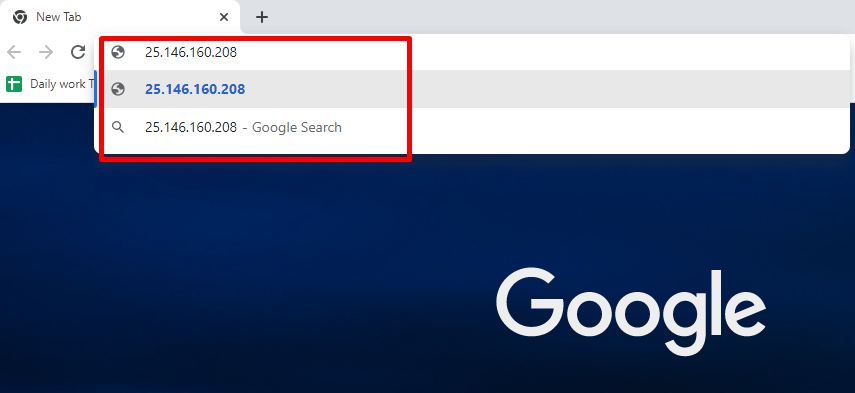
4. Press the “Enter” button.
5. Now enter the login ID and Password, and then tap on the “Login” option.
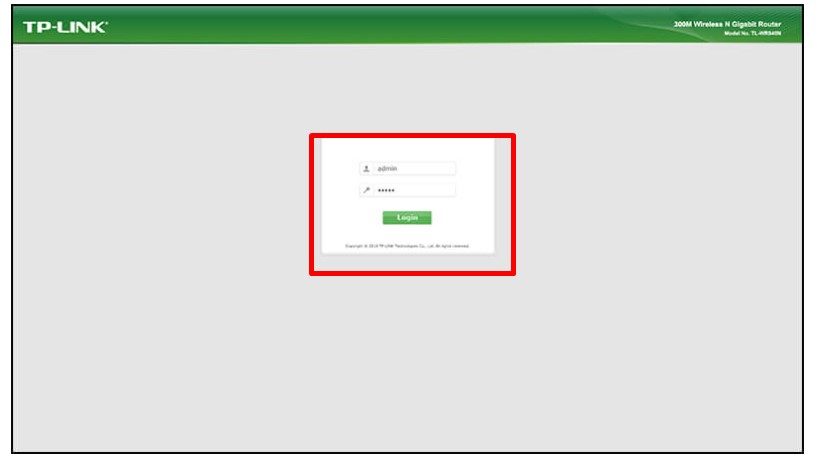
6. Find the “Port Forwarding” option.
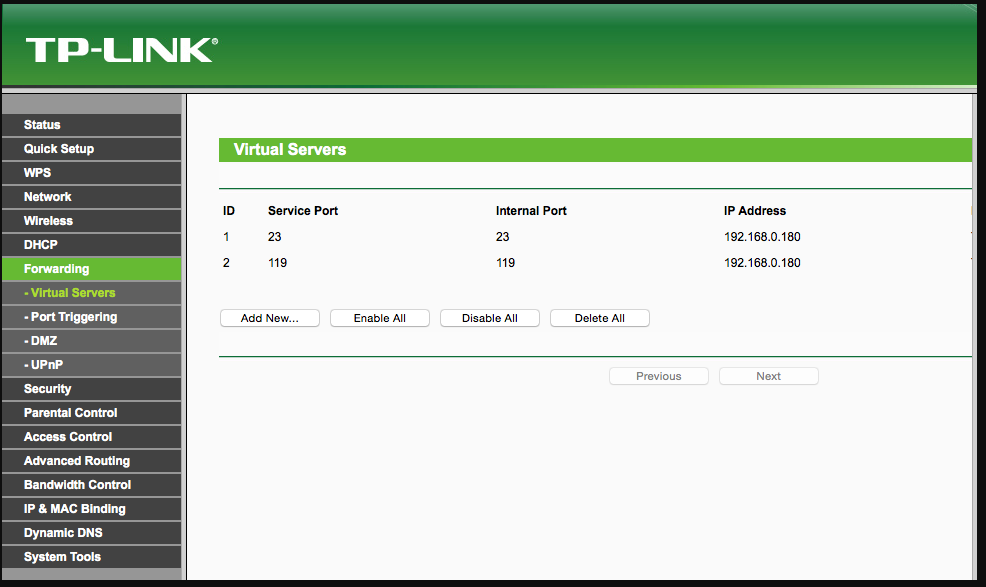
7. Add rules for TCP 80, 443, 3478, 3479, 3480 and UDP 3478, 3479.
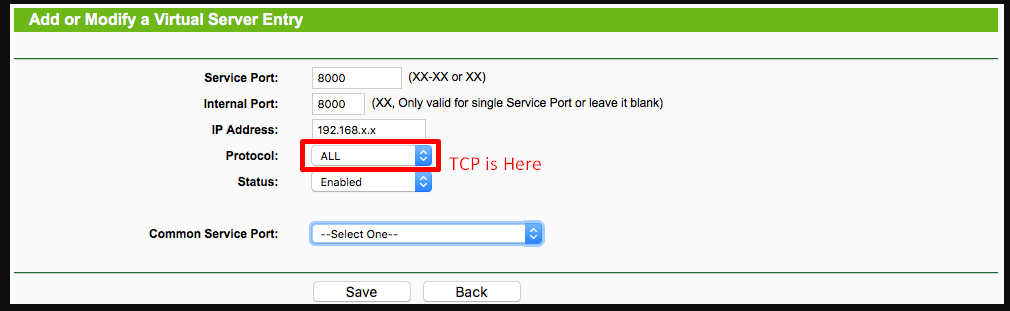
8. Restart your router.
How To Open Ports On Different Brand’s Routers
Every router holds basic firewalls to keep the connection secure. Sometimes these firewalls can be the main reasons to block incoming connections. In that case, you may need to open a port for particular applications. Steps for opening a port in the router vary depending on model, and brand.
However, opening ports on a router is not much difficult, but you have to go through a number of steps. In this segment, we have shown How To Open Ports On Routers. Let’s check them out.
Before going to show you how to open a port on a router, we’ll describe how to find the IP address to your router for both Windows and Mac first. The IP address is a necessary one that you’ll need to open a port on a router.
Find IP Address to Your Router [On Windows]
Follow the steps below to find the IP address on Windows.
Step-1: Press & hold the “Windows+R” keys simultaneously.
Step-2: In the Run Box, type “CMD,” and press the “Enter” button.
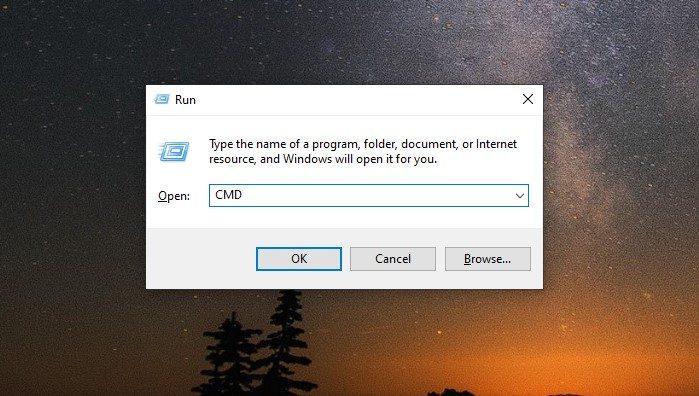
Step-3: Type “ipconfig” and hit “Enter.”
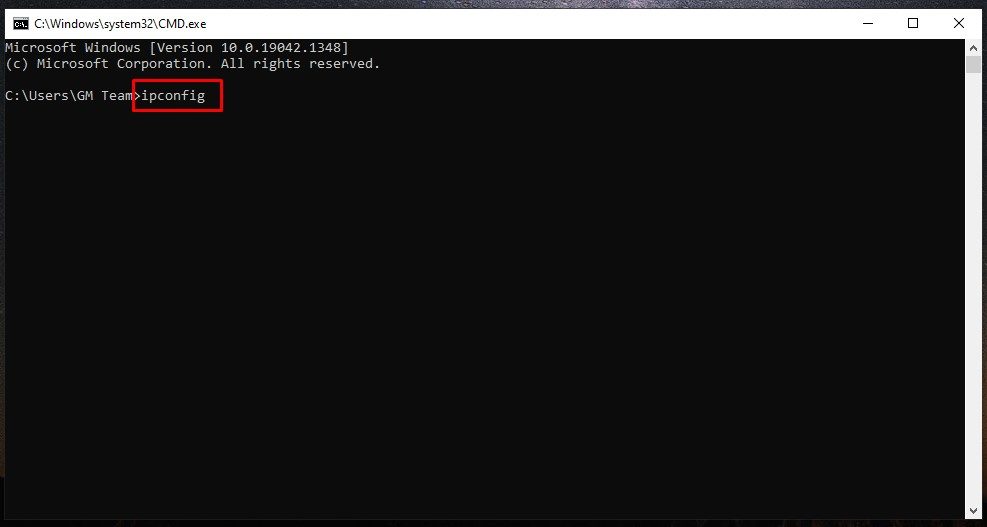
Step-4: You’ll see a number beside the “Default Gateway” option, which is your IP Address.
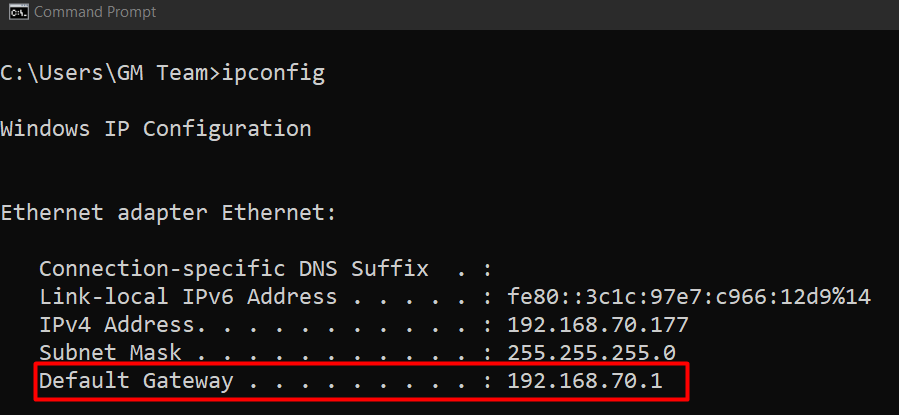
You can follow another way to find your IP Address. Look at the below directory to get your IP Address.
Step-1: Search for “Control Panel” and open it.
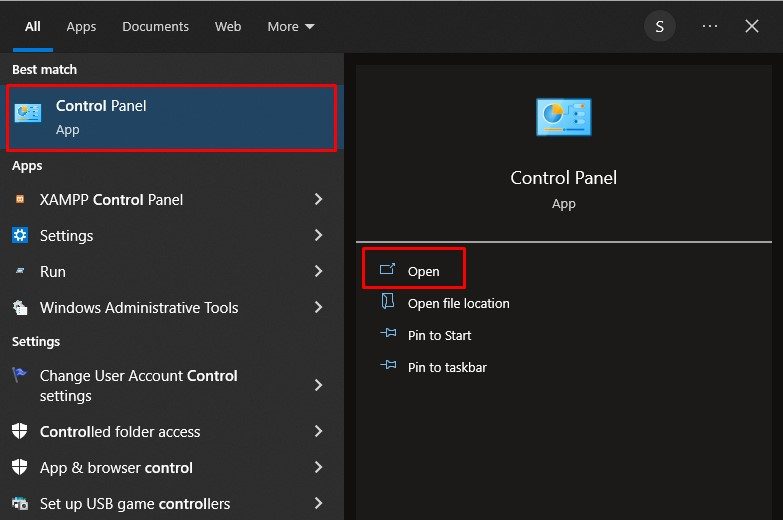
Step-2: Select the “Network & Sharing Center” option.
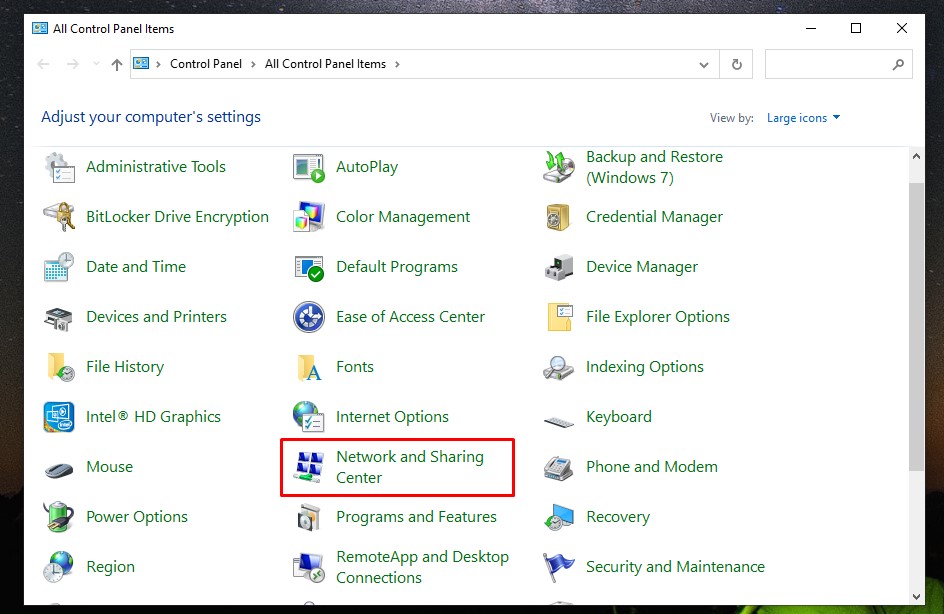
Step-3: Click on your Wi-Fi name under the “View Your Active Network” option.
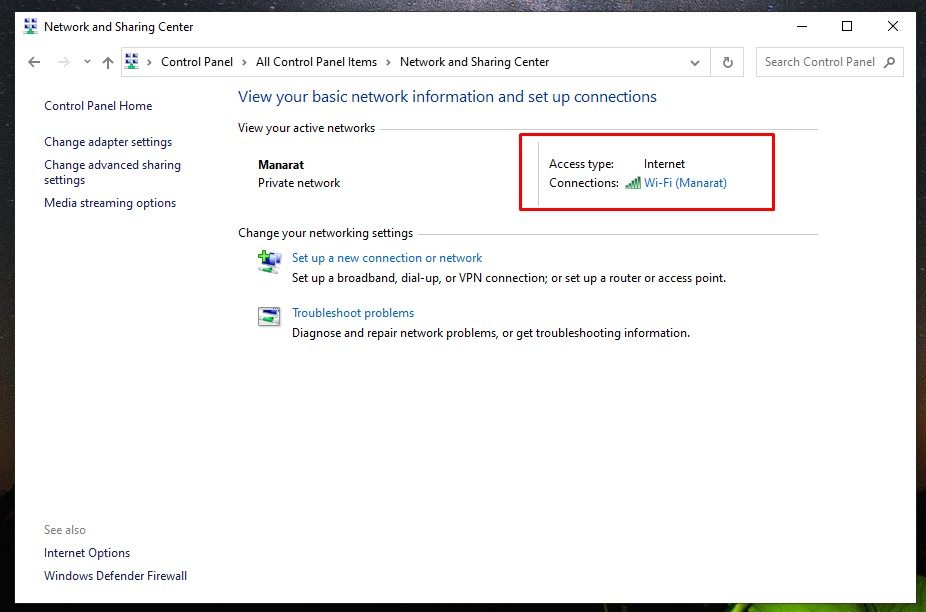
Step-4: Now, press the “Details” to see your IP Address.
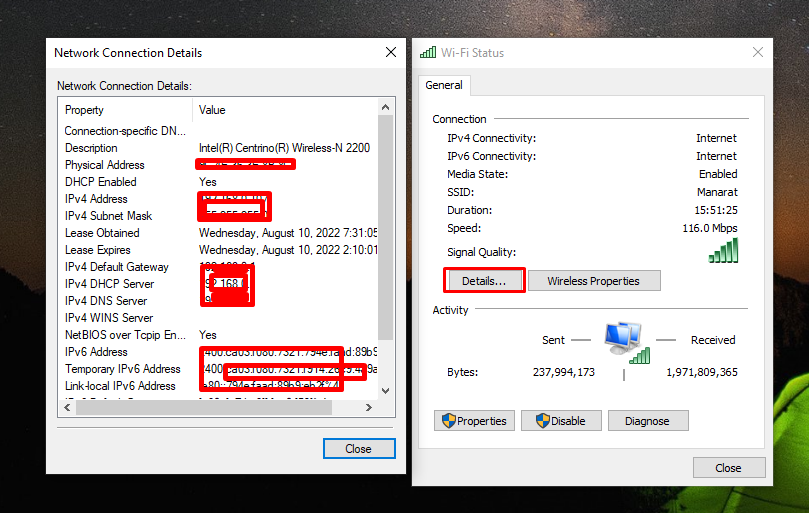
Find IP Address To Your Router [On Mac]
Follow the steps below to find the IP address on Mac.
- Step-1: Go to the “Apple Menu.”
- Step-2: Select the “System Preferences” option.
- Step-3: Click on the “Network Icon.”
- Step-4: Select your Network Connection.
- Step-5: Choose the “Advanced” option.
- Step-6: Go to the “TCP/IP’ tab.
- Step-: You’ll see the IP Address beside the “Router” option.
Open Ports on Different Routers
In this segment, we have shown how to open or forward ports on different routers. So, let’s get started.
Open Ports on TP-Link Router
The entire guideline has been demonstrated step-by-step below.
- Find your IP Address
- Open a browser and type the IP Address, and then press Enter
- Provide your “Username & Password” to log in [“Admin is the Default Username & Password]
- Select the “Forwarding” option, and then click on the “Virtual Server”
- Press the “Add New” option below
- Give the port number in the “Service Port” Box
- Now, type the “IP Address” that you want to forward the port to
- Choose the right protocol [TCP/UDP] from the protocol box
- Move to the Status Drop-Down menu
- Choose the “Enable”
- Click on the “Save” option
- Restart your router now
Open Ports on Netgear Router
- Sign in to the Netgear ID by following the process we mentioned above.
- Select the “Advanced” option, and then “Advanced Setup.”
- Choose the “Port Forwarding” option, and then go to the “Add Custom Service.”
- Write a device name. After that enter the “Port Number” and the external Port.
- Select a protocol from TCP/UDP.
- Enter the IP Address of your device to which you want to forward the port.
- Select the “Apply” option
- Reboot your router.
Open Ports on Belkin Router
- Open a browser, type the IP Address on the address bar, and hit Enter.
- Select the “Firewall” option, and then “Virtual Server.”
- Give the “Username & Password” and then click on the “Submit” option.
- Check the Enable Check Box.
- Give a name to the Forward Port
- Now in both “Inbound” and “Outbound Port Boxes enter the port number.
- Press on the “Type” option, and choose the right protocol for the port.
- Provide the IP address to which you want to forward it.
- Press the “Apply Changes” option above, and then reboot your router.
Why Should You Open Ports On Router For PS5?
There are over 4 billion IPv4 addresses, and yet is not sufficient for internet users worldwide. In that case, NAT [Network Address Translation] makes sure that you are not out of IP Addresses.
It also enables your router to work as a mediator between your network, and the internet. Thus, you will have public IP addresses for connecting with the internet, and several IP addresses for various devices on your network. So, a single IP can cover the entire network.
Network Address Translation can change the public IP into private, but ports are used in such a way that data can meet the right recipient, and there are different ports for different applications.
Different Types Of NATs That Are Best For Gaming Consoles
NAT Type:1: An open NAT where your PS5 is linked directly to the internet, and NAT is not configured on the router. It is considered the best one for gaming latency.
NAT Type-2: A moderate network, which is mostly used for PS4/PS5. It uses a router and can forward packets by using a predefined port. You can host games with this type, but you can chat, and use multiplayer games.
NAT Type-3: This one is a strict network where you’ll have limited connectivity with other players. This one is the most secured one from Type 1 & Type 2, and enables you to play games, and chat with other users who hold Type1 Nat.
Final Thought
So this was all about How to Open Ports on Routers for PS5. We have shown how you can simply do it by knowing the IP Address of your PS5, and your device.
The method can vary depending on the router types, and models, but the basic steps will remain the same.
We have also demonstrated how to forward or open ports on a router in 3 different brands’ routers. Hopefully, you can accomplish it now on your own by reading the article.
However, if you find any complications while opening ports on the router, let us know in the comment section below.