Getting disconnected from the internet suddenly can get you irritated easily. When the internet via wifi goes down, the primary solution is to reboot the router. It can be a hassle if you reside away from the router and need to reboot it physically.
But there is a way to let your router reboot automatically when it detects no internet. Most modern routers have advanced settings programmed by default to turn on this feature and customize the timing according to your preference.
To learn more about how to effectively use this feature and other methods for an automatic reboot. All you need is to go through this article until the very end.
Can I Set My Router To Reboot Automatically?
Out there in the marketplace, there are many brands and models of wifi routers available. Each of the routers comes with different features and applications. With time advances, the router features become more advanced.
That is why it is important to understand that not all routers can restart themselves. But other than that, most modern-day routers have memory chips, processing units, and upgraded programs.
It enables the routers to get scheduled manually by the owner for restarting after a certain period of time. With this feature, you can automatically schedule one or multiple dates and times for rebooting your router.
How To Automatically Reboot Router When Disconnected From Internet?
There are three convenient ways to make your router reboot automatically when the internet goes down. Each of the methods has its pros and cons. Moreover, you may also need to buy some additional gadgets to make it work in some cases.
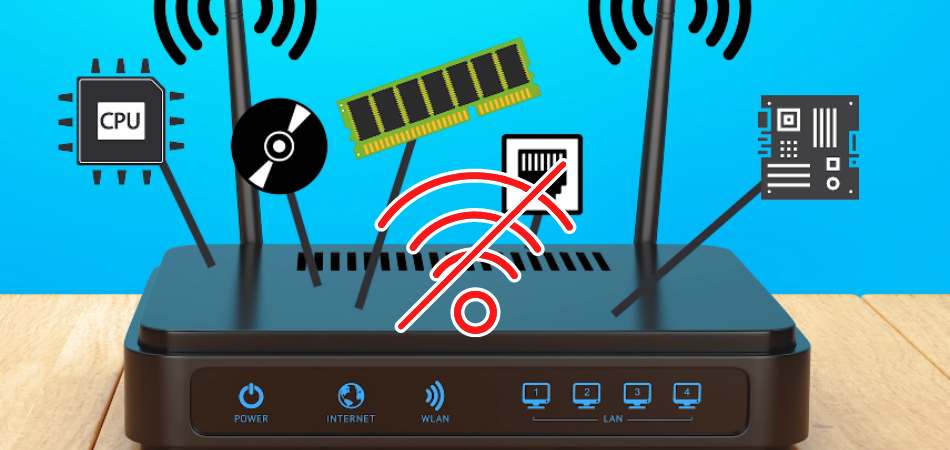
Method 1: Using a Router Rebooting Dongle
The Zobox router rebooting dongle is a popular device for rebooting the router automatically without any physical access. It uses a two-way connection and a bridge between the power supply and the primary router itself.

This dongle has its smart chipset, IP address, and hotspots. It allows you to check all the status and control it digitally. This means you can control your router sitting in any corner of the world.
Unboxing and Package Contents
The Zobox Router Rebooter comes with small and compact packaging. You will get a dongle and six different adapter pins. These pins help you connect to the router through the adapter.

Almost all the compatible adapter pins are provided. Hence you can install most of the routers available worldwide with this dongle.
Installation process
The installation process is straightforward. At first, plug in the adapter to the wall outlet. Ensure the switch of the outlet is turned off. After that, select the compatible adapter pin and connect it to the male port of the dongle.

Finally, insert the power adapter pin of the dongle to the female power port of the router. You can now switch on the dongle.
Setting Up The Dongle For automatic Rebooting Sequence.
Once you have connected the dongle, the Green LED lights will start to blink on the Router rebooting device. Sometimes you need to press the central button on the dongle to activate its hotspot and set up the entire system.

Go to your Wifi section in the smartphone/laptop and type in the device domain from the provided booklet. The user interface of the dongle will pop up, and follow the on-screen setup wizard to complete the installation.

By default, the dongle remains activated to automatically reboot the system when it detects a lower latency, ping, or complete internet dropout.
Changing Advanced Settings
To get access to other additional settings, you can go to the interface menu of the dongle. All you need is to press the hotspot button of the dongle, and it will remain active for the next 30 mins.
Go to the wifi settings in a smartphone and select Dongle network. Navigate to a web browser, and input the domain of the dongle. You will be routed to the dongle’s main settings.
From there, you can change the automatic internet monitoring and reboot option. You can manually reboot the router from the settings. Besides, you can schedule a time when you want the router to get rebooted automatically.

Method 2: Using Smart Plugs (Secondary Power Adapter)
These plugs have a similar working principle to the router rebooting dongle but a simpler approach. The smart plugs have a built-in program to monitor data transmission over the router.
How It Works
Many of us do not know, but it is essential to reboot a router once every twenty-four power. It helps clean the cache files, memory clogging, etc. It makes the internet connection smoother.

Perhaps you had heard from ISP to reset the router when you complained about the internet speed and latency. This smart plug automatically does the job.
It cycles back the power supply to the adapter of the router. As a result, the router gets deprived of power for a second or less and switched on automatically when the power is completed.
Some plugs also come with programmable buttons and a timer. Using these, you can schedule your router to reboot automatically at a certain time of the day.

Method 3: Scheduling The Router For Automatic Reboot
This is a manual method and requires some research and data collection. There are some specific times on a day when the wifi drops and the internet gets disconnected from the router. These are called peak hours.
To use this method, you need to actively monitor at what time of the day your internet goes off. You can make a chart for a week and analyze the times by choosing one particular moment of the day.
In general, the wifi goes down when there is heavy traffic and users are available on the same server and network. For example, internet users exponentially increase during office hours between 9 am to 12 pm and somewhere between midnight.
Setting Up The Router For Automatic Reboot
Different routers act differently when the internet goes off. For example, Verizon Router Yellow Light constantly blinks when it detects no internet. That is the time when your router should perform an automatic reboot.
For this, you need to have access to your router’s configuration page. If you don’t know the router’s IP address, you can find it on the back of the router written on a sticker.
Even if it fails, go to your laptop (connected to the wifi) and open command mode in administration. Type in” ipconfig/all and hit the return button. Scroll down and note down the IP gateway.

Open a web browser and input the router Ip in the address bar. Log in to your router configuration menu by giving the credentials such as User ID and Password.
Go to Advanced Settings from the main menu and select “Reboot Schedule.” Select your most preferable time for the reboot sequence and finally save all settings.

Final Words
Disconnecting from the internet halts important work. More importantly, if your security system is internet and wifi-based, it is important to restore the internet connectivity as soon as possible.
We hope this article enlightens you with all the possible ways to automatically reboot router when disconnected from the internet. As a piece of advice, it is better to use a router reboot device, such as “Zobox” or “connectsense,” for better effectiveness. Besides. Smart plugs such as “Resetplug” can also be used.