When a USB device is connected to a Mac, it appears on your device. But, what should you do if it is not appearing on your Mac after it is connected?
In that case, How to Find USB Connected Devices on Mac? There are a number of ways to find them. You can find them through Finder Menu, System Information, or Terminal Utility.
You can go for any of them to check USB-connected devices. In this article, we have demonstrated three ways with simple words.
After reading out the write-up, you can simply find your connected USB devices even if they are not appearing automatically on your Mac. So, without any further intro, let’s move into the main discussion.
How To Find USB Connected Devices On Mac [3 Simple Ways]
Every day we connect so many devices to our Mac, and MacBook can automatically recognize them, and show them on the screen. But, if they stop appearing on the screen, you don’t need to be frustrated about it, as you can find them by following 3 simple methods.
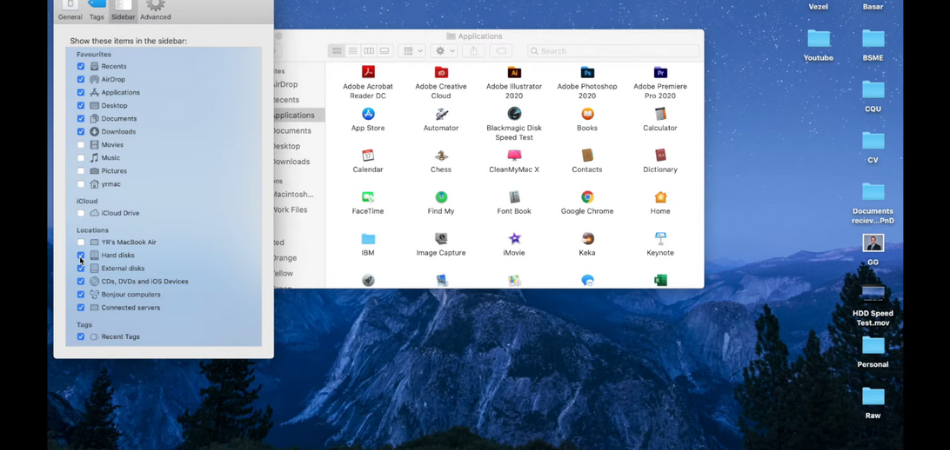
Method-1: Find USB Connected Device With Finder Menu
It is one of the easiest and most straightforward methods to look up connected USB devices. Here are the step-by-step guidelines to find your connected devices.
Step-1: From the top-left corner of your MacBook screen, click on the “Finder” menu.
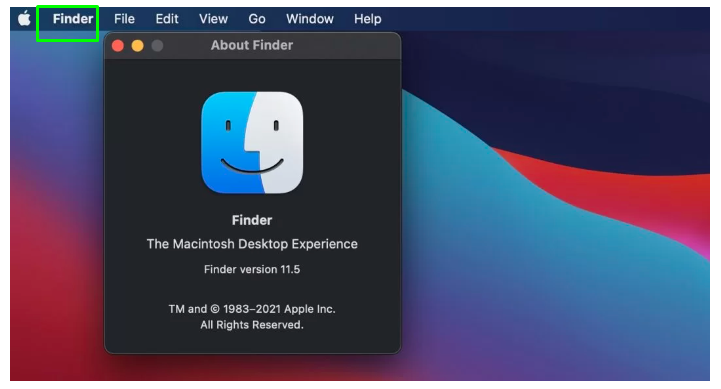
Step-2: Select the “Preferences” option below.
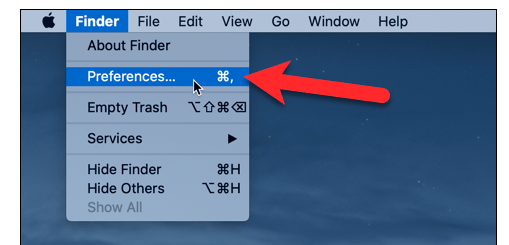
Step-3: You’ll see a list of items in the “General” tab that you want to appear on the Mac, including Hard Disks, External Drives, CDs, DVDs, and iPods.
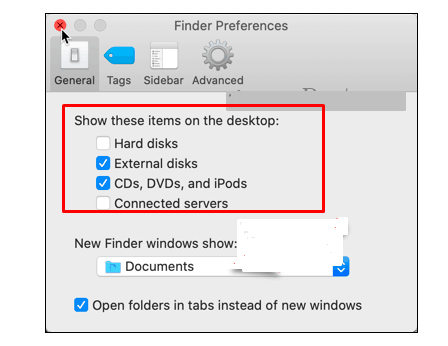
Step-4: Tick the box next to the “External Drives,” and your USB devices will appear on your desktop.
Method-2: Find USB Connected Device With System Information
This is the second method that you can apply if the first one doesn’t work on your Mac. Finding the list of connected USB devices with the System Information is not difficult. You can apply it on your own by following the steps below.
Step-1: Click on the “Apple” sign at the top left corner of your Macbook screen.
Step-2: Select the “About this Mac” option above.
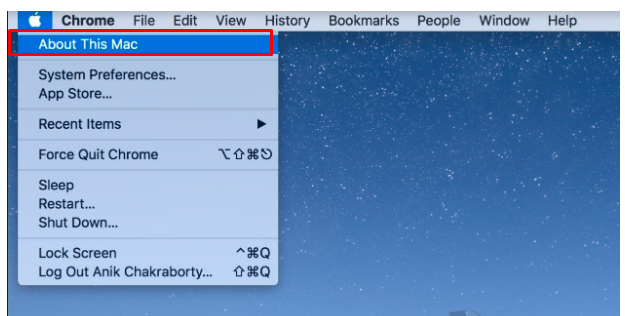
Step-3: From the new window, choose the “System Report” option.
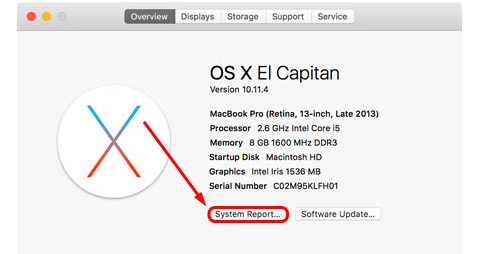
Step-4: You’ll see the “USB” option under the “Hardware on the left side.
Step-5: All the connected USB devices will appear under the “USB Device Tree.”
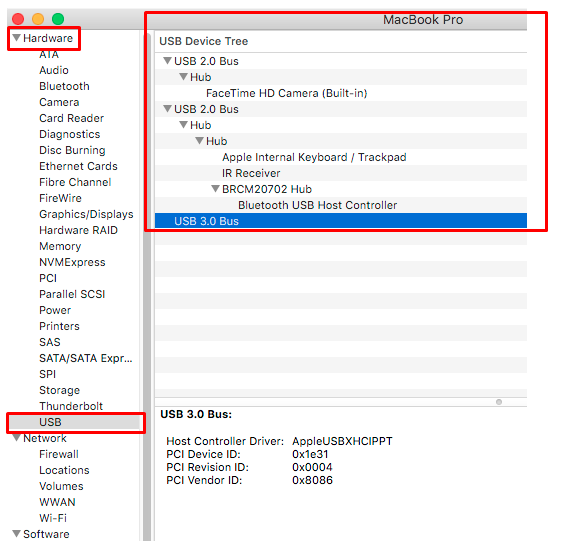
Step-6: You can select any of the devices to get more information about them.
Method-3: Find The USB Connected Device with Terminal Utility
This method can be difficult for those who are not familiar with it. We hope, following the below steps, you can find USB-connected devices with Terminal Utility.
Step-1: Click on the “Finder” from the top of the screen.
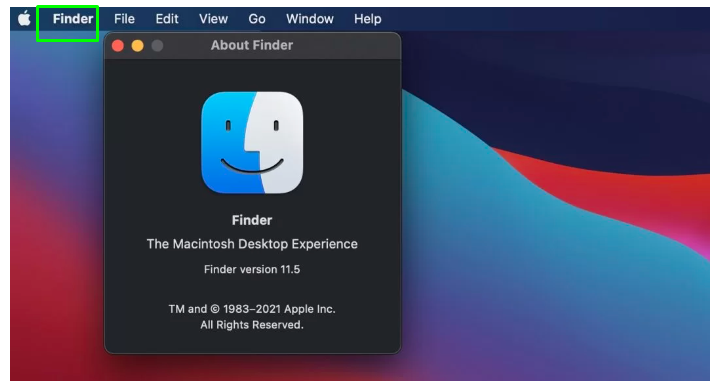
Step-2: Go to the “Application” then.
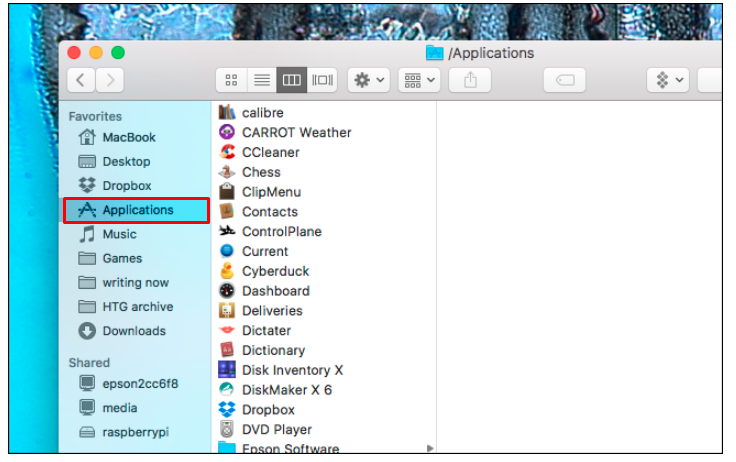
Step-3: Select the “Utility” from the new window.
Step-4: Run the “Terminal App.”
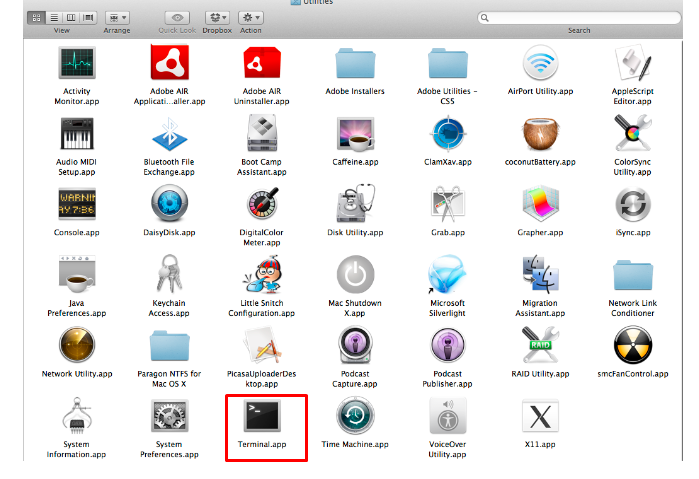
Step-5: Type the “ioreg-pIOUSB-1-w0,” and hit the “Return” key.
A list of USB-connected devices will appear on your Mac.
Have A look: How To Recover USB Files
Why Does MacBook Not Showing Up USB Devices?
There are several reasons why your Macbook does not show the USB devices. We have pointed out some of them.
- If your USB devices are not plugged in properly, they will not appear on your Mac.
- Due to the damaged USB port or faulty cable, you may get the issue too.
- If the devices you are trying to connect are not supportable on Mac will not show even after they are plugged in.
Troubleshooting USB Devices Not Recognized By Mac
If your Mac doesn’t recognize the USB devices that are connected, that means there is something wrong. To get rid of the problem, you can execute a number of solutions that we have given below.
Solution-1: Reset The USB Ports
Resetting the USB port is a common solution that can fix the USB devices not recognized by Mac with ease. Here is the step-by-step guideline.
- Step-1: Restart your MacBook first.
- Step-2: Press & hold the “Command+Option+P+R+ at once until the App logo comes to your device screen.
- Step-3: To close the applications that are not responding, press and hold the “Command+Option+Escape” button simultaneously.
- Step-4: Plug in the USB drive, and if it doesn’t appear, click on the “Apple” sign and press the “Sleep” option.
- Step-5: Wait for a few seconds, and then press any key to wake it up.
- Step-6: Turn off your Mac, and unplug the power cable.
- Step-7: Re-plug the power cable, and turn on your Mac.
Now see if the USB devices are shown up or not.
Solution-2: USB The First Aid Function
It is another solution that you can execute to get rid of USB-connected devices that are not recognized by Mac. Follow the steps below to solve it.
- Step-1: Run the “Disk Utility” on your laptop.
- Step-2: Select the “USB Drive” from the left panel.
- Step-3: Go for the “First Aid,” and hit “Run”
- Step-4: Error on the USB connected devices will be fixed automatically through the Disk Utility.
- Step-5: Now, unplug the USB device once the process is accomplished.
- Step-6: Wait for a couple of seconds, and then plug it back.
Final Thought
So, this was all about How To Find USB Connected Devices on Mac. If your connected devices are not found on Mac, don’t need to get worried anymore as it is resolvable.
We have given three different effective methods in this write-up that will help you to fix it up easily.
If you find method number 2 difficult, you can skip it, and execute the first two methods where we have shown the way of finding connected USB devices through the Finder Menu, and the System information.
However, if you don’t get anything that has been discussed here, you can let us know in the comment section. Hopefully, you’ll get a reply within a while.