Connecting AirPods to a MacBook is not the same as connecting it with an iPhone or iPad. However, it’s not very complicated either. Things are even easier if you have the same Apple ID for your iPhone and Mac. So, how to connect AirPods to MacBook in the first place?
You can connect your Airpods to your Macbook with the Bluetooth menu of your Macbook. By selecting Airpods in the menu and clicking Connect, you can pair the Airpods to the Mac without a hassle.
So, this blog will show you the most compelling step-by-step process to connect your Airpods to Macbook and how to switch them around.
How To Connect AirPods To A MacBook When They Are Connected To An iPhone?
Apple has very convenient switching device options on all of its latest devices. This has made connecting Airpods to the Macbook from the iPhone even easier.
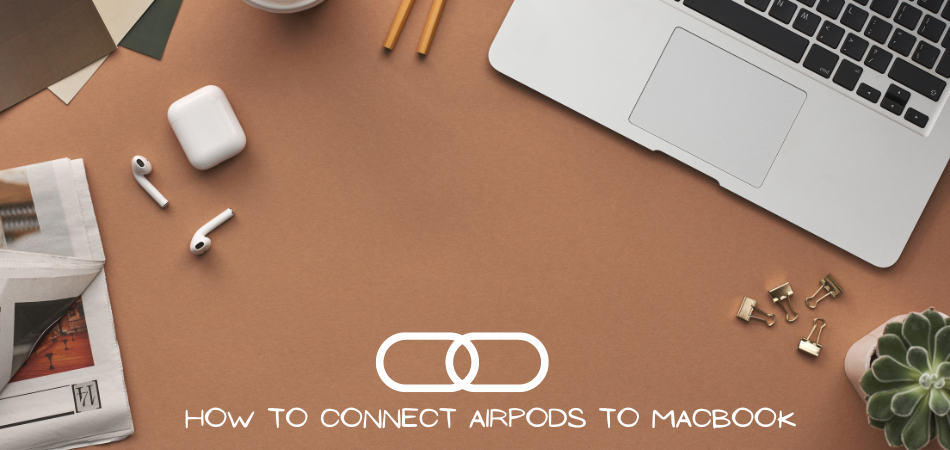
There are two different ways you could connect your Airpods, depending on whether they’re already paired to an iPhone beforehand.
If your AirPods are already connected to your iPhone, then it is likely that they’re also paired with your Macbook.
However, you must be signed into the same Apple ID in both your iPhone and Macbook. Your Macbook must support handoff for this to work.
Below are all the step-by-step processes you need to know while connecting your AirPods to the Macbook.
Step-1: Open your AirPods case.

Step-2: On the menu bar of your Mac, you’ll see an icon like a speaker, the volume icon. Click on this.
![]()
Step-3: From the Output device section, choose Airpods.
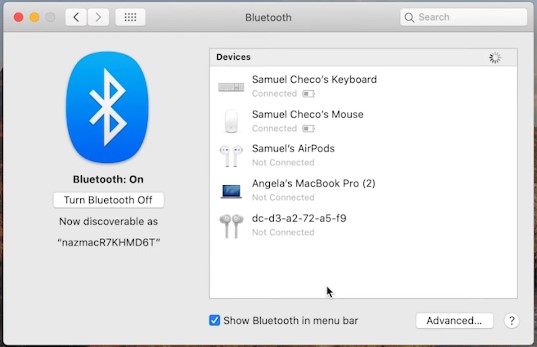
And your Airpods will automatically connect to the Macbook after this.
How To Connect Your AirPods To A Mac If You Don’t Connect Them To An iPhone?
If your Airpods aren’t already connected to your iPhone or you just don’t have an iPhone, there’s no trouble at all. You can connect the Airpods directly to the Macbook.
Step-1: Open the lid of your Airpods case. You don’t have to take them out of the case to connect them.

Step-2: Press and hold the status button at the back of the AirPods case. Press it until the status light starts flashing. On AirPods max, press the noise control button instead.
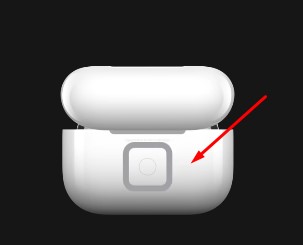
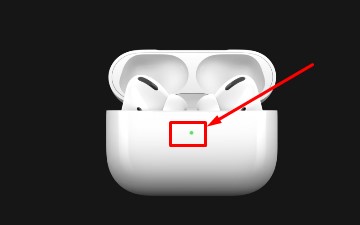
Step-3: Go to the Apple Menu on your Macbook.
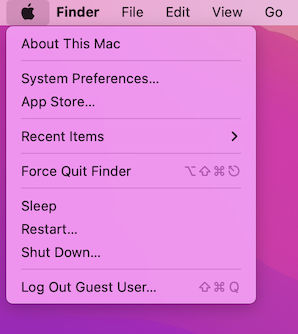
Step-4: Click on “System Preferences”.
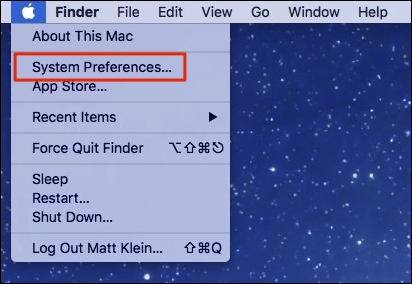
Step-5: From the next window, select “Bluetooth”.
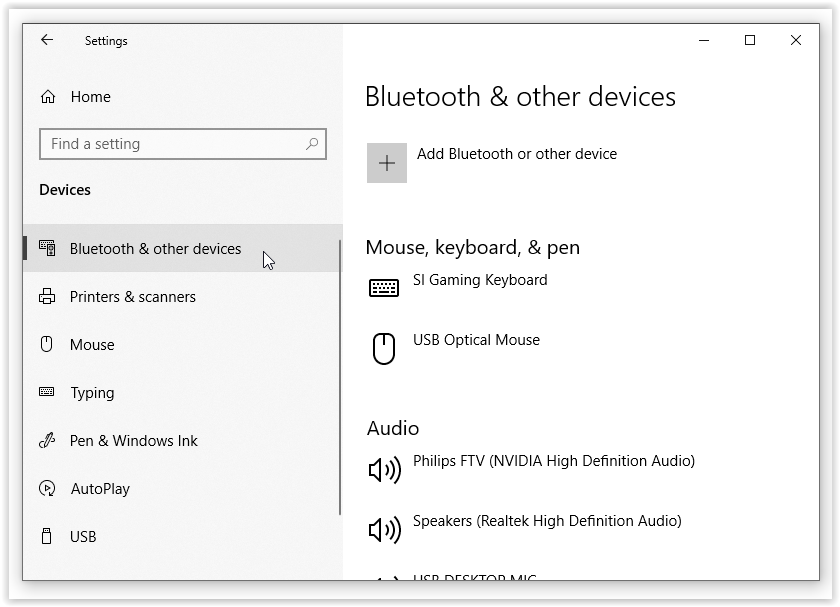
Step-6: There will be a list of devices available here. Choose your Airpods from the list and press “Connect”.
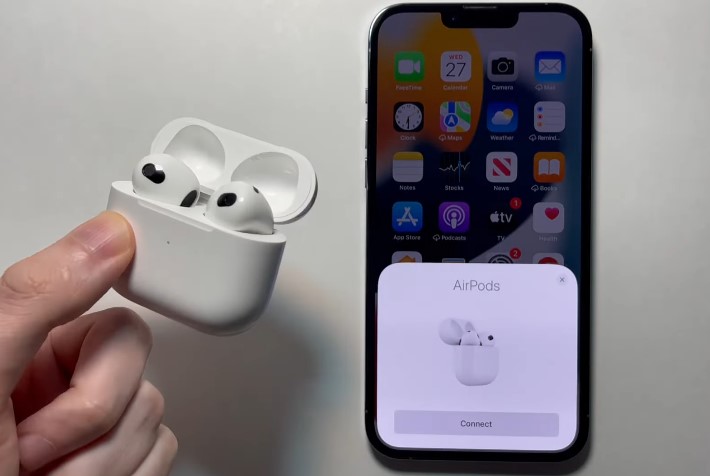
After completing these steps, the Airpods will appear in the list of devices ready to use.
AirPods Not Connecting To Mac? Here’s How To Fix It
If your AirPods stop connecting to the Macbook, then it might be because of a few specific reasons such as an out-of-date MacOS, uncharged AirPods, or some other internal issues. Here’s how you can fix it:
1. Charge your Airpods properly
First of all, put both the Airpods in their charging case and make sure they’re charging well.
You can check the battery level of your Airpods anytime. So, make sure the Airpods aren’t out of charge and have too low a charge.
When they’re done charging, try reconnecting them with the Macbook and see if the issue is fixed.
2. Keep Your MacOs Up to Date
It’s always best to have the latest operating system for your Macbook. Sometimes, devices like Airpods can’t connect to the Mac because of a new update in the OS.
So, check if your Macbook has the latest OS version in the About This Mac settings.
If there is an update available, click on “Software Update” and upgrade it to the latest version.
3. Turn the Bluetooth Pairing Mode on Your Mac On
- Keep the lids of your Airpods case open.
- Press and hold the back of the case until the status light flashes.
- It will indicate that the AirPods are in Bluetooth pairing mode.
4. Make Sure The Airpods Are Selected As Your Audio Device
Your AirPods will appear in the paired devices list when they’re connected to your Macbook.
Make sure that it is selected as your audio device. The icon of the Airpods will be highlighted if they are selected.
If there is a Macbook Speaker Buzzing after connecting the Airpods to the Macbook, click on the cross beside the Airpods and reconnect them to get rid of it. Sometimes it might happen because of CPU overload.
Final Words
This is how to connect Airpods To Macbook. In this guide, we’ve covered all the questions you might have regarding the connection of Airpods to your Macbook. Hopefully, you’ll be able to solve any issues that could arise on your own by following this guide.