It can be frustrating and disappointing when the printer is not showing up on your computer operating system. The printer connection issue implies that you can’t print any document from your PC or Mac.
Despite the tech industry’s constant evolution, printers never seem to work when needed. My Mac has become notorious for connection problems with the printer. But do not panic if you have a printer not showing up on Mac issue.
I wrote this article to share my troubleshooting and fixing hacks for Mac connection problems with the printers. Take the time to read through and find out the causes for the printer not showing up on your computer.
Why Won’t My Printer Show Up on Mac?
Printers won’t show up on Mac for various reasons. But pinpointing the exact cause from the Mac and printer can be an intimidating experience. Below are the most common causes for printers not showing up on the Mac:
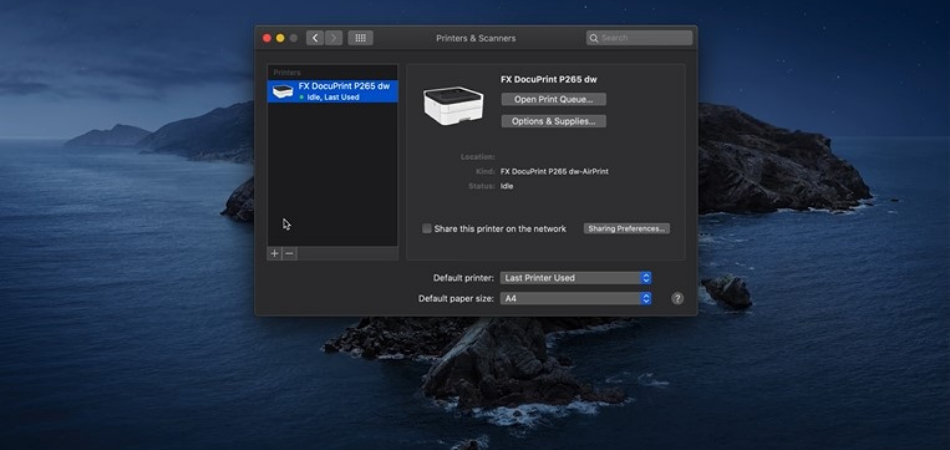
1. Cable Connection Problem
The cable connecting your Mac and printer could be the leading cause. A damaged cable will make your printer not show up on the computer.
If you happen to connect the cable to the wrong port, your Mac will not detect the printer. Try using different ports until the printer shows up.
2. Computer Software Problem
Most printers come with a software disc to install their drivers on the computer. If your Mac device lacks these drivers, the printer won’t show up.
Install the printer drivers on your laptop to resolve the issue. I recommend downloading the printer’s drivers from its official website.
3. Printer Application Issues
The printer’s software programs determine whether to show up or not on your Mac. Wrong printer drivers or applications will inhibit your Mac from printing any document.
If your software program is not updated, the printer won’t show up on the Mac. I recommend updating the Mac software to update the software program.
4. Internet Network Problem
Internet helps facilitate communication between the Mac and printer. If there is a network problem, your Mac device won’t recognize the printer.
Check the network arrangement between your computer and printer. If there is a communication problem, check the printer mode and try to reconnect.
5. Print Task Queue
Several printing requests on the computer might make the printer not show up. I recommend checking the printing job queue in the Mac system.
Find the cause of the delay printing and try to resolve it. Most printers are programmed not to take extreme printing jobs.
6. Corrupt System Files
If your Mac has some corrupt system files, it might not recognize the printer. Corrupt system files make the printer not show up. I recommend requesting repair disk permission to resolve the problem.
Have A Look: How to Sync Google Drive on Mac?
How Do I Find My Printer that Isn’t Showing Up?
Do not panic when your Mac is not recognizing the printer. The golden rule is to find the underlying causes and resolve them. Below are quick tips to find a printer that isn’t showing up:
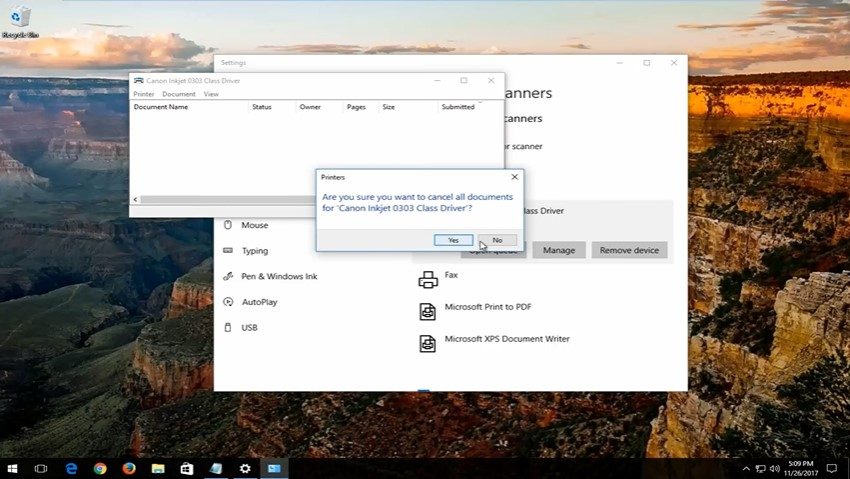
Printer Power Mode:
A printer not connected to an electrical outlet will not show up on your Mac. Connect the printer to the power and switch it on to display a green light.
If the printer isn’t showing up, unplug from the outlet and restart it. Ensure the printer is set up well in the computer system.
Not Connected to Local Network:
If you have not connected Wi-Fi to your Mac and printer, no document will come out. The Mac won’t recognize the printer from your local network. Check your Wi-Fi connection and enter the correct username or password. It will help your Mac to link up with the printer.
Disabled File and Printer Sharing:
If you disable file and printer sharing on the printer network server, your Mac won’t recognize the printer. Turn on the feature and allow your computer to detect the printer.
Printer Not Showing Up On Mac: How To Fix It
Fixing a printer not showing up on Mac is a no-brainer task. Below are quick tips to troubleshoot and fix printer not showing up on your computer:
- Connections and Cables: Inspect the printer connection cable to see if it is transmitting electricity by turning on the power mode. Try connecting the printer to the wireless network.
- Install Correct Printer Software: Inspect the printer properties from the dialog box and check the version. Visit the printer official website to download and install the latest software on your computer.
- Update Printer Drivers: Visit your Mac system preference and try to update the printer drivers. The latest version will make your computer recognize the printer.
- Correct Network Connection: Verify if your printer and Mac are connected to the same wireless network. Move the printer closer to the router to experience strong signal strength and try printing any document from the computer.
- Remove Print Job Queue: If there is a spiral of print job queue on your Mac, it will make your printer unresponsive and undetectable. Remove all the print job queues and restart both the printer and laptop.
- Repair Permission: Request Mac repair permission more often to clear up the printer detection issue. It will also help resolve the issue when your Mac has corrupt system files.
- Reset Printing System: Visit the Mac system preferences and locate the printer and scanner settings. Select your printer and reset the printing system, then remove all the printers from the list and add them back.
Connect the printer to the same wireless network with your laptop. Check if the computer can recognize the printer.
Conclusion
The printer not showing up on Mac can be frustrating when you have documents to print. But this is a common problem for MacBooks due to the constant system and drivers update.
I recommend diagnosing your Mac to identify the exact cause and fix it. The best alternative is to visit the nearest Apple Store for professional assistance.
Otherwise, you risk causing further problems that would render your warranty void. I hope the tips in this article will help you identify the underlying problem.