The AirPods is one of the most expensive earbuds that confer impressive sound quality and a long-life battery
In addition, the AirPods Pro have Active Noise Cancellation [ANC] system that reduces unwanted background noise through noise-canceling speak.
However, it doesn’t matter how expensive your AirPods are, or what model you own, AirPods are not without problems.
Your AirPods sound may get muffled after being used for 1 or 2 years. It can happen due to several reasons, and the most common one is a dirty speaker frame.
As the earbuds rest inside the ear canal most of the time, the earwax, and other debris get accumulated over time and affect the sound quality.
Apart from that, your AirPods sound can become muffled because of incorrect audio balance, absence of Dolby Atmos Support, and more.
In this article, you’ll get an answer to your question: Why Do My Airpods Sound Muffled On Mac? Besides, we’ll show you How To Fix AirPods Sound Muffled on Mac.
Why Do My Airpods Sound Muffled On Mac?
Your AirPods sound muffled on Mac for several reasons, but the most common reason is the expansion of dirt, and earwax inside the earbuds.
If you don’t clean your earbuds on a regular basis, the dirt and grease will stick to your earbuds, and start resonating.

Added to that, your AirPods can also sound muffled because of incorrect audio balance, weak Bluetooth connection, or absence of Dolby Atmos Support.
Now you know the reasons behind the muffled sound of AirPods on Mac. To get solutions to the problem, read the rest of the article where we have given a couple of solutions that are effective.
How To Fix AirPods Sound Muffled on Mac
The AirPods sound muffled problem can be solved by executing a couple of methods. In this section, we have illustrated those methods with simple words. So, without any further ado, let’s get started.
Solution-1: Clean AirPods
If the AirPods sound muffled due to dirt and debris on the earbuds frame, you have to clean your AirPods. To clean your AirPods, or AirPods pro, you need to collect a couple of things. These Include
- Cotton Swabs
- Rubbing Alcohol
- Toothpicks
- Microfiber Cloth
Once you have collected those things, follow the steps below to clean AirPods.
- Step-1: Pour some rubbing Alcohol to the end of the Cotton Swab.
- Step-2: If you own an AirPods Pro, detach the silicon air tips first, and wash them with water.
- Step-3: Now, use that Cotton Swab carefully to cleanse the speaker net. The Alcohol will help remove the ear wax and debris buildup.
- Step-4: Use Toothpick in this step to remove debris from the speake net.
- Step-5: Pour Rubbing Alcohol to a Microfiber Cloth.
- Step-6: Wipe your AirPods with the cloth
- Step-7: Let your AirPods dry before keeping it in the case.
Once the AirPods are cleaned, connect it to your Mac, play music, check if the sound is still muffled, or not.
Solution-2: Reset AirPods
If the sound is muffled continuously even after cleaning, you have to reset them. This issue may be related to how you AirPods connect to your Iphone, iPad or Mac. Resetting your AirPods may solve the problem. To know how to reset AirPods, follow the below step-by-step guideline.
Step-1: Keep the AirPods in this Case, make sure the Lid is closed

Step-2: Open the Lid after 30 seconds
Step-3: Go to the Apple Menu Bar, and then select “SystemPreference”
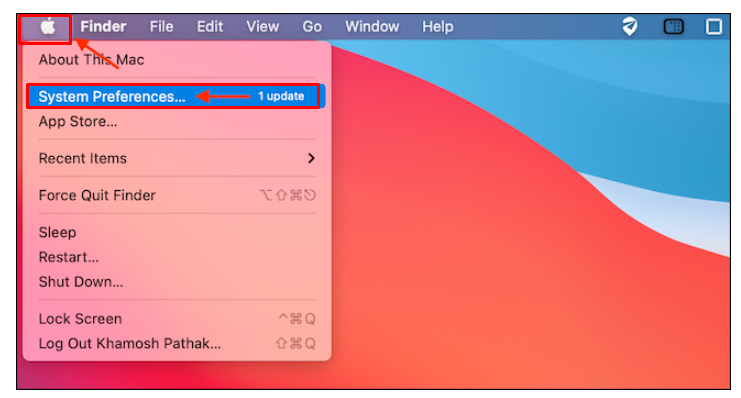
Step-3: Now, choose the “Bluetooth” option below.
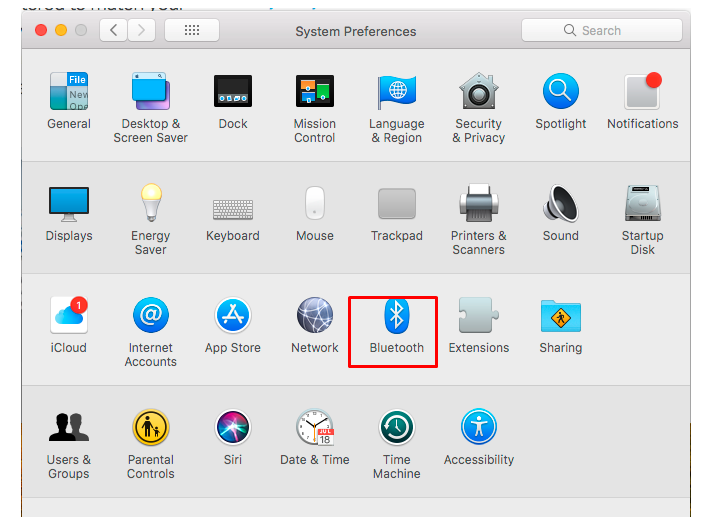
Step-4: Now, right-click your connected AirPods, and then press on the “Remove” option.
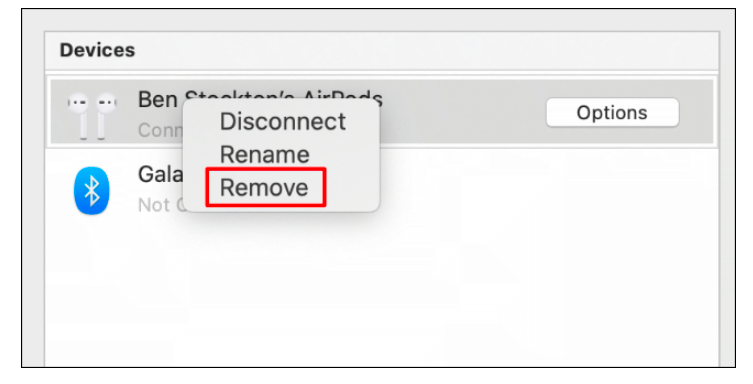
Step-5: Once your AirPods are removed, press and hold the “Setup Button” until the light flashes amber, then white for about 15 seconds or more. This button is located on the back of the case.
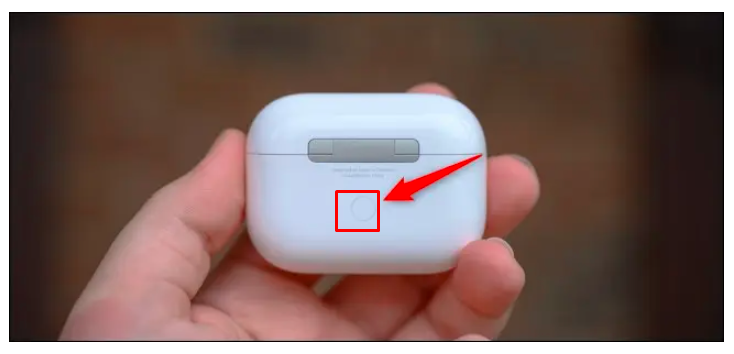
Step-6: Now, reconnect the AirPods, and check if the problem is solved or not. If not then follow the next method below.
Solution 3: Turn off Dolby Atmos in Apple Music
If you are a subscriber of Apple Music, you will be able to listen to music in spatial audio with Dolby Atmos. Remember that Dolby Atmost is not supportable to all devices. As a result, listening to songs in Dolby Atmos with old generation AirPods may cause Audio to sound muffled. Here is how to turn off Dolby Atmos in Apple Music.
Step-2: Go to the “Settings” of your device, and then tap the “Music” icon.
![]()
Step-2: Select the “Dolby Atmos” under the Audio section.
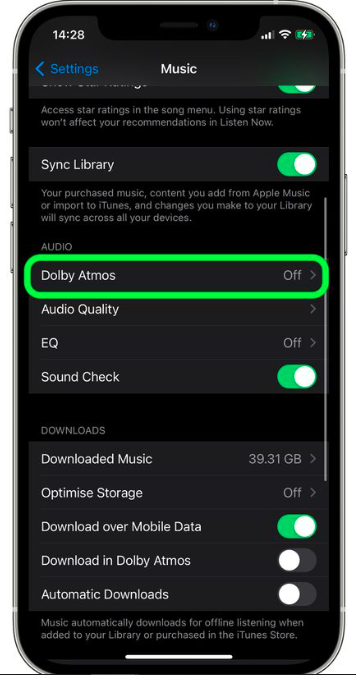
Step-3: Select “OFF” from three different options available there.
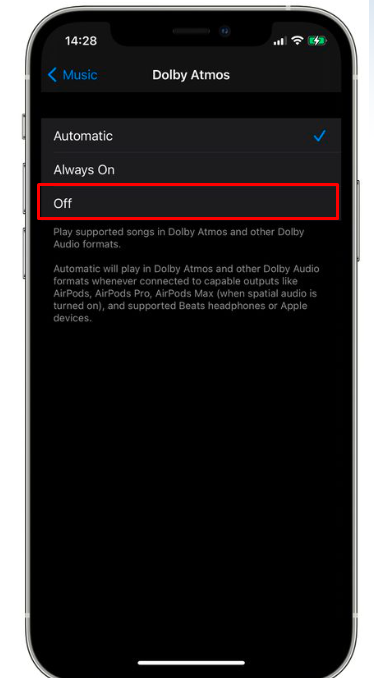
Solution-4: Using Sound Setting On Mac
If your AirPods sound muffled on Mac, you can fix it from the sound settings of your device. Follow the steps below to fix your AirPods sound problem.
- Step-1: Go to the “System Settings” of your Mac
- Step-2: Choose “System Preference”
- Step-3: Select “Sound”
- Step-4: In the “Sound Window” click on the “Input” tab at the top
- Step-5: Press on the “Built-In” option
- Step-6: You have to wait a minimum of 10 seconds until your Mac switches to Codecs.
Once the Codec has been changed, connect your AirPods, and play music to check if the sound muffled has been resolved.
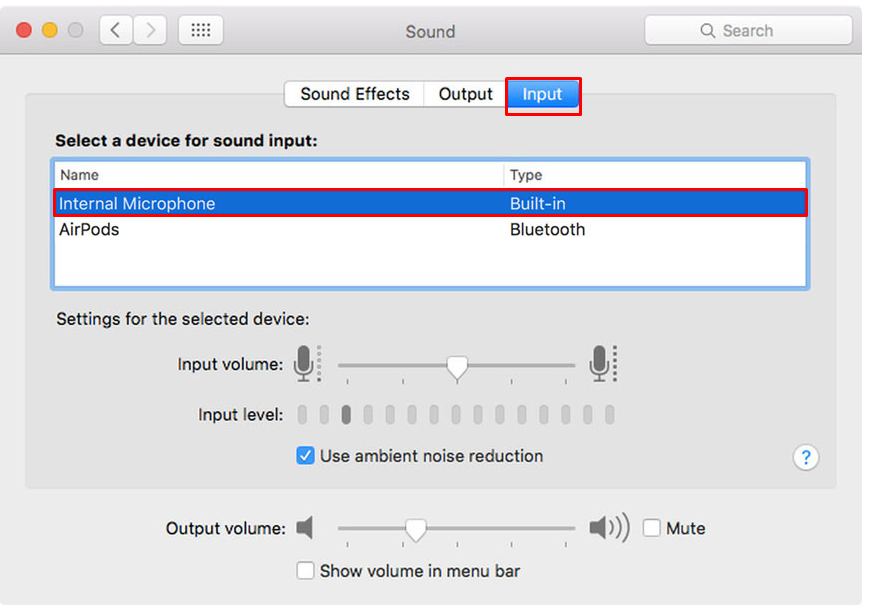
Solutio-5: Use Audio MIDI Setup
This is another effective way to solve AirPods Sound Muffled on Mac. Follow the steps below to Use Audio MIDI Setup, fix the Bad AirPods Quality on Mac.
Step-1: Go to the “Application,” find the “Utilities” option on the left-side list, and then “Click on the “Audio MIDI Setup.”
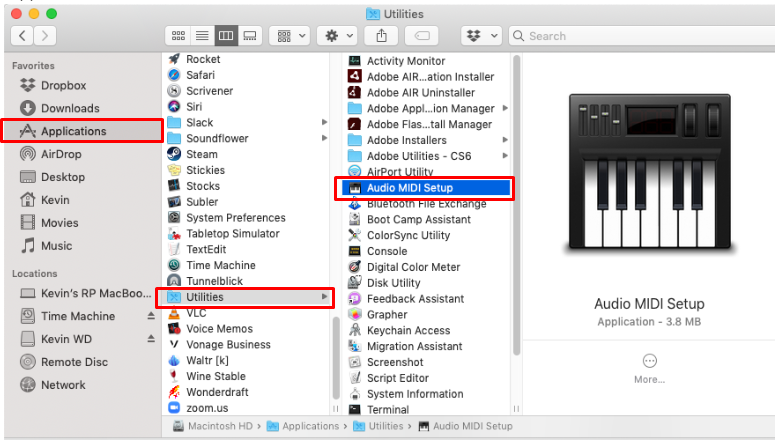
Step-2: Look for your AirPods in the list from the left side, the one with 2 outs.
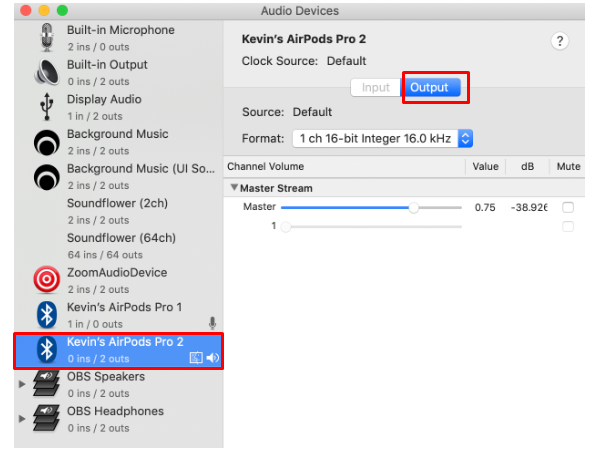
Step-3: Change the Format into :2 Ch 32-bit Float 48.0 KHz
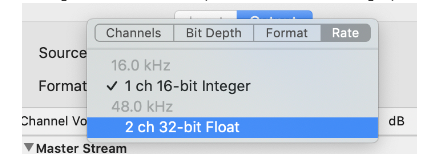
Inspect the AirPods now. Hopefully, the AirPods Sound Muffled is fixed.
Final Thought
It is a matter of annoyance when you are listening to music and your AirPods sound muffled continuously. At that time you might want to change it, right?
You don’t need to change or give it to anyone if the sound problem occurs because it can happen due to several reasons that we already have in the above segments, and there are a couple of solutions to fix it up.
We have illustrated 5 simple, and effective solutions to fix AirPods Sound Muffled on Mac above. By executing those methods you can simply fix bad AirPods quality on Mac.
Even then if you confront any difficulties, let us know in the comment section below. You’ll get further instructions.