Excel is one of the most popular spreadsheet programs by Microsoft Corporation. It allows users to organize data and numbers with different functions and formulas. For that, losing these valuable entries unexpectedly can be so stressful for anyone.
Unfortunately, Excel files can go unsaved for different reasons, like a sudden power loss, crashing the Excel app, or closing the files without saving changes.
If you fall into such a situation, don’t worry. Luckily, there are several techniques to recover unsaved Excel files.
For your help, we will let you know some of the easiest ways to recover your unsaved excel files, whether you have Windows computers or MacBooks in this context.
Some Common Reasons That Can Lead To The Unsaved Excel File
There are different reasons why Excel files cannot be saved. Below we have outlined some common reasons for unsaved Excel files. Knowing this will help to prevent your excel files from being unsaved.
Power Outage
Sometimes a sudden power outage can lead to your excel files being unsaved. This mainly happens when you are working on an Excel project on your computer, and suddenly a power failure occurs. A power failure shuts down the computer without giving you enough time to save your Excel file.
Save Without Change
Accidentally closing files without saving changes is a common mistake computer users make. This commonly occurs when someone is in a rush for some other task, thereby forgetting to save the Excel file with the new data.
Excel App Crashing
Apps crashing is a common scenario on less powerful computers. If you have such a computer and work with excel, there is a high chance you may face the app crashing suddenly. When the Excel app crashes, it will close automatically, causing the data to be unsaved.
How To Recover Unsaved Excel File On A Windows PC?
Excel is quite familiar to Windows PC users because of its easy-to-use interface. When working with Excel, it is common to forget to save the excel file before closing the app. For that, we have covered two different ways to recover unsaved Excel files on Windows PCs.
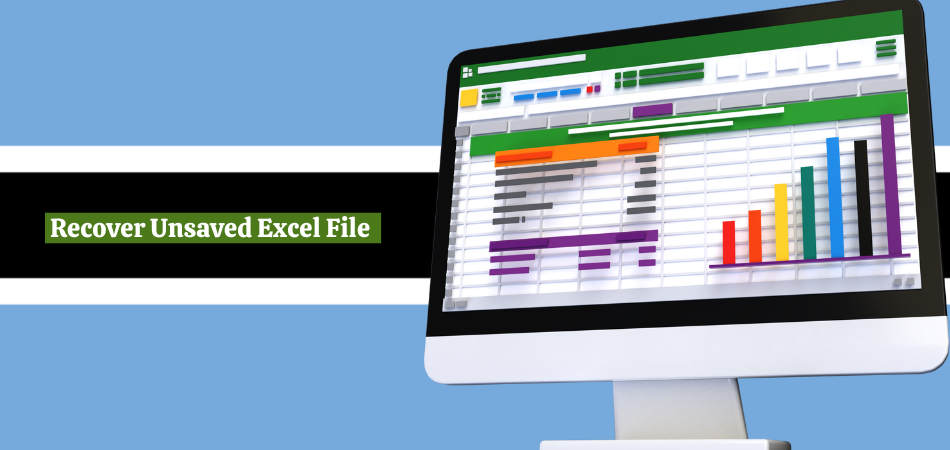
Method 1: Recover Unsaved Excel Files By Creating A New File
This process is pretty easy to recover the unsaved excel files. Just adhere to the simple instructions we have described below.
- First, launch the Excel software on your computer and create a new workbook. Click on the “File” option at the right-top corner of the toolbar.

- Now, choose “Open” under the “Recent” section and locate the “Recover Unsaved Workbooks” option at the bottom.

- Tap the “Recover Unsaved Workbooks” option and find the workbook you need among the unsaved ones.

- Lastly, choose your unsaved workbook and save it through the “Save As” option in Excel.
Method 2: Recover Unsaved Excel Files Using File History
For Windows PC users, it is another excellent method for recovering unsaved Excel files. As Windows operating system has a native system function called “File History“, you can easily recover unsaved excel files. Here is the process you have to go through.
- Write “Restore File” into the search tab beside the start icon on your computer, and you will see an instant search result in the search window.

- Tap on the “Restore your files with File History” under the “Best Match” section.

- Now locate the unsaved Excel file and tap on the “Restore” option to store it in a specific location on your computer.
Note: Remember, this process only works if your computer has integrated with the proper Windows drive. Otherwise, you will not find the unsaved excel files in the “Restore your files with File History“.
How To Recover Unsaved Excel Files on MacBook?
Microsoft Excel is also available for Mac users. So, it’s possible Mac users may encounter excel files being unsaved issues. For that, we have disclosed two different ways to retrieve unsaved Excel files on a Mac.
Method 1: Recover Unsaved Excel Files Utilizing The Built-In Recovery Tool
Excel software for macOS comes with a built-in recovery tool. You can easily recover unsaved Excel files with this tool. The process of recovering unsaved Excel files through the recovery tool is as follows.
- Launch “Excel” software on your MacBook and create a new Excel workbook.

- Click on the “File” option at the right-top corner of the toolbar of the Excel software.

- After that, tap on the “Open” option and then “Recent” from the left-side menu bar.

- Now, click the “Recover Unsaved Workbooks” and locate the Excel files you didn’t save.

- Then, tap on the “Save” button to save the unsaved file permanently in your MacBook.

Method 2: Recover Unsaved Excel Files On MacBook Using Terminal
Apart from using the recovery tool, you can also recover unsaved excel files on your MacBook using the terminal. Terminal actually is a command line system in the Mac operating system.
Below we have covered the process of retrieving unsaved excel files using this command line system.
- Navigate Applications on your MacBook and open “Terminal” from the “Utilities” folder.

- Write “open $TMDIR” on the command line, which will lead you to the folder of temporary files.

- Now choose the “TemporartyItems” folder and pick the unsaved excel file.
- Finally, tap the “Restore” option to recover your unsaved excel files.
What To Do For Avoiding Excel Files Being Unsaved?
Luckily, Microsoft Excel offers a feature called “Autosave” which will help to avoid excel files being the unsaved issue. This feature allows your excel file to save automatically after a certain period. Hence, you don’t need to save the Excel file manually.
So, if your computer shuts off or Excel closes without saving, you don’t have to worry about losing data. Although the autosave feature saves Excel files every 10 minutes, you can adjust the time according to your needs.
However, below we have shown how to activate the Autosave feature in Excel.
- Launch “Excel” on your device and access “File” from the toolbar.

- Click on the “Options” from the bottom-left corner and select “Save” from the newly opened window.

- Now select “Save AutoRecover information” and choose the interval according to your preference.

- Lastly, tap the “Save” option on the bottom-right edge to change the configurations.

Conclusion
When working with Excel, a lot of attention or concentration is required. Simple laziness can cause valuable data loss from excel files. However, you don’t need to worry about losing everything because Microsoft has ensured that the unsaved files can be recovered.
In that case, you just have to follow some simple steps to recover unsaved Excel files. We have explained how to recover the excel file for both Windows PCs and MacBooks. Following the process, you can easily recover the unsaved excel files.
Another good thing is that you can get rid of unsaved issues by enabling the autosave feature on Excel, as we have discussed above.