Adobe files or better known as PDF files are widely used in the business world. They are pretty reliable and secure, making most businesses prefer them. However, there are instances where you can lose the file when you close without saving, or when you have a software crash.
So, can you recover unsaved adobe acrobat files? Yes, you can recover all unsaved adobe acrobat files using the adobe acrobat autosave feature. Regardless of the reason for the data loss, there are various ways you can recover the unsaved files.
Keep reading below to learn how you can lose the files and how to recover them.
Key Takeaways:
- PDF files are widely used in the business world since they are safe and reliable. Adobe Acrobat features an autosave feature that automatically saves files
- However, one can lose the files by accidental deletion, software crash, corrupted files, or when restoring PDF versions.
- Unsaved adobe acrobat files can be recovered from the recyclable bin, autosave features on the PDF, restore previous versions, repair corrupted files, or through a data recovery software.
Can The Unsaved Adobe Acrobat File Recover?
Yes, you can recover unsaved Adobe Acrobat files. It happens, that you can lose your PDF files when the software crashes, or you accidentally delete them.
However, that should not have you running nuts. You probably want to know whether you can recover all the data in the files.
Luckily for you, the answer is a big YES.
Adobe Acrobat features an autosave feature that keeps saving your files as you type within the set period. As long as the files were autosaved, you can recover them.
This can be done through the autosave feature or software recovery. In a short while, I’ll discuss ways to recover unsaved Adobe Acrobat files.
This is another reason businesses use PDF files for important documents. You can be sure of regaining access whenever you lose any unsaved work.
So, what can cause unsaved PDF files to disappear?
What Causes Unsaved Adobe Acrobat File?
Before learning how to recover unsaved Adobe Acrobat files, let’s see what might have caused the issue in the first place. Below are some of the reasons that might lead to the loss of PDF files.
- Accidental deletion: This is a common cause where you can accidentally delete files. You can find yourself hitting the wrong button and accidentally deleting your button.
- Virus or malware infections: Malware and viruses on your computer can lead to the loss of your PDF files.
- File transfers or downloads: When transferring Adobe Acrobat files or downloading them, some of the file’s data can be lost.
- Corruption of the hard drive or storage device: If the hard drive or any storage device in your computer is corrupted, then the files might get lost. Devices with viruses and malware can damage data and lead to loss.
- Formatting of the disk: If you inadvertently dormant a partition or a drive, then you can lose Adobe Acrobat files.
- Physical damage to the storage device: Lastly, any physical damage to the disk can lead to the loss of files.
Lost your Adobe Acrobat files due to any of the reasons above? Keep on reading to learn how to recover them.
How To Recover An Unsaved Adobe Acrobat File
Losing unsaved Adobe Acrobat files can be worrying, especially if they contain important information. However, that does not mean the files are gone forever. There are ways you can recover unsaved Adobe Acrobat files.

Below, I’ll discuss five methods to easily recover unsaved Adobe Acrobat files. Let’s dive in.
1. Recover Files from the Recycle Bin
If you happen to delete your PDF files by mistake, the recycle bin should be the first place you visit. For Windows computers, any files deleted go to the recyclable bin.
This is the case unless you delete the files by pressing Shift+Delete from the keyboard.
Recovery from the recyclable bin works only when you’ve deleted the files by mistake. This should be your first step.
Follow the steps below to recover files from the recycle bin:
- Open the recyclable bin by double-clicking on it
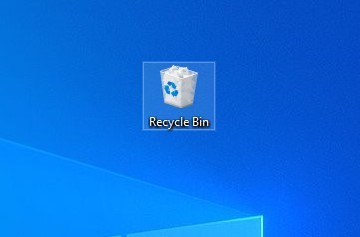
- Locate the deleted file
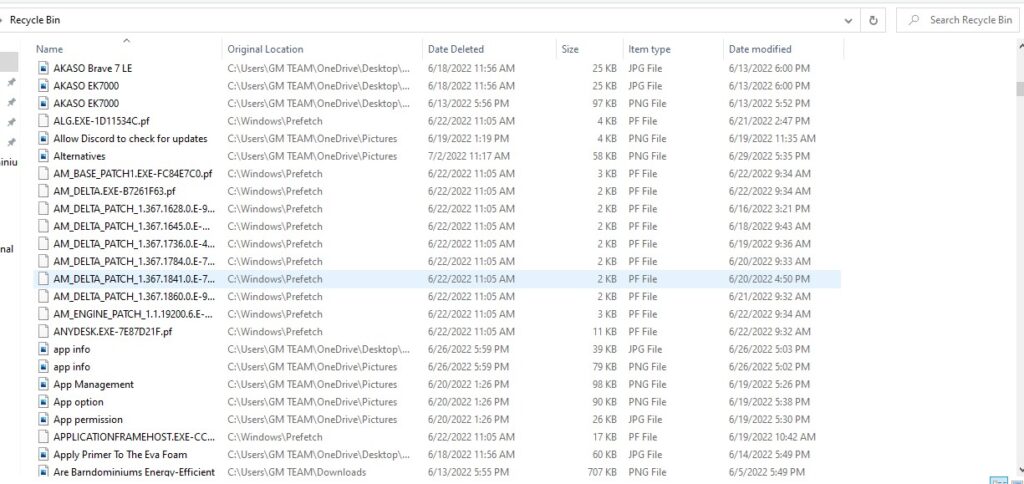
- Click on it and choose ‘restore’
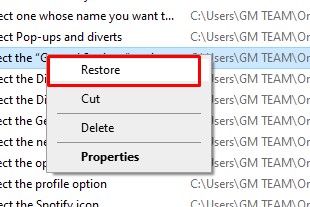
This should automatically restore the file to its original storage place. It is a pretty simple method that works for all files in the recyclable bin.
However, if you deleted files in the recyclable bin, then you might look for another method.
2. Use the Autosave Feature
Almost all PDF readers like Adobe Acrobat come with autosave features. This can be seen in the settings. The feature saves data as it’s recorded in a temporary location.
If you accidentally delete files or have your computer crash, you can recover them by checking the file’s history.
Open the Adobe Acrobat Reader where the file just crashed
Adobe Acrobat will show a prompt asking you to recover one or more documents that were not saved properly.
Click yes and save the file with the original name.
Autosave is a built-in PDF feature that automatically saves data in a temporary location without you click save.
You can also visit the file history and see the various versions of the files as they are temporarily saved.
3. Recover Files Using a Data Recovery Software
You can also use reliable data recovery software to easily recover unsaved PDF files. This method is recommended after you’ve tried the first two.
You need a reliable data recovery software tool. One such recommended tool is Disk Drill. It is a premium recovery software that you can use if you’ve deleted files in the recyclable bin.
- Start by downloading the file and installing the software on your PC
- Launch the software
- Choose a location where the PDF files will be stored
- Click on search to scan the lost data
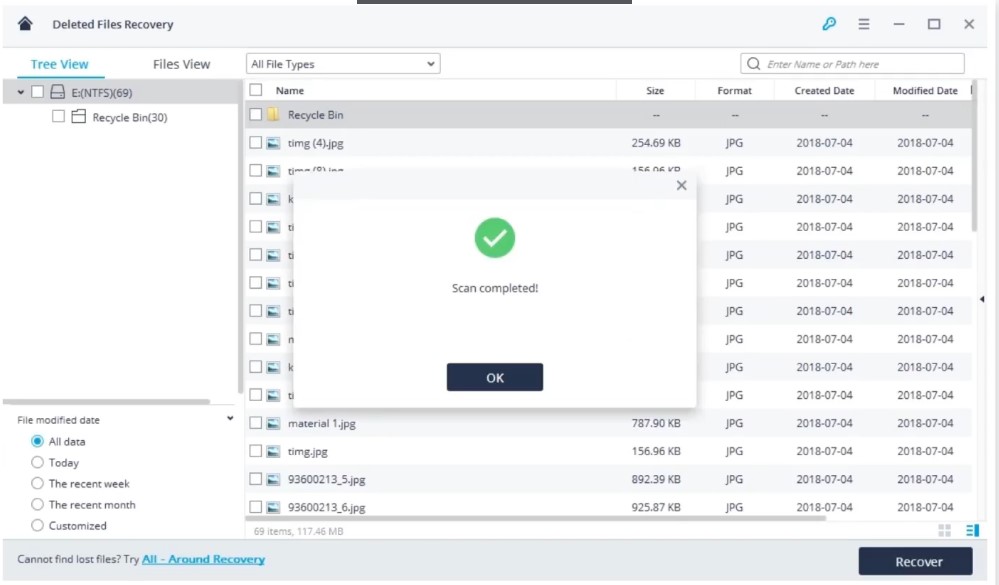
- Preview all search results and try to find your Adobe Acrobat files
- Choose and click on the files that you want to restore
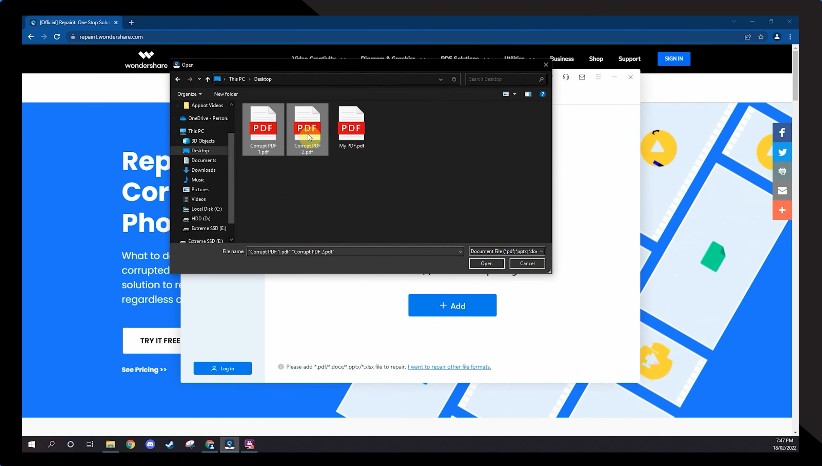
- Click and restore the files
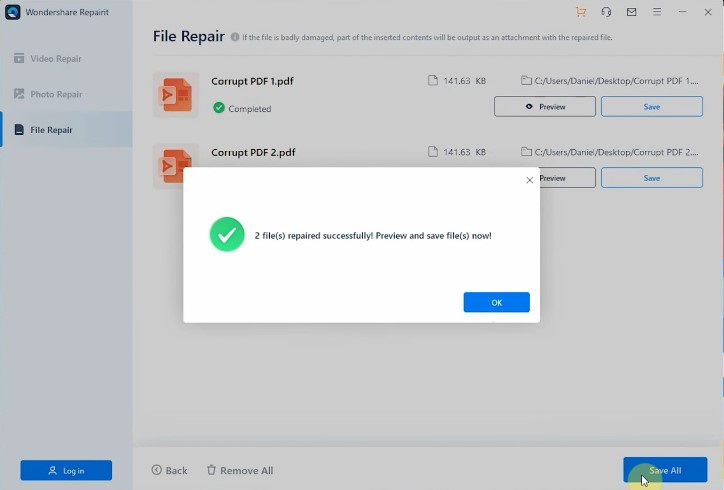
A data recovery software is a great way to recover unsaved PDF files. Using the software is a great way to recover permanently lost data. As long as the data isn’t overwritten, you can be sure of recovering it.
NB: Make sure you don’t save any new data on the drive before you’ve fully recovered your lost files. Doing so might lead to total loss of the data files.
4. Windows File History
You can also recover lost unsaved files from the Windows file history. Computers usually have regular backups where crucial data is usually stored. For example, Windows 10 features a file history feature where you can access previous versions of the document.
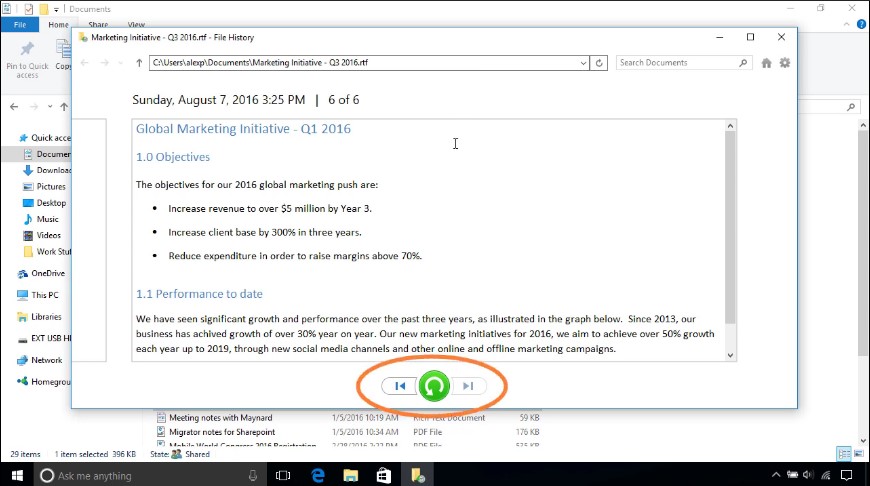
- On your search box, type ‘restore files’
- Choose and click on restore files.
- On the restored files, check and find the different versions on your files
However, you can only data made on the file as of when the backup took place. This ensures you get some of the data as opposed to completely losing it.
5. Repair of Corrupt PDF Files
Another excellent way to recover unsaved data due to corrupted files is by repairing them. Most PDF readers feature a crash recovery function to ensure you don’t lose any data.
There are also plenty of tools online to help repair corrupted PDF files. Browse such tools online and add them as extensions on your computer.
Click on the corrupted PDF files and repair them using the tools. Once the files are repaired, download them and save them on your computer.
Conclusion
Data loss is common and can be unpredictable. The experience can be frustrating, especially when the files contain very important data. I suggest you have several data backups to avoid such losses. In addition, make use of the autosave feature on Adobe Acrobat. The feature ensures your data is always saved.
However, data loss can still happen when you least expect it. If you’ve lost unsaved Adobe Acrobat files, use one of the methods above to help recover them. Based on the loss reason, one of the methods above can help recover all your unsaved files.