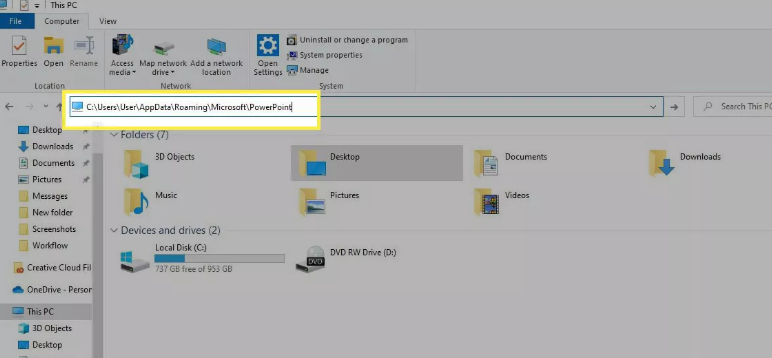It happens to us quite frequently to lose important PowerPoint files. We experience it frequently. Either we disregard the prompt to save the file or we delete it accidentally.
There are several reasons you could lose your PPT file. The reasons include but are not limited to a software crash, power loss, or a software glitch. Fortunately, there are several methods to retrieve the PPT file, such as using data recovery software, the Autorecover feature in PowerPoint, the recycle bin, and a few other methods.
Today we aim to help you recover your valuable PowerPoint presentation. Let’s get down to it.
What Causes PowerPoint To Corrupt?
Most frequently, a PPT file becomes corrupt if a problem occurs during file saving. Power outages and file crashes while saving are two examples of such issues. If any of this occurs, there is a good chance that the PowerPoint will become corrupt. The other reasons could be
- The PPT file may become corrupt due to problems with the hard drive or storage medium.
- Shut down while the PPT or the presentation is on
- Poor internet connection
- Malware and viruses
- Removing your drive before the transfer is completed
How Do I Know Whether I Have a Corrupt Presentation?
When the PowerPoint presentations are damaged, try to open the damaged presentation on another computer, but that particular computer must have PowerPoint installed. Check whether the file can be opened.
The other way is to create a new file and check if the corrupted file can be opened in the new file. For the detailed procedure on how to use an existing PowerPoint presentation and how to create a new file, Check Here.
Symptoms of the Damaged File
If you use PowerPoint frequently, you may experience one or more of the following symptoms. These systems indicate that the PPT file is damaged. The following messages are likely to appear, especially when you try to open the file.
- This is not a PowerPoint presentation.
- PowerPoint will not open
- Part of the file is missing.
- General Protection Fault
- Illegal Instruction
- Invalid Page Fault
- Low system resources
- Out of memory
The Easy Way to Repair the Corrupted File
It is annoying when a PowerPoint presentation is corrupted or damaged, especially if it was created for an important meeting the following day. The more you regret not knowing there was a simple fix for the corrupted file before you started creating the new one. Here is a step by step guide on how to repair a corrupt file.
Step 1: Open PowerPoint
Well, this is a very simple step and the first step in repairing corrupted files. So open PowerPoint to create a blank PPT. Make sure you have at least 2013 and up.
Step 2: Select “Reuse Slide”
Once you have opened the PowerPoint, click on the Home button, then click on the New Slide icon. There is a drop-down arrow on the news slide. Once you click the drop-down arrow sign, you will find an option called “Reuse Slide.”
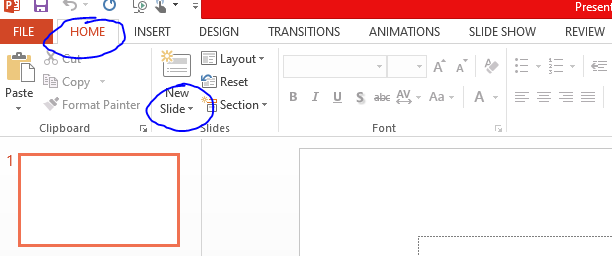
Step 3: Select Browse
After clicking on the Reuse Slide, a new dialog box will open on the right side of the PowerPoint. See the picture below.
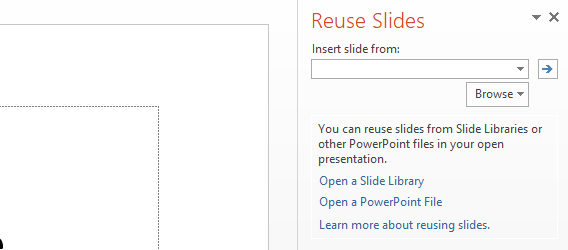
As you can see in the picture. Hit “Browse” and select the file. Then select “Insert all.” Once the corrupted file appears, save the file.
How To Recover PowerPoint Files?
There are several possibilities: You have deleted the PPT file but don’t know how to retrieve it, or you forgot to save it and thought the file was lost since you don’t know how to get it back.
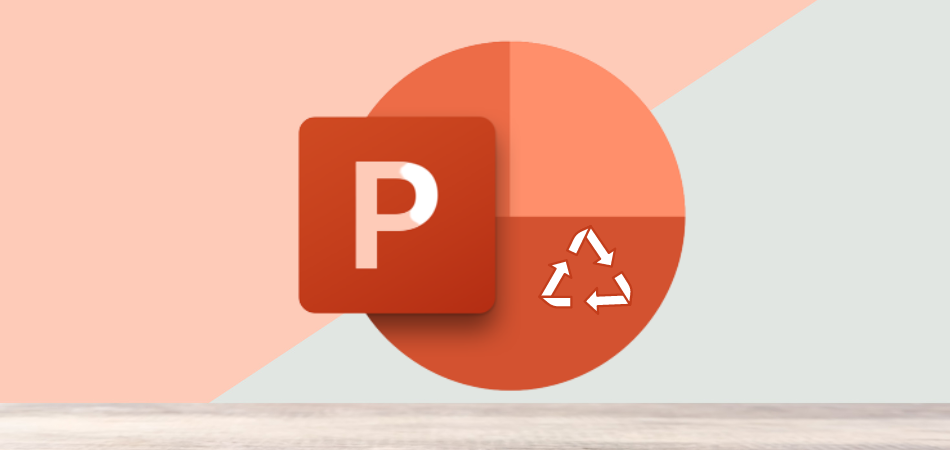
When it comes to recovering deleted or unsaved PowerPoint presentations, there are a few ways you can try. Hopefully, by trying these methods, you can recover the missing file.
Method 1: Try Inbuilt feature for recovering unsaved PowerPoint files in PowerPoint itself
Why not start with the easy one ? We’re going to use one of the Microsoft Powerpoint built in features.
Launch PowerPoint. On the software, select ‘’File” in the left corner. as you can see in the picture.
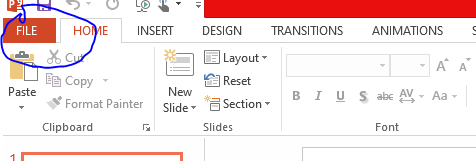
When you click the file, a button named “Open” will appear below. For clarity, look at the image below. Once you click on it, you will get another tab called “Recent Presentation.”
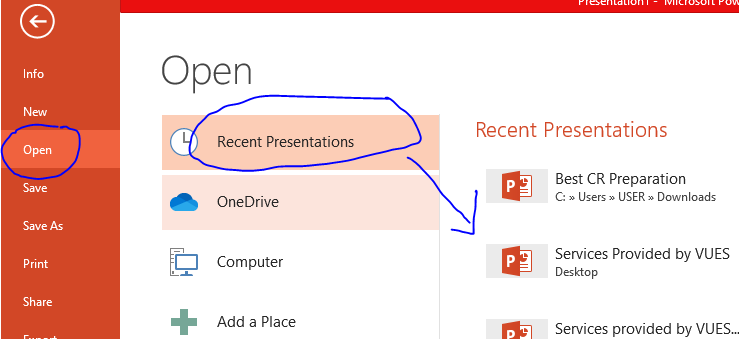
As you can see, the arrow in the picture indicates you’re going to find ” Recover unsaved Presentations.” Look at the picture below.
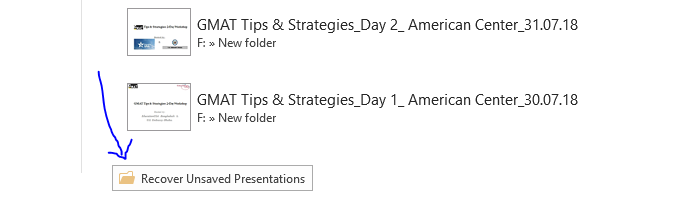
Once you click on the “recover unsaved presentation’’ box, you will find the file you are looking for in the saved draft folder. Look at the picture below.
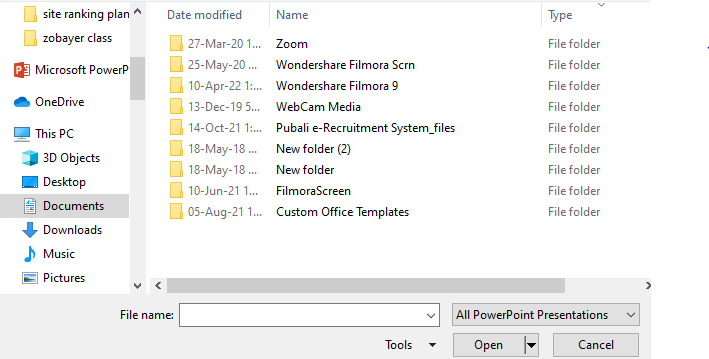
It is essential that we access this folder’s temporary files and save them somewhere safe.
Method 2: Recover Through the Autorecover feature in PowerPoint
This is yet another easy method for retrieving unsaved presentations. The Autorecover feature is built in PowerPoint. It allows the program to automatically save your file.
Click on the Microsoft PowerPoint icon and go to the file to access the automatically recovered presentations. We then proceed to choose an ‘option’ tab.
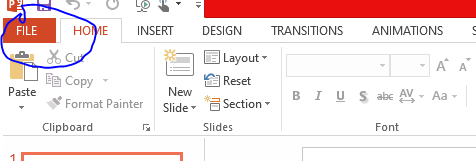
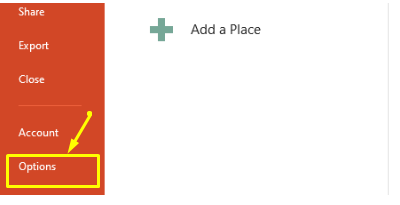
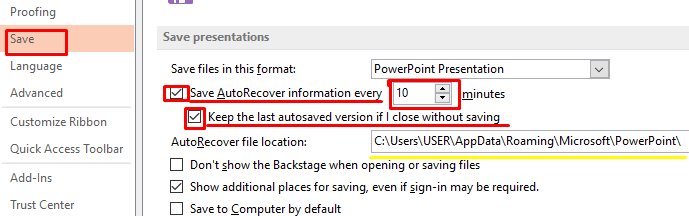
After you click on the option, now click on “Save” and you will see two options that are underlined in red. See the picture above.
- ‘’Save Autorecover Information in Every 10’’. You can change it.
- And the other one is ‘’the last autosave version ’’
There is a check box. Make sure that there is a tick mark on them. As a result, next time you work, the program will automatically save the file after the mentioned time has passed .
Let’s go to the next step. As you can see, we underlined it with the yellow color. Just copy the link and paste the link into the file finding folder. Look at the picture below.
Method 3: Recover From Recycle Bin
We occasionally need to recover presentations that have been deleted entirely from your computer, in addition to using Microsoft’s built-in auto recovery feature. The best way to do this is to restore the file from the recycle bin.
You can restore the deleted (but not permanently deleted) file from within the recycle bin. If you deleted any PowerPoint files, look for them in the recycle bin.
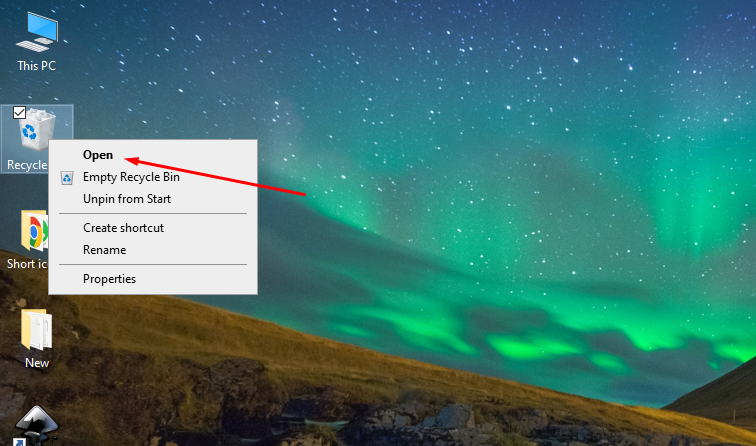
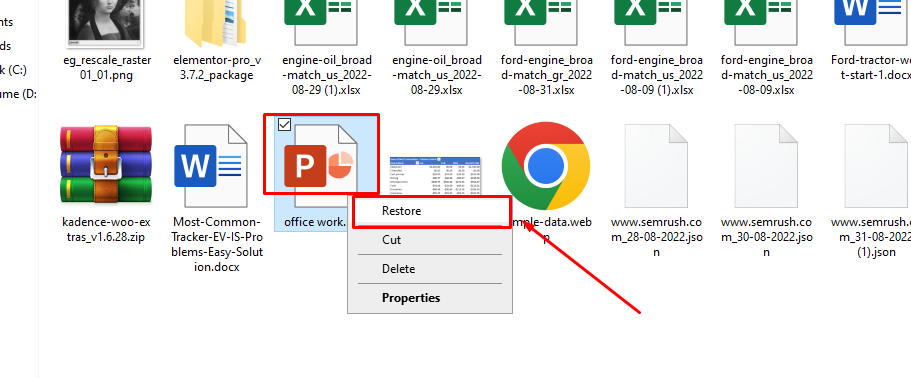
It’s important to carefully identify your PPT files because there will be many of them. Once you’ve got it, all you have to do to get your PowerPoint presentation back to where it was is to right-click on it and choose Restore.
Method 4: Use Recovery Software
If all the mentioned processes fail, then the last option you can hold onto is using third-party recovery software. Several free and paid software can retrieve even permanently deleted PowerPoint files. To use recovery software:
- Download a well-known recovery software. In our case we are showing steps for the software called “AnyRecover”. It’s a free tool so you may also try it.
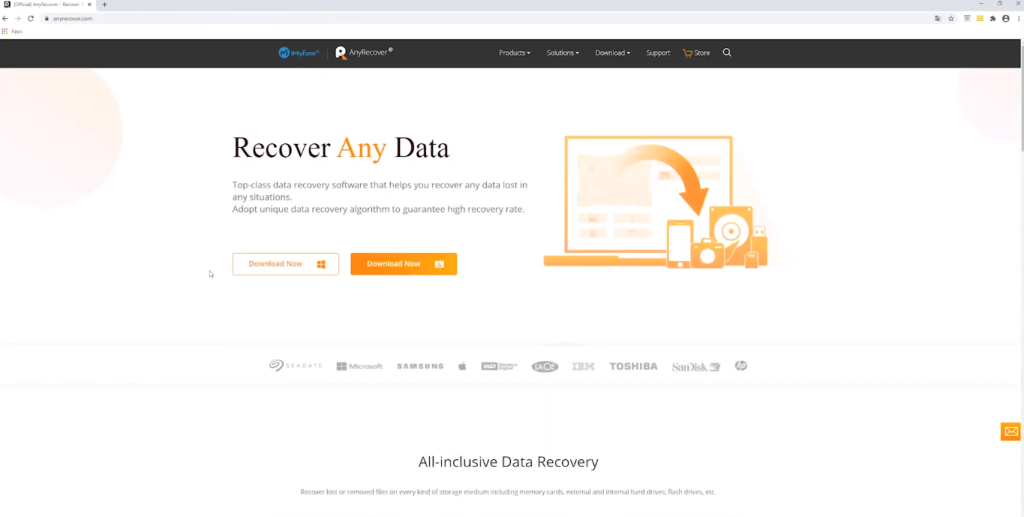
- So, first download and install the software your computer
- Open the software and select the location as “My Document” and hit start. If the document was stored in another location select that particular option.
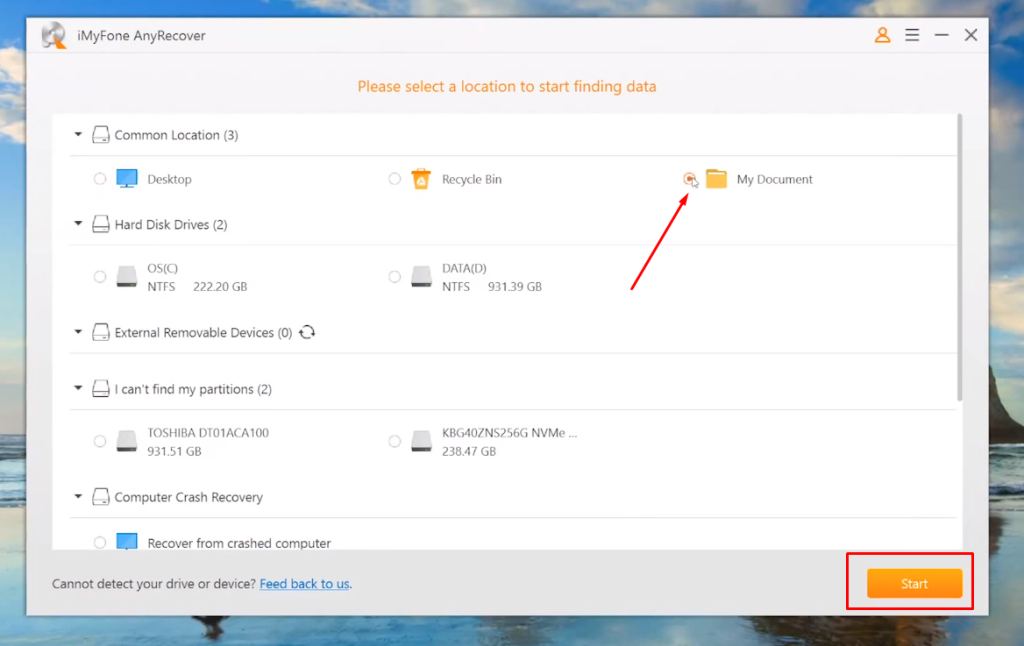
Wait for the scanning to complete.
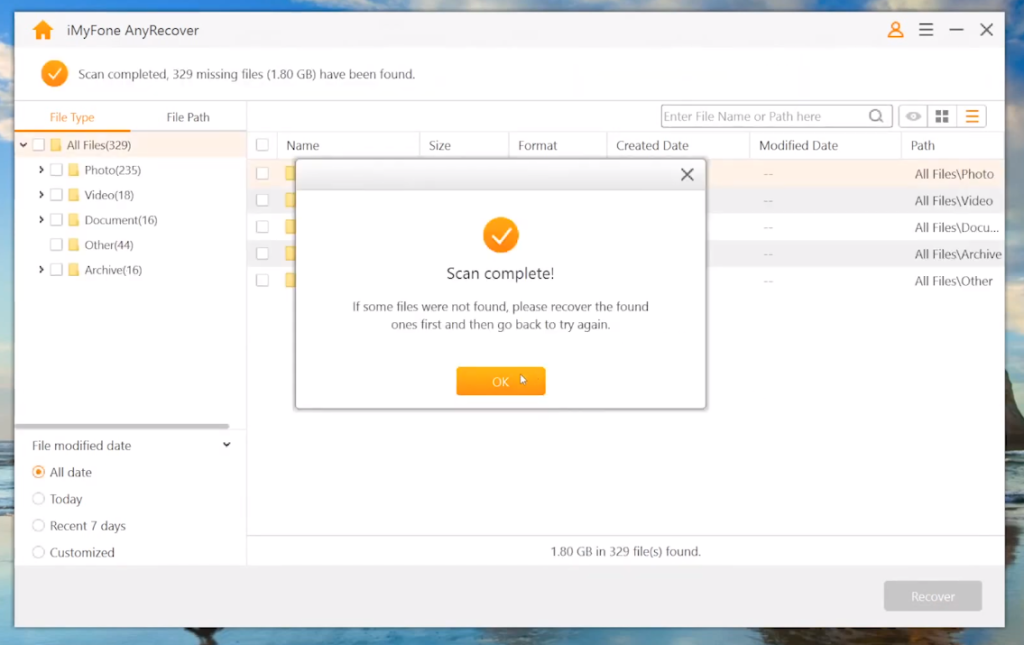
- The software will show you a preview of files. From the left side of the screen select documents and then select the powerpoint options.
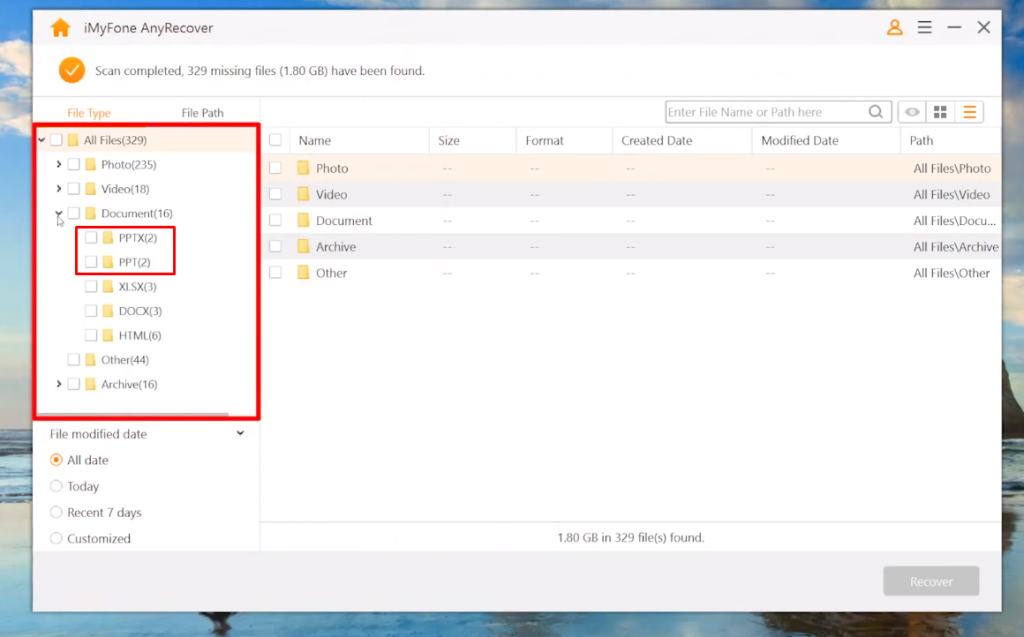
Select your required file and hit recover. If you have lots of files then you can use the search box to find and short out your required files easily.
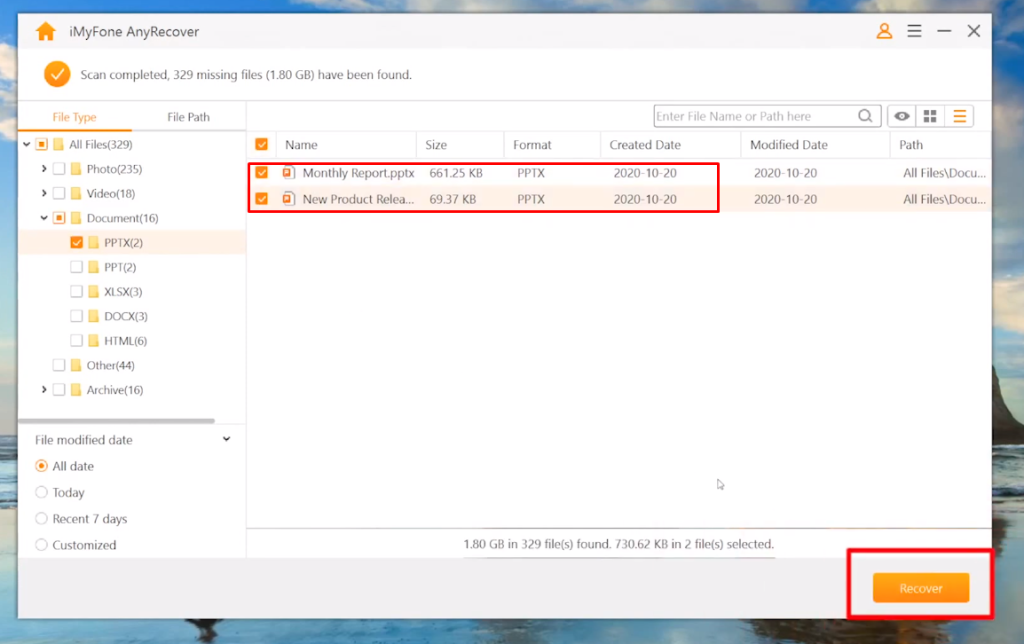
- Now you have to select the location to recover and save the deleted powerpoint files. Click on ok to save the file.
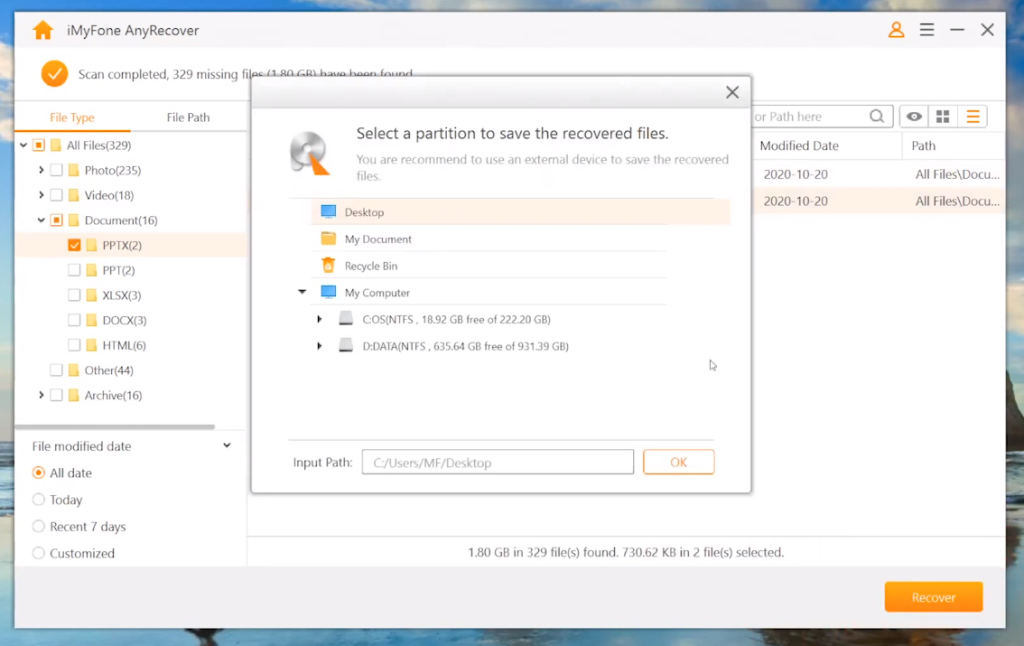
- Now, go to the location where you have saved the field, open with the powerpoint software.
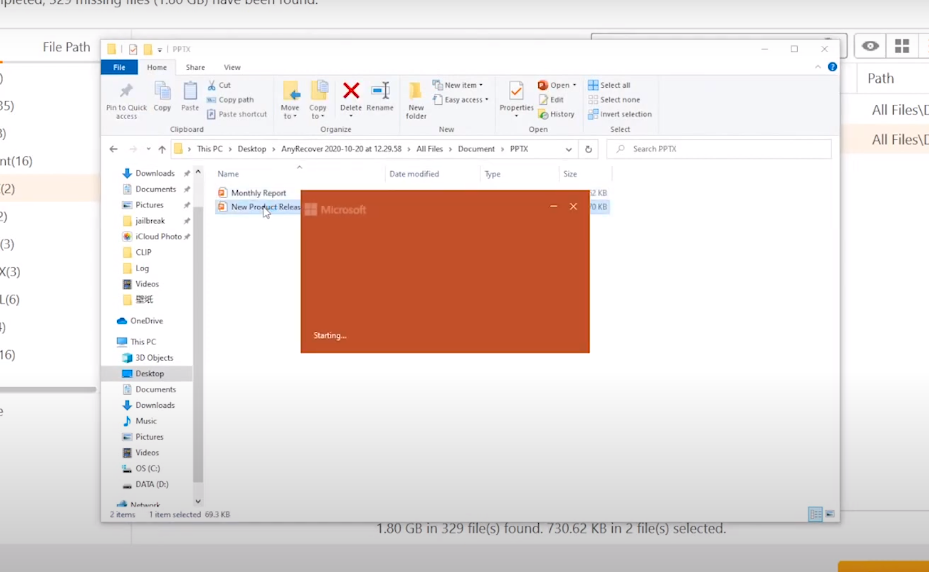
Tips To Avoid PowerPoint File Loss
When you lose the PPT files after all of your hard work, it can be very frustrating. To avoid such a hassle, you can follow a few tips that may prevent you from losing your PowerPoint presentation.
Set Time: Whenever you work, make sure to manually save the work. Alternatively, go to File > Option > Save and set the time. You can set a time before starting the work. So the file is saved automatically.
Use Backup: Windows has the built in feature. Before beginning to prepare the presentation, make sure the feature is activated. Additionally, you can use various storage devices as a backup.
Malware Defense: A virus could damage a file. So be sure to use a good antivirus program.
Stable Power Supply: If there is a power outage, there is a chance that the file will crash. You can purchase a UPS (uninterrupted Power Supply) for a steady power supply.
FAQ’s
Hopefully, you have recovered your PowerPoint presentation file. During this time, you may have wondered many things. Here are some FAQ questions that you might want to know.
[faq-schema id=”7502″]
Conclusion
Who would really want to waste hours of labor? It is very upsetting if a beautiful presentation you spent a lot of time creating for a meeting the following day is lost or corrupted.
Anyway, losing a PPT file is something that happens frequently, especially if you don’t know the rules. Even if you know the rules, there is still a chance that a file will get corrupted or deleted.
However, when you know the common recovery procedure and a few tips, losing a PPT file is not a big deal. We believe the write-up was helpful and you have successfully recovered the PowerPoint file.