With over three hundred million daily active users scattered around the world, Zoom is one of if not the most popular video conferencing platform in the world. Especially since the advent of work and school from home with the pandemic, Zoom has become a ubiquitous feature of our daily lives.
A feature of Zoom that has contributed to its great popularity is its convenient organic in-meeting chat feature. You can instantly send messages either privately to a particular participant, or the entire meeting. This greatly simplifies communication during meetings.
An unfortunate drawback of Zoom chat is that when you leave the meeting, or when the meeting ends, you’re unable to view the past chats. However, you can recover your Zoom chat history if you so want. To learn more, read on!
Key Takeaways:
- If you have a paid Zoom account, you can enable Zoom cloud chat storage. This will allow you to later view and download messages from chat.
- Zoom allows you to manually save in-meeting chats locally onto your device.
- You can automate the saving of in-meeting chats to your device.
Is it Possible to Recover Zoom Chat History?
Yes, it is possible to recover your Zoom chat history under certain circumstances.
For this, you will have to enable chat cloud storage on your account. If you do so, Zoom will archive and store your chat messages on Amazon Web Service’s cloud-based database DynamoDB. By default, messages are stored on the cloud for two years, and on local devices for one year. You can increase the storage time on the cloud up to a maximum of ten years.
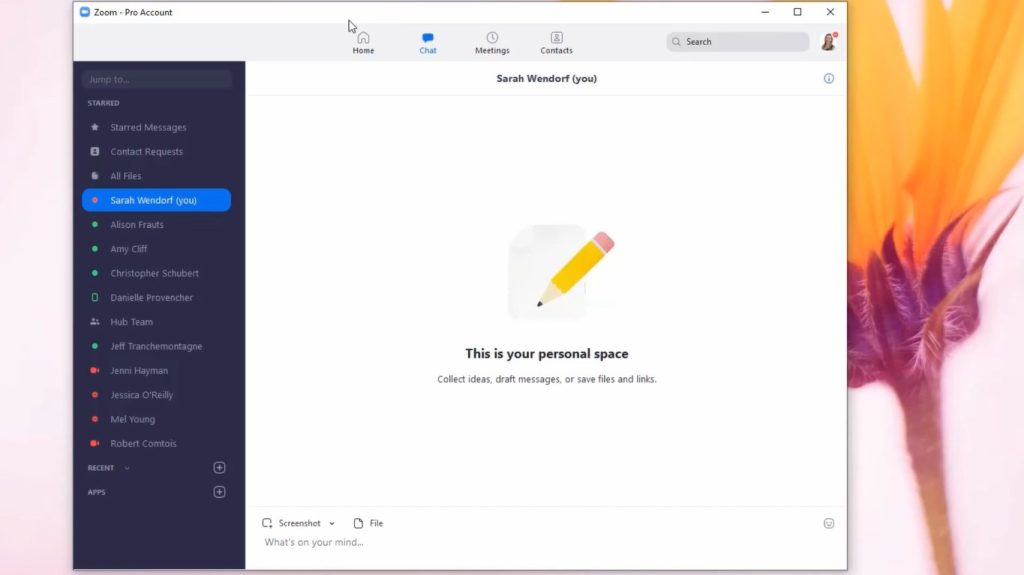
To enable chat storage features, you’ll need to have a paid Zoom account. You must either be the account owner or have admin privileges on the account. Whatever changes you make to the settings will affect all the users of that account.
You’ll also need the following minimum Zoom client specifications:
- Zoom desktop version 4.1.23108.0402 or more.
- Zoom mobile app version 4.1.23117.0402 or more.
Finally, you must disable advanced chat encryption. To do so, open the navigation panel in Zoom, click on account management, and then IM management. There, disable the advanced chat encryption option.
How Can I See My Zoom Chat History?
If you are an account owner, account admin, or have otherwise privileged access to Chat History, you can view and locally download all messages seen in Zoom Chat, through the Chat History Report. You can download text, files, images, GIFs, audio messages, code snippets etc.
To view stored messages, click on the navigation panel, then navigate via account management to IM management.
There, click the Chat History option. Using the “From” and “To” fields, specify a time period (the maximum time period can be one year).
You can also specify a particular user’s chats to search for. To do this, enter either the user’s name or their email. Then, click “Search.”
Thus, you can view messages for the associated one-on-one conversation, channel chat, and group conversation, and download the same. There is also a “Compress All for Download” option; using this, you can compress each chat in the search results into a collection of CSV files, enclosed in a ZIP file.
After the ZIP has been processed, you’ll be redirected to the Downloads tab to download it; each ZIP will be password-protected, and you can find the relevant passwords by clicking on the “Show in the File Passwords” column in the Downloads tab.
You can delete the stored chat messages by hovering over each message, and then clicking on the trash can icon that appears.
Have A look: How To Connect Airpods To Zoom On Mac?
How Do I Recover My Zoom Chat History?
As mentioned above, to recover your Zoom chat history, you must have cloud chat storage enabled on your account. To do so, go to the IM Management tab, and in the storage section, specify the time period for which you want the messages to be saved, before enabling cloud chat storage and saving these settings. Then, you can use the aforementioned steps to view and download zoom chats.
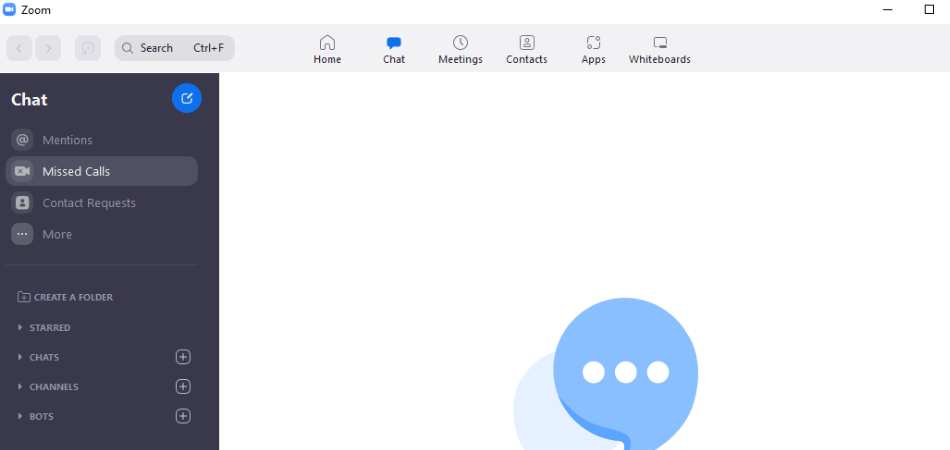
Alternatively, you can either manually or automatically save in-meeting chats locally to your device. To do so manually, simply click on the ellipses (…) at the bottom of the chat window, then select the Save Chat option. You can automate this process to save you the trouble of having to manually save your chats during every meeting by following these steps:
- Open the navigation panel.
- Open Account Management.
- Click on Account Settings.
- Navigate to the “Meeting” tab, then “In Meeting (Basic)” tab.
- There, select the Auto saving chats toggle. If a verification dialog is displayed, select “enable” to confirm the change.
Auto saving of chats can only be done by the host of the meeting, and enabled by the owner/admins of the account. Any user can manually save the chat transcripts. Either way, the transcripts will be by default saved to your Documents folder / Zoom / [File with the meeting’s name, date and time]. You can change this default saving location by navigating to Settings, then Recording, then Local Recording, and then clicking on “Change” to select a new file location.
If you don’t have a paid account, there is still one way to save your in-meeting chats for further viewing. When the meeting has started, click on the “Record” option to record it onto your device. Then, before ending the meeting, open up the window and scroll through all the chats, so they are also visible in the recording. You can later peruse these recordings at your pleasure. However, this is a rather lengthy and inconvenient method of saving chats.
Conclusion
If you have a Zoom Pro, Business, or Education account, you can either manually or automatically save your in-meeting chats locally onto your device. Alternatively, you can store the chats for several years on Zoom’s cloud database, and then download the transcripts from there. You can enable these various options in the Zoom client’s settings by following the steps mentioned in the relevant steps of the article.
We hope this article was able to answer your questions about recovering Zoom chats!