We know how it feels to be in front of a PS5 and find Wi-Fi problems. Nothing is more frustrating than ps5 wifi connection issues. However, most people find it super annoying, as they don’t know the reason behind this issue.
Basically, PS5 Wi-Fi issues occur due to Wi-Fi signal and router issues, as well as errors in PS5. Whatever the reason is, you can easily get rid of this annoying Wi-Fi network problem in several ways.
You can restart your router, update the router’s firmware, restart the PlayStation, run a network test, change the DNS server, and so on. Want to know about them in detail? Follow this article for reliable guidance.
PS5 Wi-Fi Connection Issues [Reasons And Fixing Solutions]
You already have a brief idea about what causes the PS5 Wi-Fi connection issue. Regardless of the reasons, there are solutions you can follow to resolve this issue. In that case, you should check the section below for solutions:

1. Verify The Wi-Fi And Password
Start with verifying the Wi-Fi network. Make sure you connect your PlayStation to the correct Wi-Fi network and type the correct password. This is because when you enter the wrong password, it is common to experience Wi-Fi network problems.
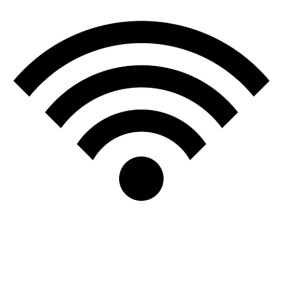
2. Restart Your Router
You can restart your routers if you are still having network issues even though you are connected to the correct network. Restarting your wifi router is really easy, just turn the router off and on again. You can manually plug the router back in after it’s been unplugged from the power source. However, after turning off the router, be sure to take a 30-second break before turning the router back on.
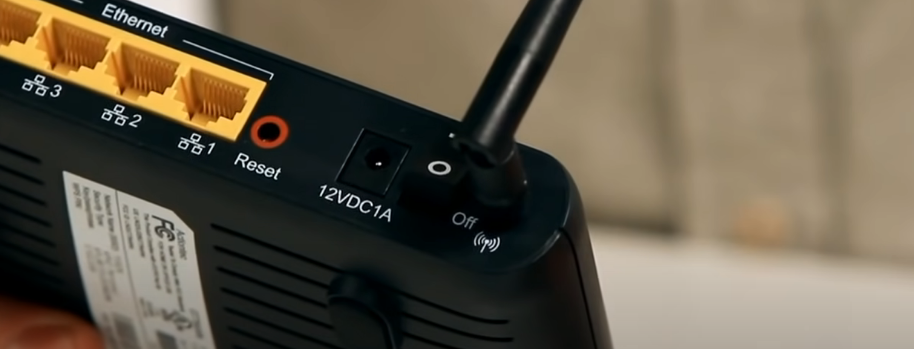
3. Update Your Router’s Firmware
When you still can’t get Wi-Fi from your router after restarting, the next thing you can do is update the firmware. If you haven’t updated the router’s firmware in a long time, give the router an update.
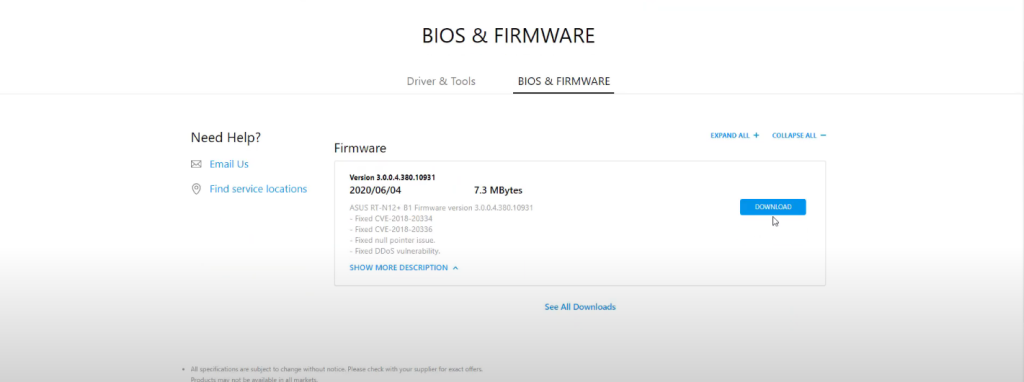
And to do that, simply go to the settings window or page of your router and check for updates. If there is any new update available, then simply update the router’s firmware and check whether the Wi-Fi is working or not.
If the Wi-Fi is still not working, nothing to worry about as we’ve many other solutions for you. Just keep scrolling the article.
4. Restart Your PlayStation5
After restarting and updating your router, if you see the issue is not solved yet, then you should restart your PlayStation 5. Restating the PS5 is purely easy, and it can be done in 2 to 3 minutes.
However, here are the steps you need to follow to restart your PS5. Follow the section below:
- Turn off the PS5 by going to the menu (make sure you turn off the PS5 completely)
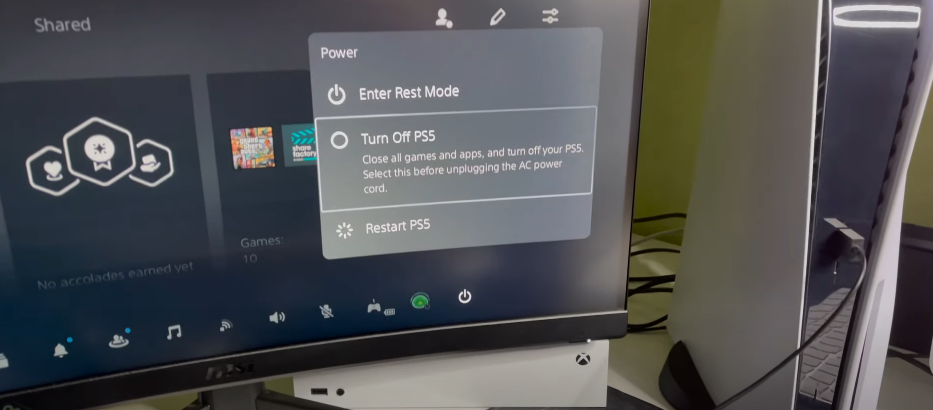
- Now tap on the power button of your PS5 and hold it for a couple of seconds. Hold down the power button until you hear two sounds. (you’ll hear the first beep sound immediately and the second one after a few seconds)

- Switch back your TV or monitor and then connect the controller through a USB cable
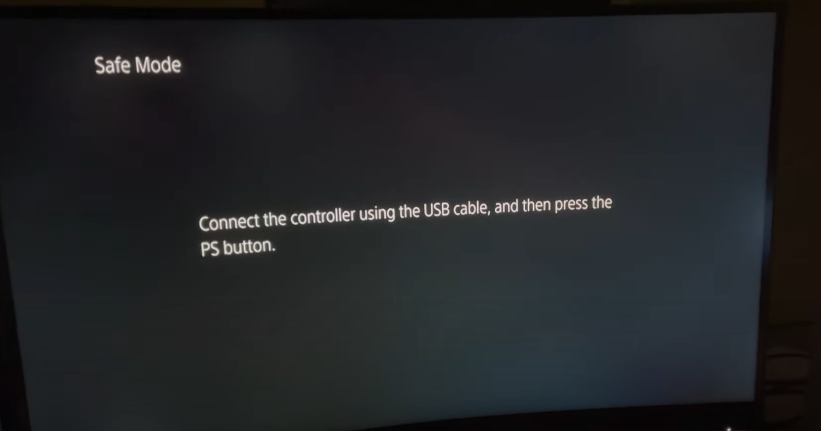
- After that tap on the PSN button and select the first option from the “Safe Mode” which is “Restart PS5” and you’re done.
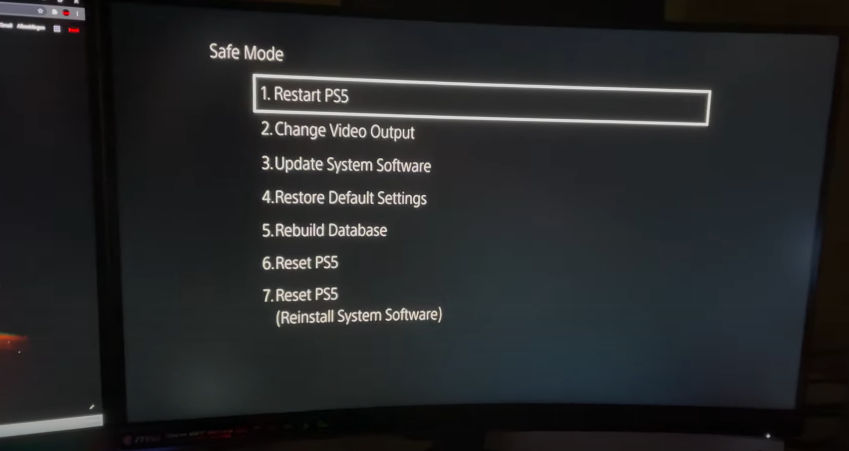
Note: Selecting the restart option will automatically turn off and again on the PS5. However, while performing the restarting process, never turn on and off the PS5 manually unless you want to bring new problems.
5. Check PlayStation Network Server Status
Another common reason to face Wi-Fi issues with your PS5 is because of the severe issue. If the server of your PSN is down, then it’s pretty usual to face Wi-Fi and even Ethernet issues.
However, if you don’t know how to check the PlayStation Network Server Status, follow the section below for instructions:
- Go to the settings option of your PS5 then proceed as follows:
Network > Connection Status > Test Internet Connection
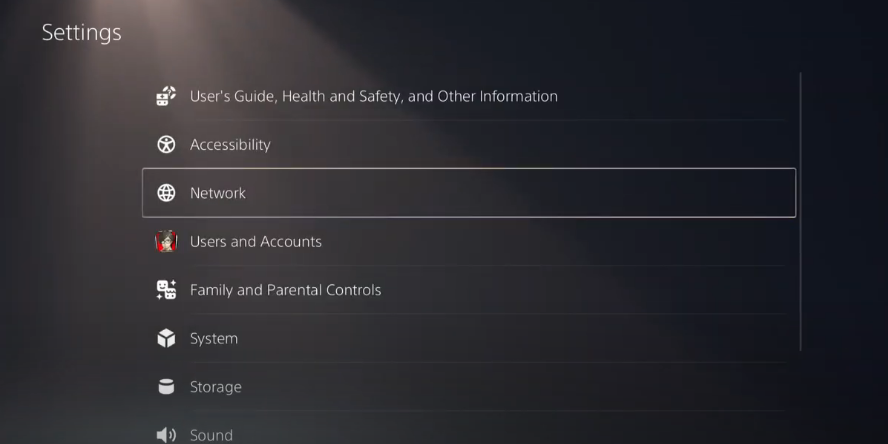
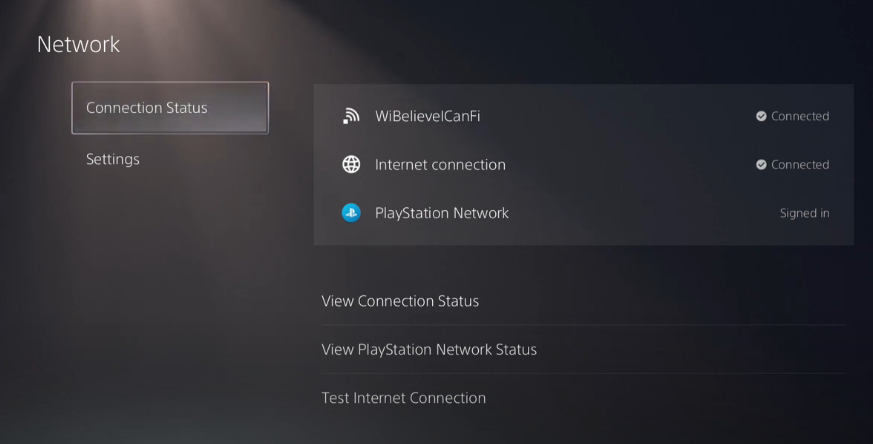
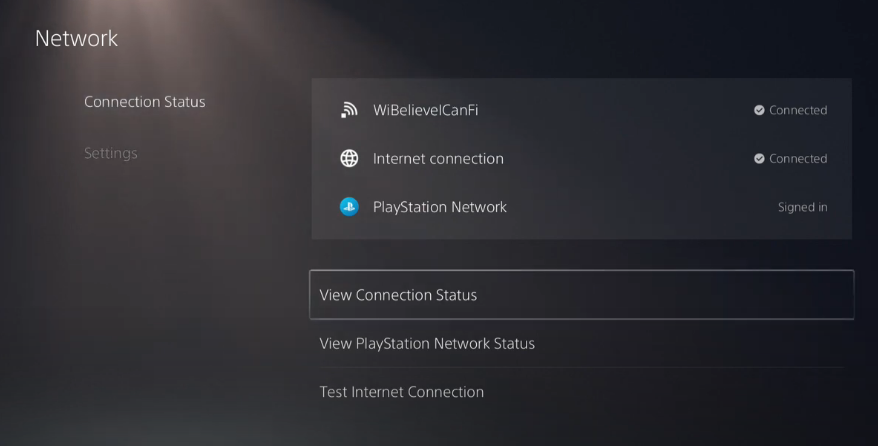
Here you’ll see a lot of options in the “Test Internet Connection” window. Such as Obtain IP address, Internet connection, PlayStation Network sign-in, Connection speed, and so on.
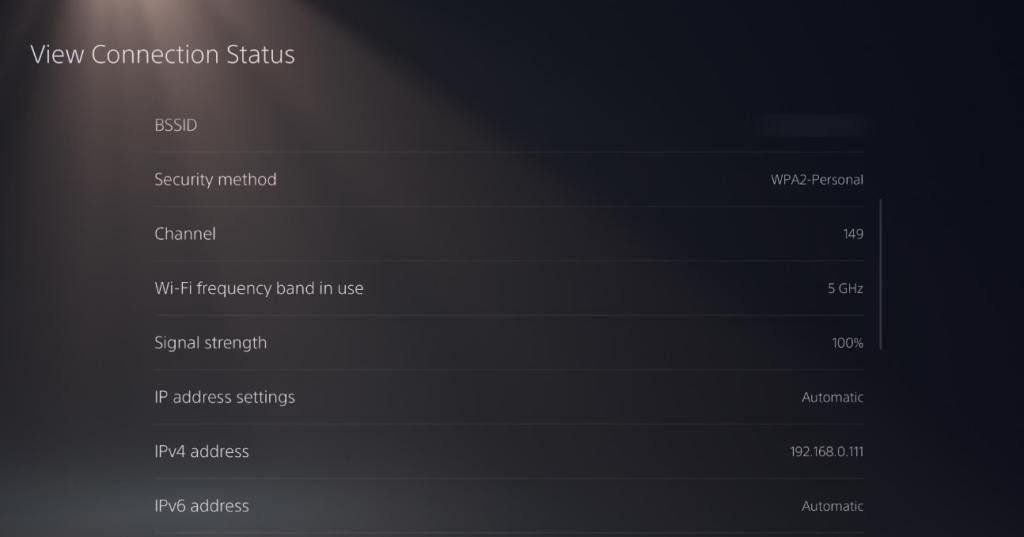
When you see that your network passes all tests, there may be a problem with your PS5’s network server or console. If the test shows an issue, you should restart your router and move it close to the PS5 to eliminate the issues.
6. Change Your DNS Server
Slow DNS is also one of the core reasons to face wifi issues with your PS5. In that case, you can do one simple thing which is to change the DNS. You must change the DNS settings on your PlayStation 5 to resolve any type of network issue.
Wondering how to change the DNS of your PS 5? It’s pretty easy and to do that follow the section below for reliable instructions:
- Go over to the “Settings” and then Network. After that, again tap on the “Settings”
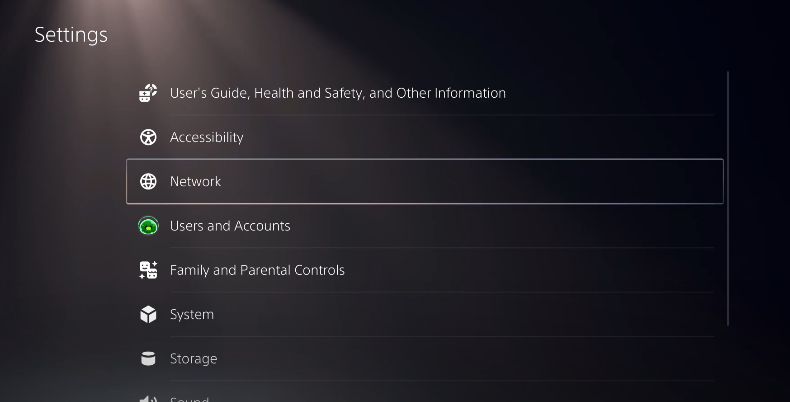
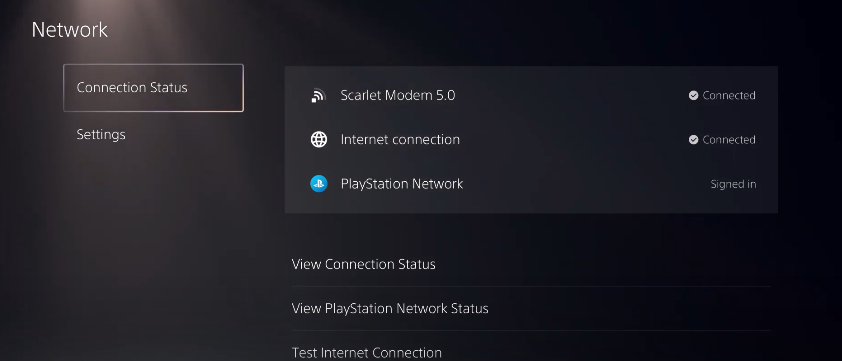
- After that navigate to the “Setup Internet Connection” window
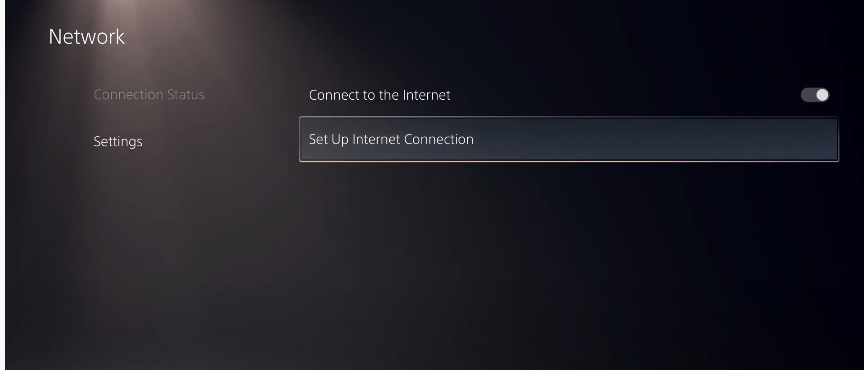
- From there select between the Wi-Fi connection you’re using and then choose “Advanced Settings” from the drop-down box. Then enter your preferred DNS servers.
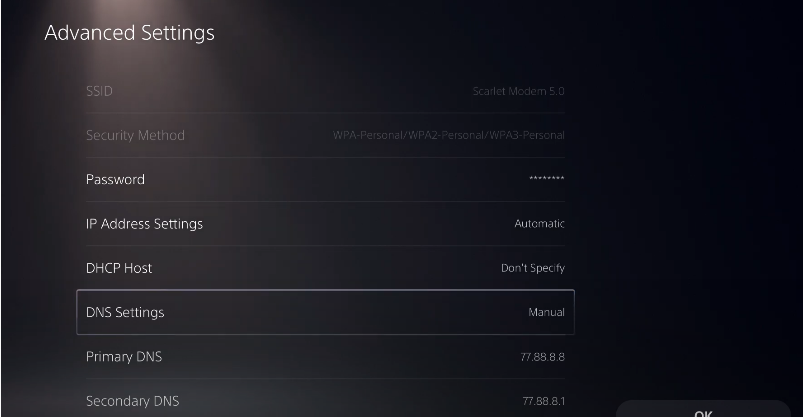
- We suggest you use Google’s DNS. You have to enter 8.8.8.8 at the Primary server option and 8.8.4.4 at the Secondary option.
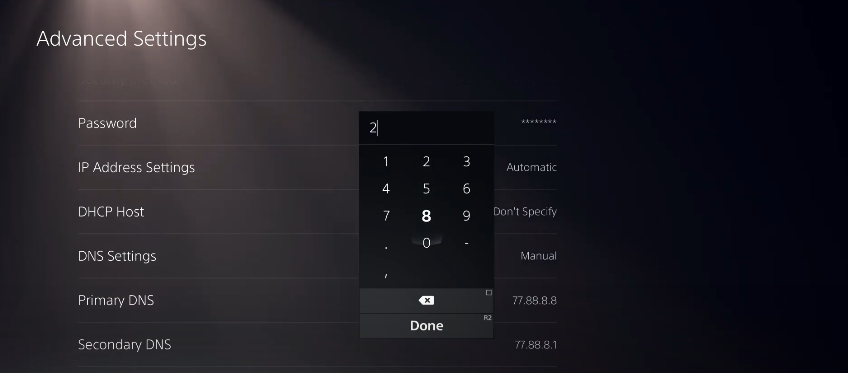
Once you enter all the necessary things, it’s time to save the changes. Simply tap on “Save” to apply the new changes, and you’re done.
7. Change Your PS5’s Frequency
Changing the frequency of your PS5 is also one of the best solutions you can follow to solve your network connection issues. Well, there are basically two types of Wi-Fi frequency you’ll find in your PS5, including 2.4GHz and 45GFz.
Here choosing 2.4GHz would be a better option as it provides a better connection for longer distances. On the other hand, you can go for 5GHa z for a short distance as well as a fast speed.
To know your current Wi-Fi frequency status or to change it, simply follow the steps follow:
- Go to the “Settings” and then follow the following path:
Network > Settings
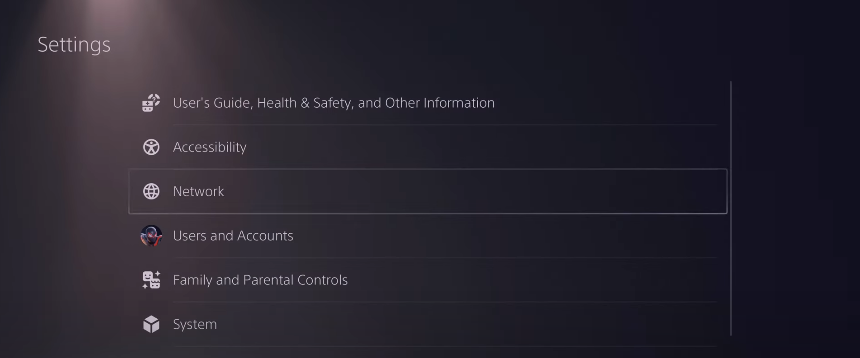
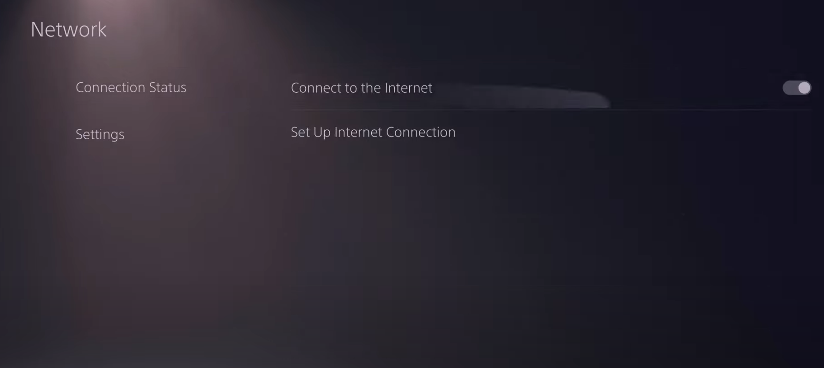
- Choose the “Set up internet connection” and tap on the “Options” button on your controller
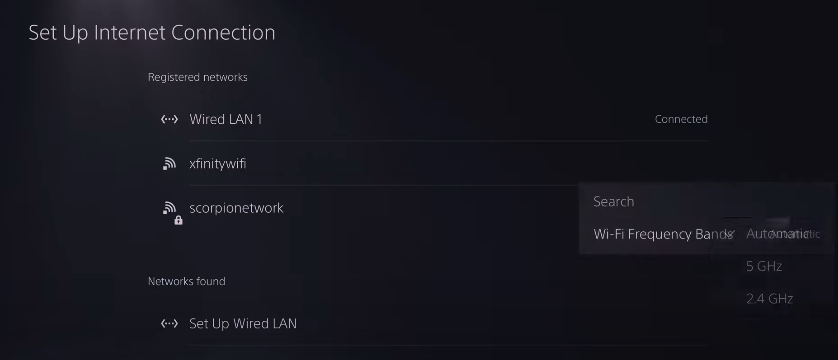
- Now select “Wi-Fi frequency bands” and then choose your proffered frequency.
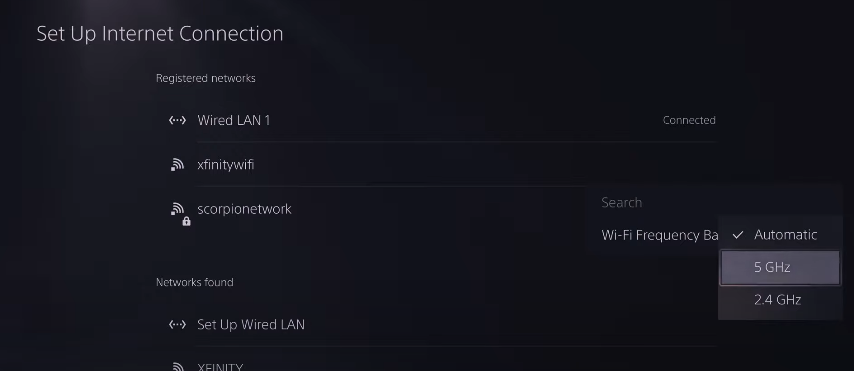
Most of the PS5 comes with an automatic setup, so changing it is a good idea to fix the wifi network issue.
8. Use Ethernet Connection System
If you don’t see any of the methods that work for you, then you can switch to Ethernet. It’s known by all that Ethernet offers a more stable and secure speed than wifi. So try to switch your network system to get rid of network issues and start playing again.

9. Perform a Factory Reset
Although factory reset always brings solutions to all the complicated issues, it has some drawbacks too. Performing a factory reset will completely wipe out the console’s memory.
The good news is that you can back up your PS5 memory. And to do that, you can use a cloud back facility as well as an external hard drive or USB drive.
Now to know how to do a factory reset, follow the section below:
- Navigate to the “Settings” option from your PS5 and then proceed as follows
System > System Software
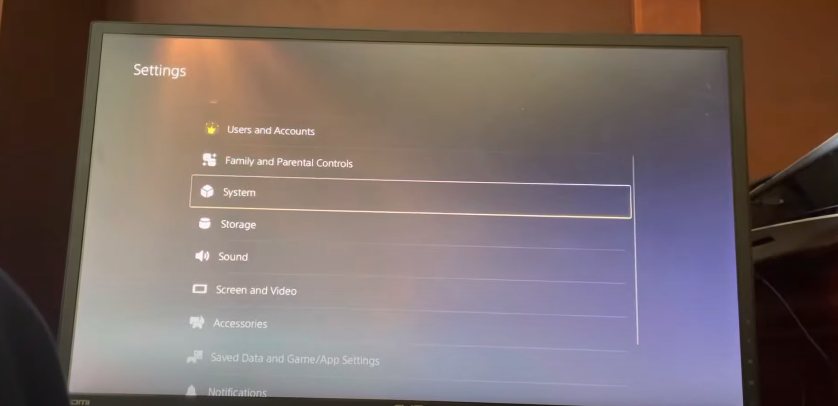
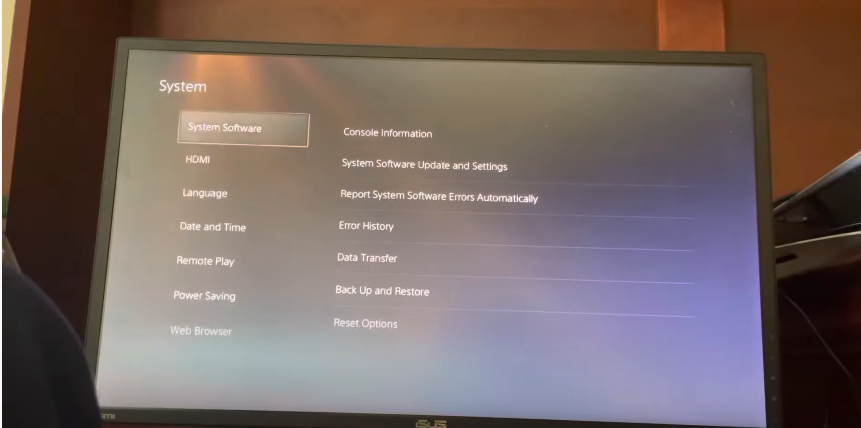
- Now you’ll see a lot of connection options, simply select the last one or “Reset Your Console”
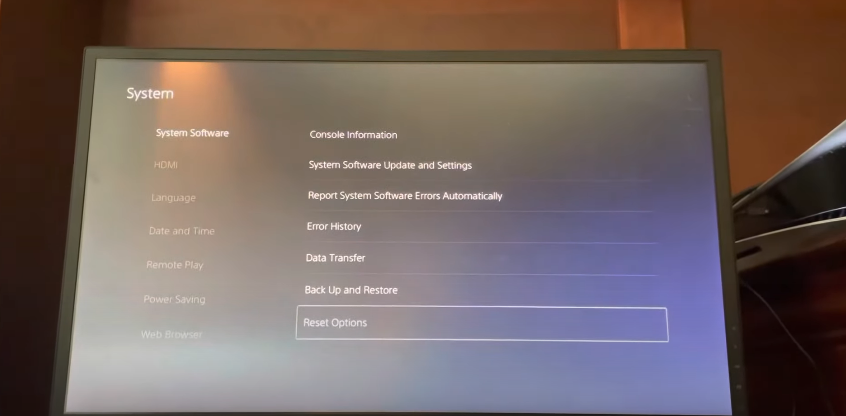
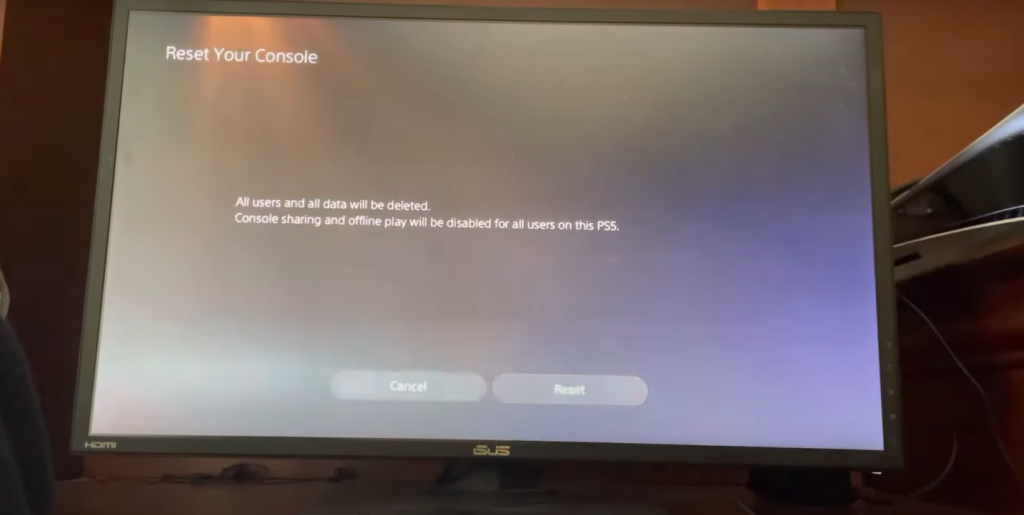
Then your screen will show you several warning messages, read them carefully. Once you confirm every setting, the restart process will begin. However, while performing a factory reset, never turn off your PS5 and unplug your AC power, which can cause further issues.
Closing Thoughts
Now you know what causes wifi issues and how to deal with ps5 wifi connection issues. So, now you don’t have to feel frustrated whenever you face network issues while playing games on a PlayStation.
However, among all the solutions, verifying the password, and restarting your router and PS5 could be the best solution. Plus, changing the DNS as well as checking the PlayStation network server status can also bring positive results.
Simply choose the option you want to follow and then apply it. And if you face any issues during applying any of the methods, feel free to comment. We’ll love to hear and solve your issue.