Mac is a great operating system, and it can provide unmatched performance. And when you got your Mac, you were amazed by how insanely fast it was. You felt like you couldn’t have made a better choice.
However, suddenly it is performing as if an old lady is walking. You look at the Activity Monitor to find out what could be making your Mac so slow, and you notice a process called mds_stores taking up all your processing time.
Having a high-powered computer and being unable to work to its full potential can be really frustrating. So, how to fix the high CPU consumption of mds_stores mac? Here are 4 ways you can approach this fix:
- Restart Your System
- Stop And Restart Spotlight
- Prevent Spotlight From Searching Some Folders Or Locations
- Disable Spotlight Program
However, before you start toggling with the Root Directory in Mac, there are a few things you need to know and understand.
What Is Mds_Stores On Mac?
The mds, also known as the MetaData Server, is a background process that is associated with Spotlight. Spotlight is a selection-based search system on your Mac that helps you find any file, picture, app, email, etc. What’s more, if you ask, Spotlight can even count or calculate for you.
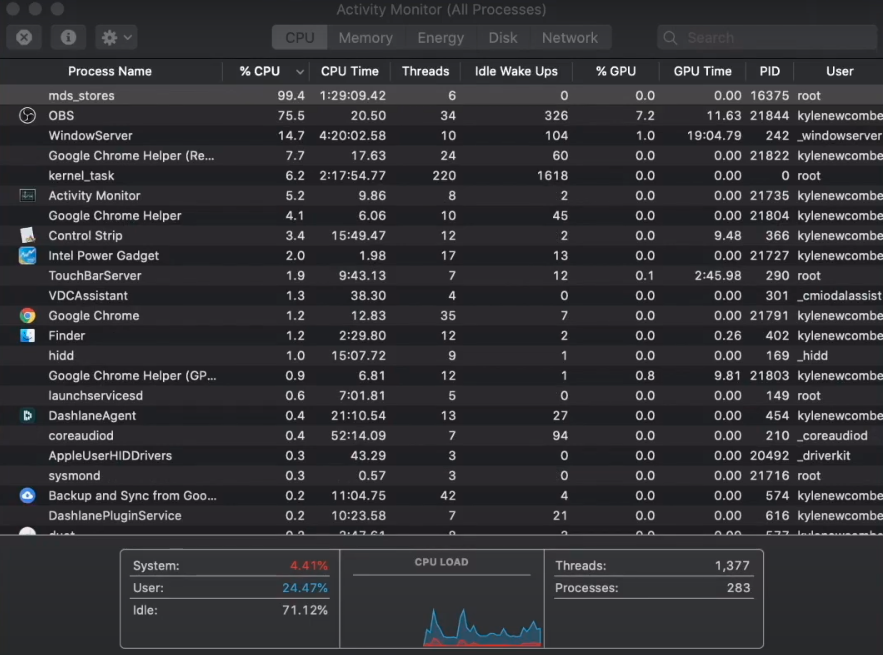
That is why the Mds_Stores on mac get clogged with data. This data server is powerful and easy to use, making it great for indexing hard drives and helping you find what you need when you use Spotlight.
Why Is Mds_Stores Using So Much CPU?
All of your files and documents on the hard drive are indexed by the Spotlight program, which uses the Mds_stores data server to do so. Because of this, you can quickly find documents and data on your Mac using the Spotlight Search Bar.
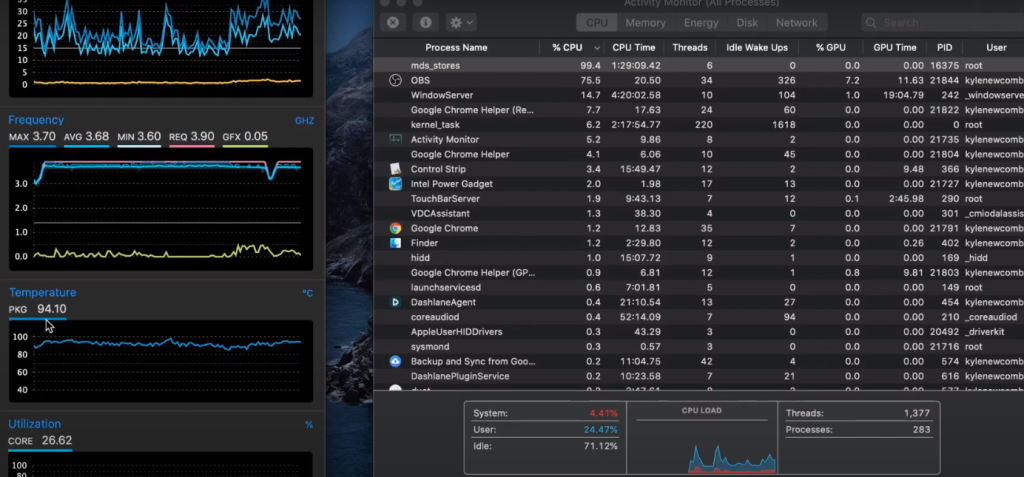
The Mds_stores has to index your hard drive; that is why it uses most of the CPU. When you have a lot of files and documents in memory, the Mds_stores will consume the most CPU power since a lot of files are being stored.
The data indexing process in the background is the reason for high CPU consumption. While you add or download any content on your hard drive, the Mds_stores start indexing it, and its CPU usage goes higher.
So, any change in content or data is the reason for high CPU consumption by Mds_stores. If most of the CPU is being used by Mds_stores, then the computer will slow down and even crash frequently. You may also find your Mac is overheating a lot.
How to Fix Mds_Stores Mac’s High CPU Consumption?
Your Mac is going to perform slowly when Mds_stores consumes most of the CPU usage. The computer may start to malfunction, and the system could start to respond slowly to your command. The Mac can also heat up sometimes.
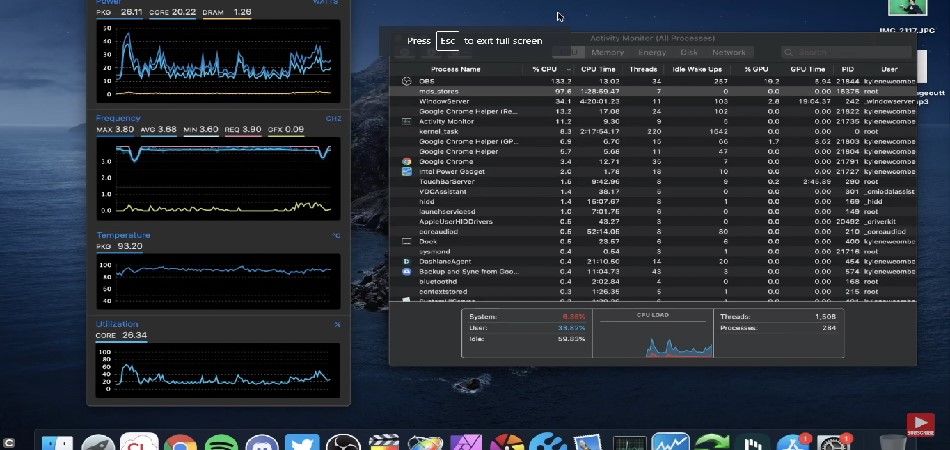
Let’s check out the processes to fix the problem.
1. Restart Your Mac
When mds_stores uses a high CPU, you can follow the first solution to solve this problem by restarting the system. Restart is one of the traditional and effective ways to fix small bugs that cause system issues.
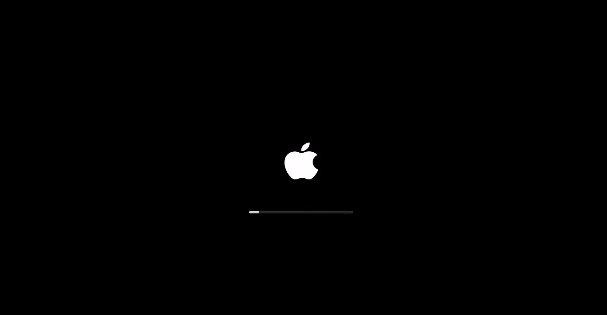
And, in fact, sometimes a small bug is enough to cause mds_stores to have high CPU consumption on your Mac. Restart your Mac device by following the steps below:
- Tap on the Apple menu
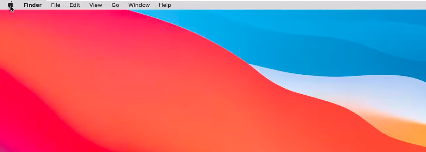
- Then select the “Restart” option from there.
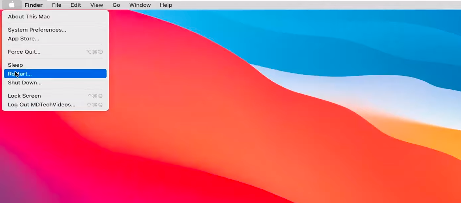
The total restarting process will take a little time. And once the restarting process is done, now check the Activity Monitor. You need to check the Activity Monitor to determine if the issues are solved or not.
And if you see that mds_stores is still using CPU, then you should follow the next section for a reliable solution.
2. Restart the Spotlight
Restarting the Spotlight is another simple way to eliminate Mds_Stores high CPU consumption problem. Since mds_stores is directly related to the Spotlight, and it assists the Spotlight, stopping and restarting it can fix several issues.
Follow the section below to learn how to restart the Spotlight program on your Mac:
Step 1: Stop Spotlight on Mac
- Open the Terminal App from your Mac
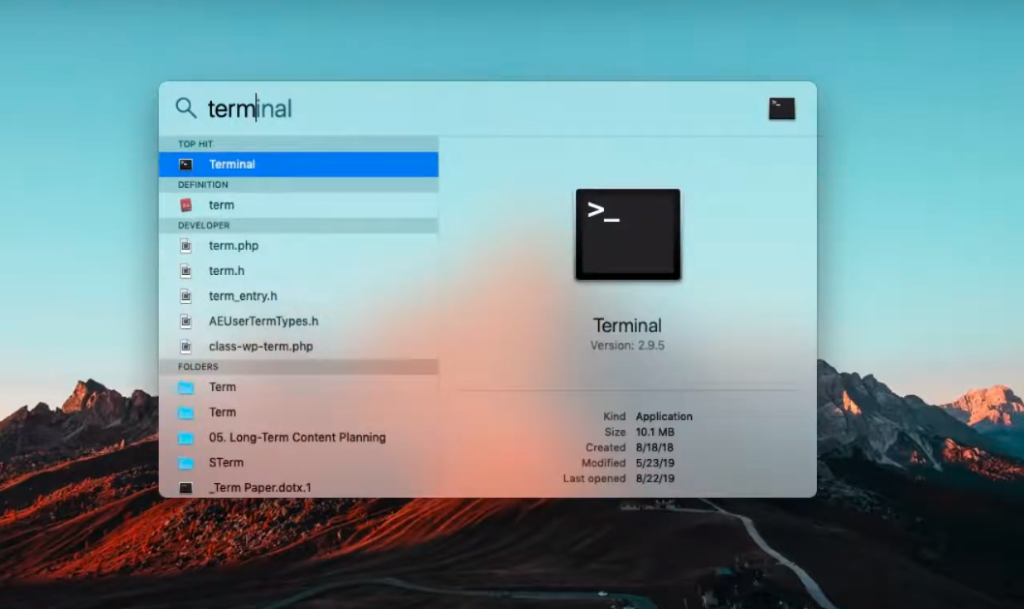
- Now put in the following command on it:
sudo launchctl unload -w/System/Library/LaunchDaemons/com.apple.metadata.mds.plist
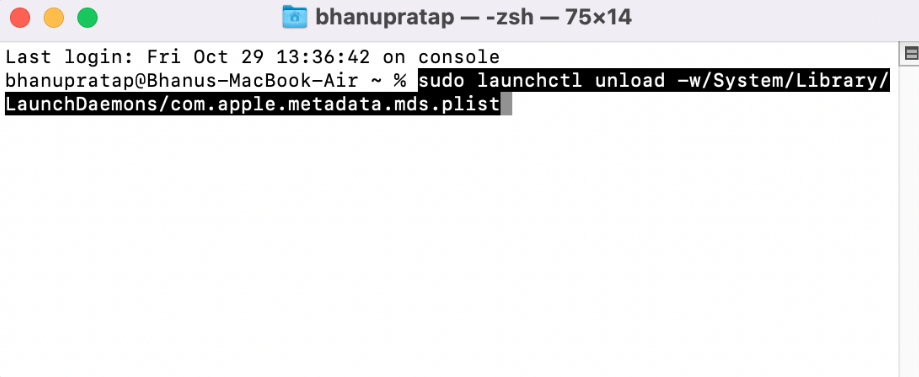
- Click Enter to run the imputed command and then provide your Admin Password and press the Enter key.
Once the whole process is complete, now restart your Mac.
Step 2: Restart Spotlight on Mac
- Again open the Terminal App (Press the Command + Space bar together to bring the spotlight)
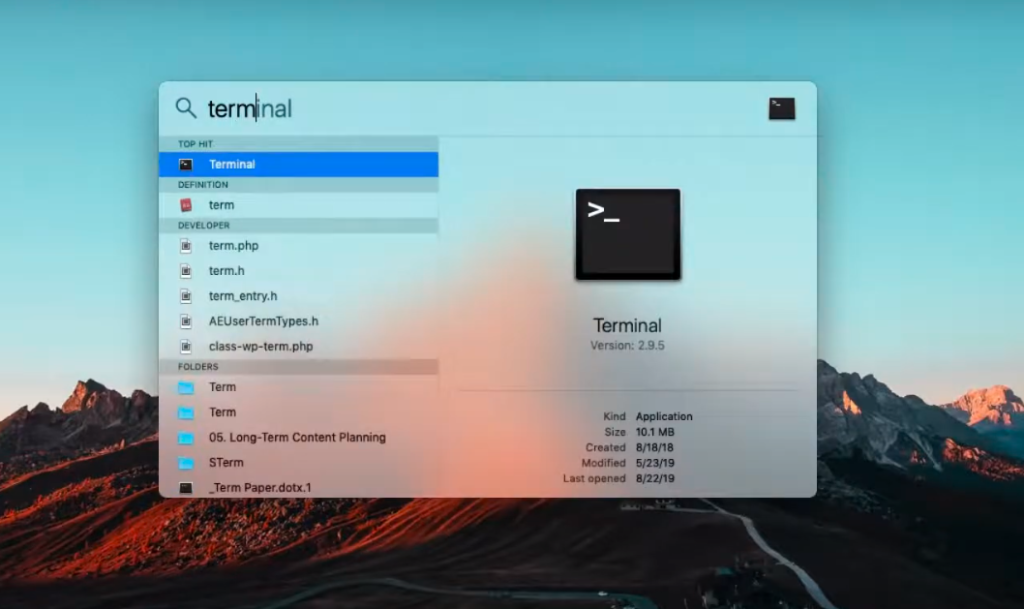
- Put this command in the terminal
“sudo launchctl load -w /System/Library/LaunchDaemons/com.apple.metadata.mds.plist”.
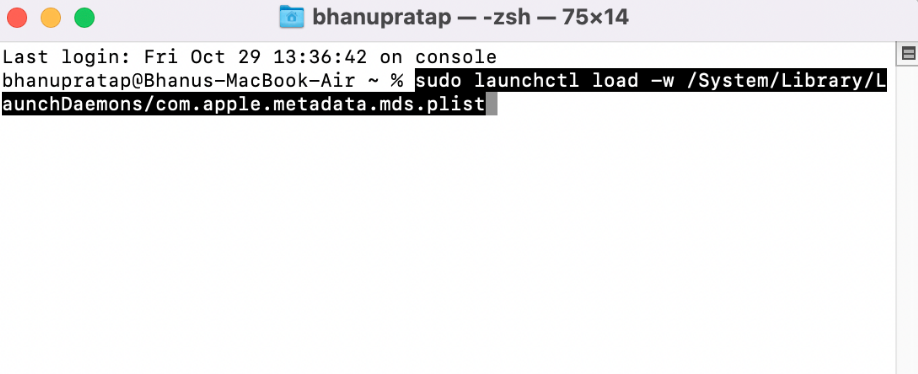
- Click Enter and give your password or any other required details and hit the enter key.
Again restart your Mac system once the Spotlight restart process is done.
3. Prevent Spotlight From Searching Some Folders Or Locations
You will learn how you can prevent Spotlight from searching some folders or locations to fix the high CPU consumption issue of Mds_stores. And after you are done removing some folders from the Spotlight search criteria, this will result in less CPU usage by the Mds_stores.
This procedure requires you to complete three simple steps:
Step 1: Delete Spotlight Database
- Open Finder and find Applications
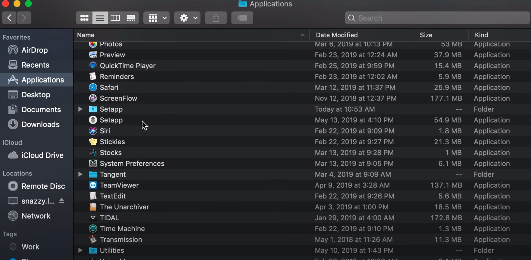
- From the Applications, select Utilities and open the Terminal App
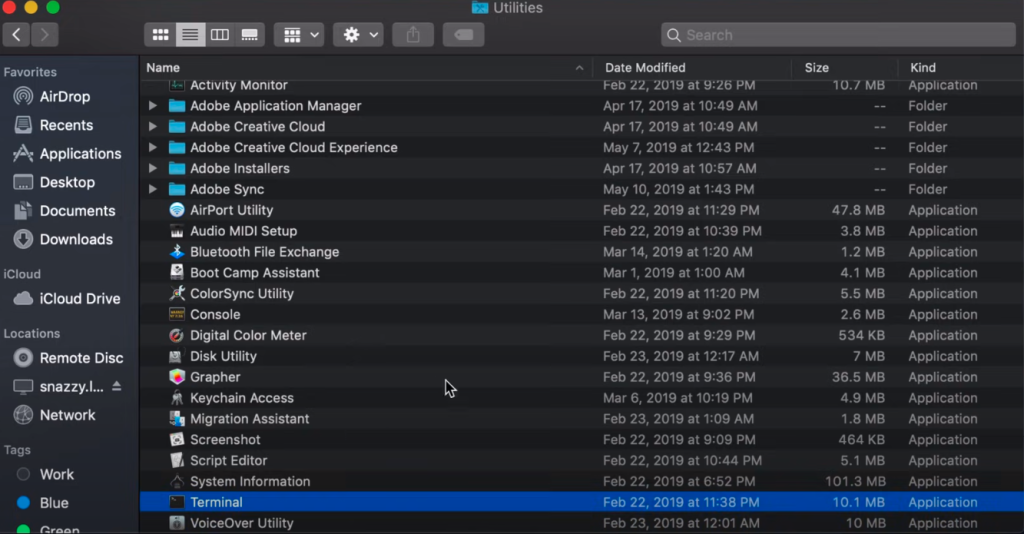
- Enter this command in the Terminal “sudo rm -rf /.Spotlight-V100/*”
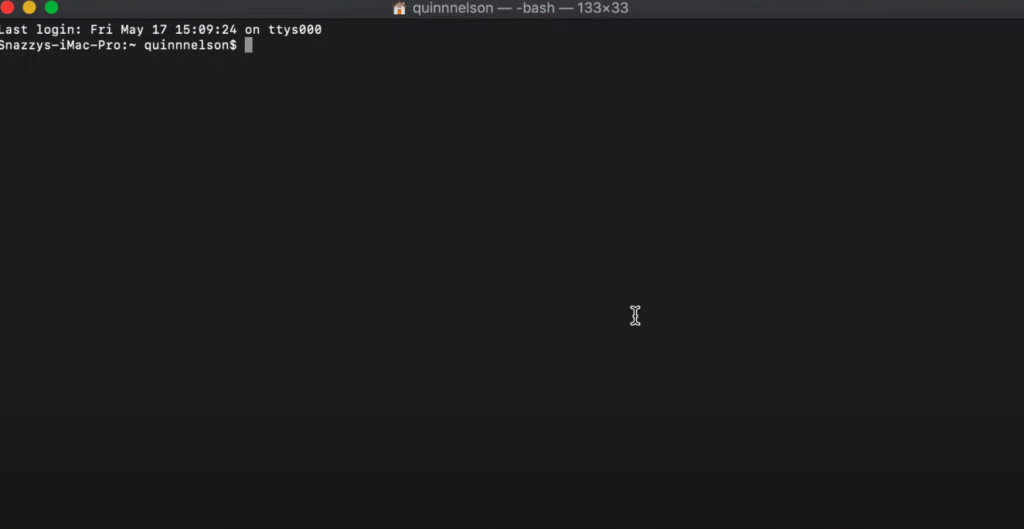
- Click Enter key and type your Admin Password.
- Press the Enter key again, and all your Spotlight databases on the Mac will be deleted.
Step 2: Re-Index of Spotlight Database
After you have deleted the Spotlight database completely, now it’s time to restart your device. This will allow the Spotlight to re-index all the data and content in the hard drive of your system. It might take a lot of time to re-index, so don’t be impatient. Wait patiently until the process is complete.
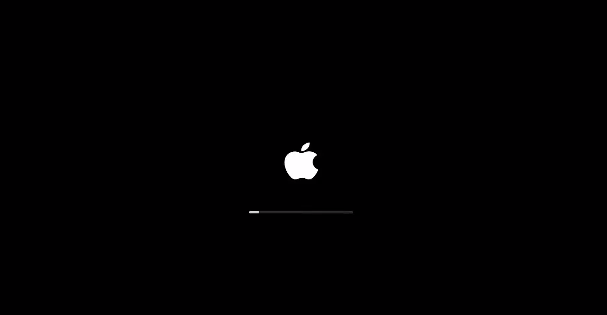
Step 3: Prevent Spotlight from Searching Some Locations/Folders
Following the re-indexing of the Spotlight database, you need to take the following steps in order to prevent Spotlight from searching certain folders or locations.
- Go to the System Preferences, and find the Spotlight
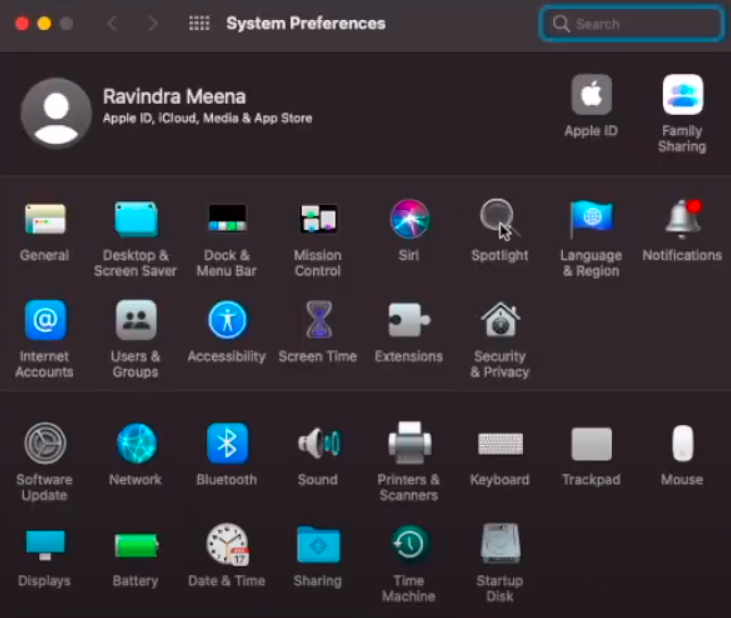
- Click on the Privacy tab/option.
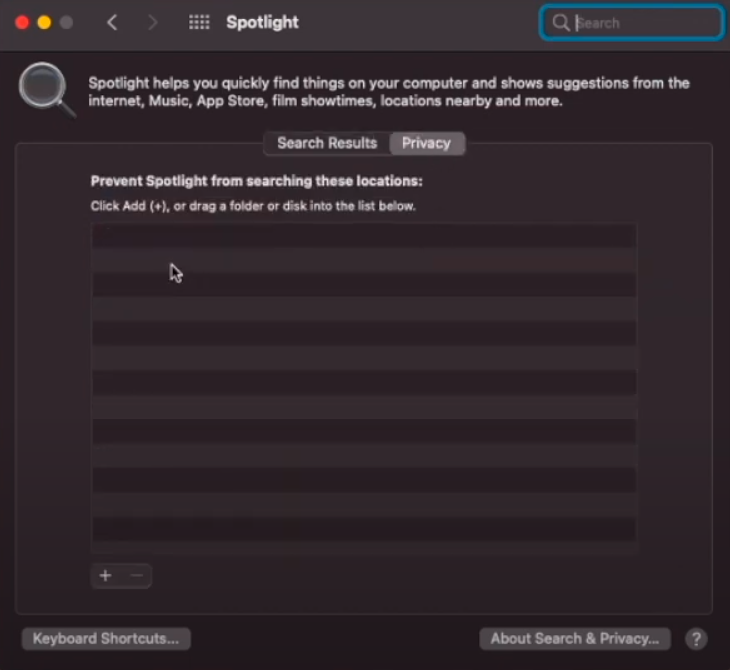
- Here, add the folders you don’t want Spotlight to find. Here are some folders you can add are Dropbox, CrashPlan, MobileSync, ViberPC CrashReporter, etc.
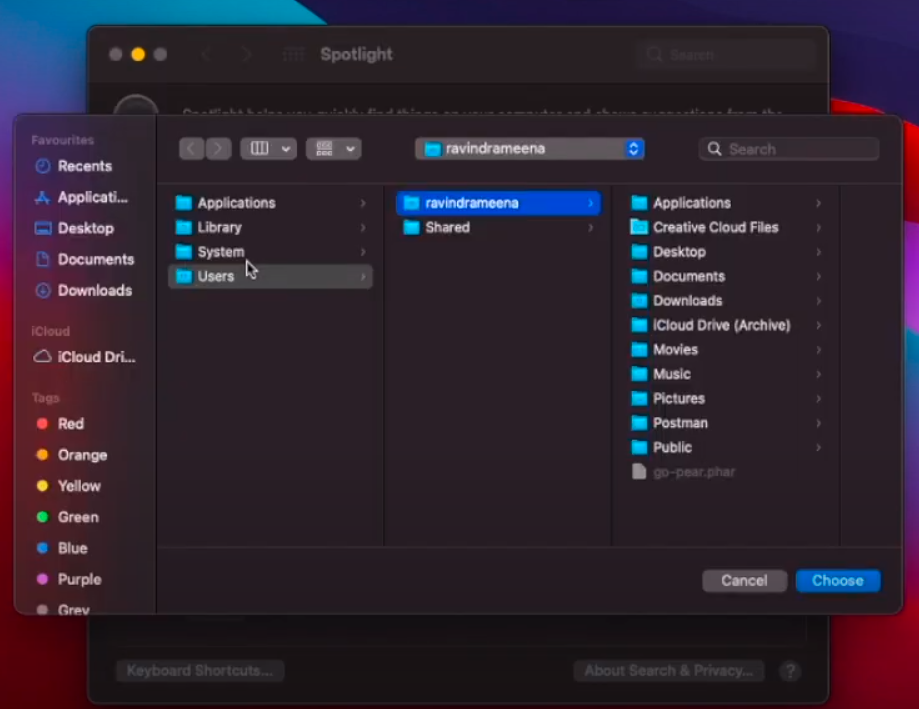
- The Spotlight will not search the folders that you have just added to the privacy section
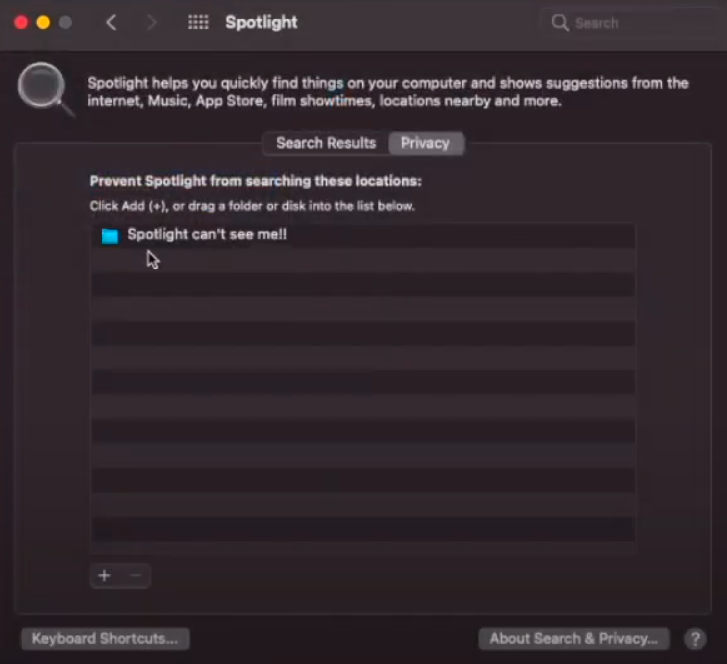
- After the completion of this process, you will find that the CPU usage by Mds_stores is reduced, which will take the consumption level to normal.
A Few Things To Remember
In order to prevent Spotlight from searching folders and locations or disable/enable Spotlight, you need to have Administrative authority on your Mac system. If you are logged in as a Guest User on the Mac, then you can’t fix the mds_stores consuming high CPU usage issue. To resolve these issues, please log out of your account and then log in again as an administrator.
4. Disable Spotlight Program
If the mds_stores continue to take a large amount of CPU resources, then you should consider disabling the spotlight program. Although Spotlight is a very handy feature, disabling it can affect finding things on your Mac.
Disabling the program is our last solution when it’s about the mds_stores starting to use too much CPU. Anyway, it’s super easy to disable the spotlight program, and to that follow the section below:
- Press the Command + Space bar together to bring the spotlight
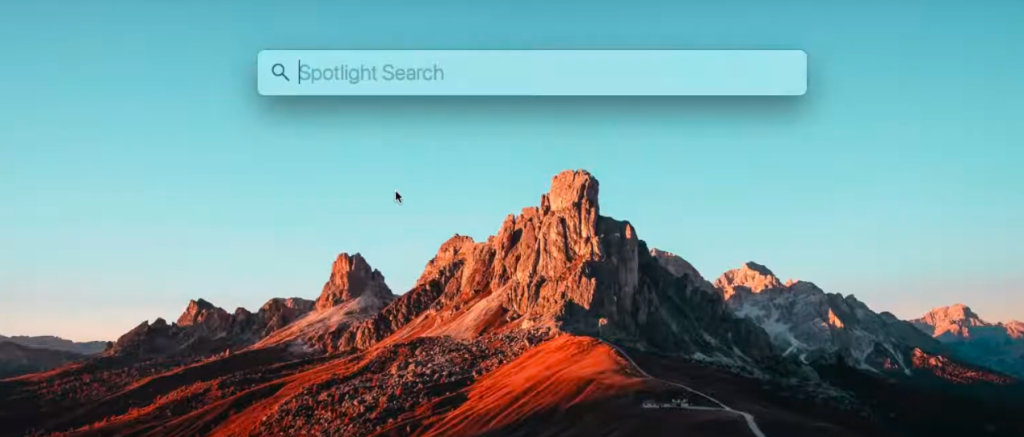
- After that, search for Terminal and open it
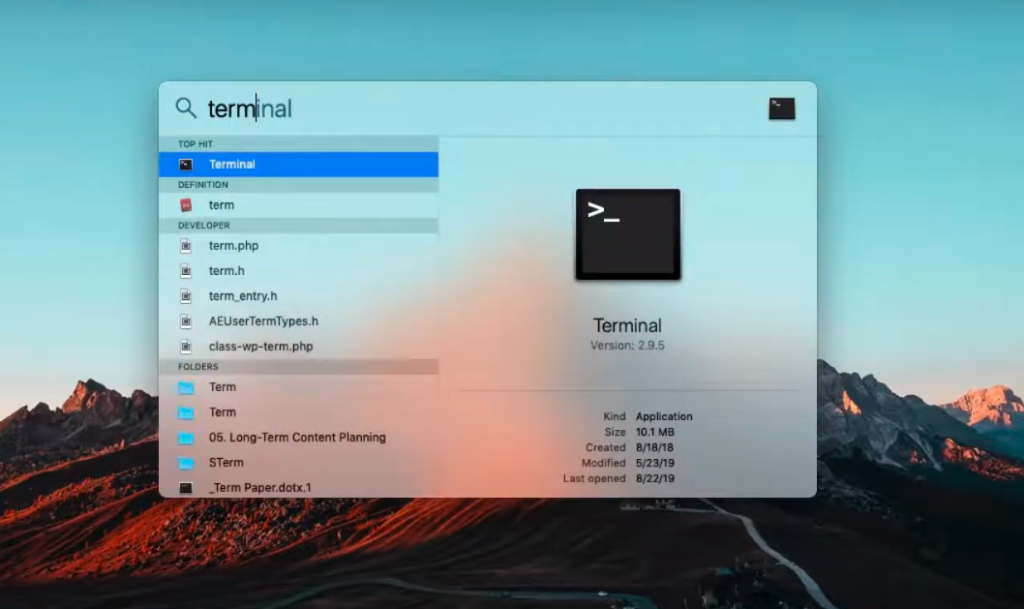
- Once the Terminal program is opened, now run the following command:
“sudo mdutil – a -i off”
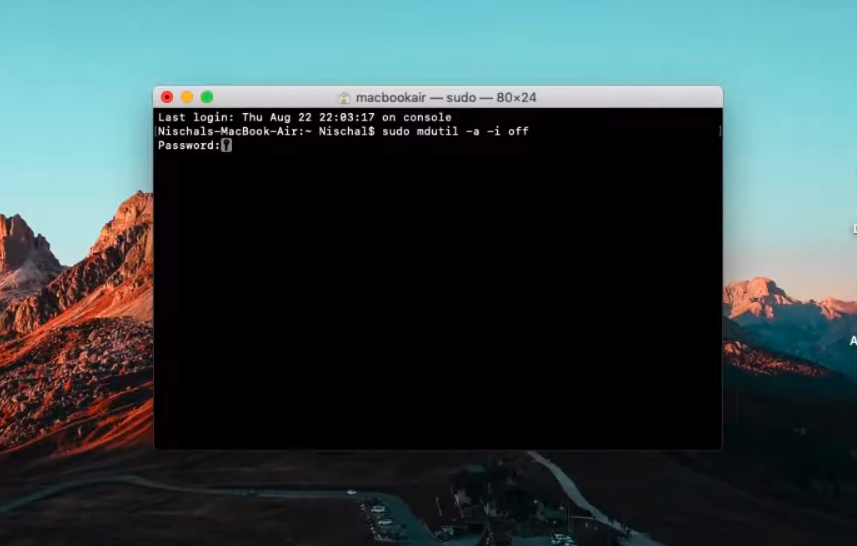
- Now if the Mac system asks you to enter the Admin password, provide all the details to complete the process.
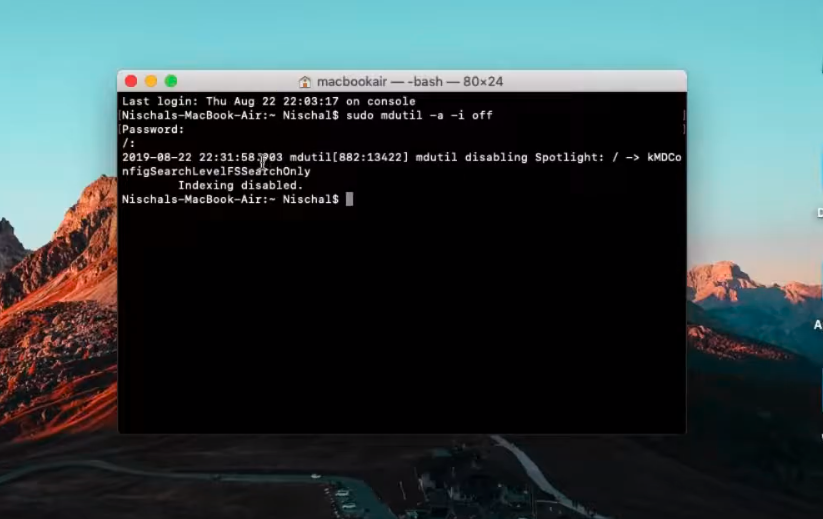
Once you’ve followed all the steps, it’s time to restart your Mac. And the restarting process is complete, now you don’t have to deal with mds_stores uses a high CPU issue.
How To Enable Spotlight On Mac Again?
However, if you want to re-enable the Spotlight program for whatever reason, you can do it easily. Follow the steps below to learn how to enable Spotlight on Mac:
- Go to the Terminal App and insert the command “sudo mdutil -a -i on“
- Press Enter, and give your Admin Password
- Provide the details and complete the process or command by clicking the Enter key
- The Spotlight is now enabled on your MacBook
Why do I have to disable Spotlight on Mac?
If you’re seeing high CPU usage from the Mds, Mds_stores, or Mdworker processes, it’s likely due to the Spotlight program. While it’s running, it can sometimes impact performance. By disabling Spotlight, all associated processes will also be disabled, and your system will run more smoothly.
Final Thoughts
If you are noticing that your Mac is running slower, then it is a good idea to check if the Mds_stores process is the culprit behind it. By following the above article, you will be able to find if the Mds_stores are causing any issues in your Mac system.
And if it is, then you will also learn how to fix Mds_stores Mac High CPU consumption and should be able to fix it by yourselves. While Mds is a vital part of the Spotlight search feature of Mac, it is not really that important if you are not using the Spotlight.
And if you are not using Spotlight often or ever, then disabling it is a good idea. However, before disabling the program, be sure to close and restart Spotlight as well as perform the re-index formula.