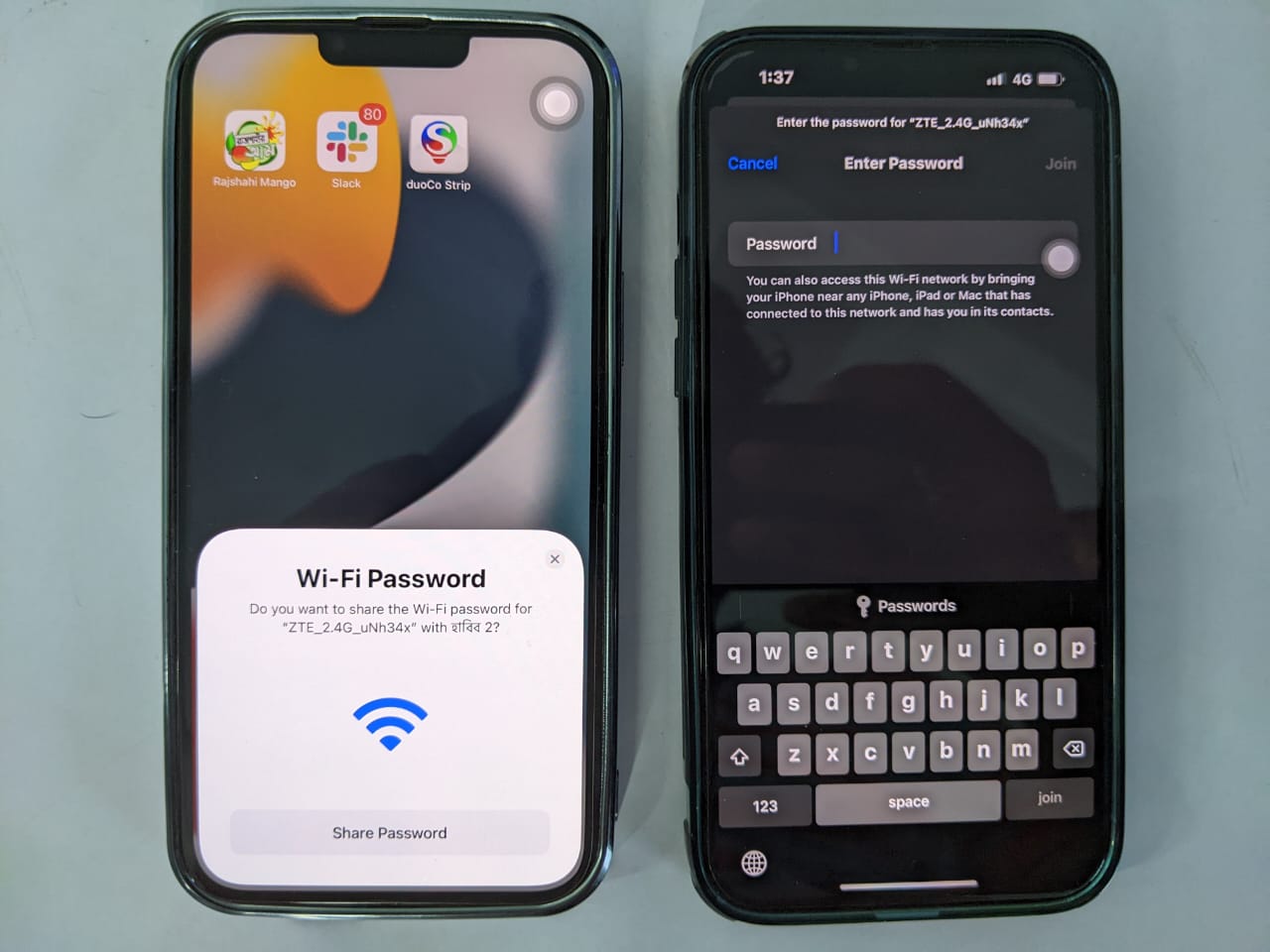It’s been a long day of travel, and a hot shower and a good night’s sleep are all you want after arriving at your hotel. Then suddenly, you realize you haven’t sent your boss that important report and reach for your phone. But when typing in the WiFi password, you realize you can’t remember it. So, what do you do?
You could, of course, ask people who have it, but sharing the password from a device you’re already logged in to can be time-saving, especially if you use multiple devices. Knowing how to share WiFi password across devices can be exceptionally helpful in this case.
Let’s show you several ways to share WiFI passwords across iPhone, laptop, Mac, or Android devices to get you online ASAP without a hitch.
How to Share WiFi Password to iPhone?
Sharing passwords between Apple devices is very easy with iCloud. And although the process is a bit different when you want to receive a WiFi password to your iPhone from other devices, it isn’t much complicated either. Let’s show you each method one by one.
How to Share WiFi Password from iPhone to iPhone?
For sharing WiFi passwords between two iPhones or iPads, you must ensure both devices have the updated iOS or iPadOS. Next, you can proceed with the following.
- Connect both devices to Bluetooth and WiFi. Turn off any Personal Hotspot settings on either device.
- Log in to iCloud using your Apple ID. You must also ensure the email addresses used for the Apple IDs are saved in each other’s Contacts.
- Connect to the WiFi network and unlock the device that shares the password.
- On the iPhone you wish to connect, select the WiFi network.
- When the Share Password notification pops up on the sender device, tap it and then tap Done; and you’ll be connected instantly.
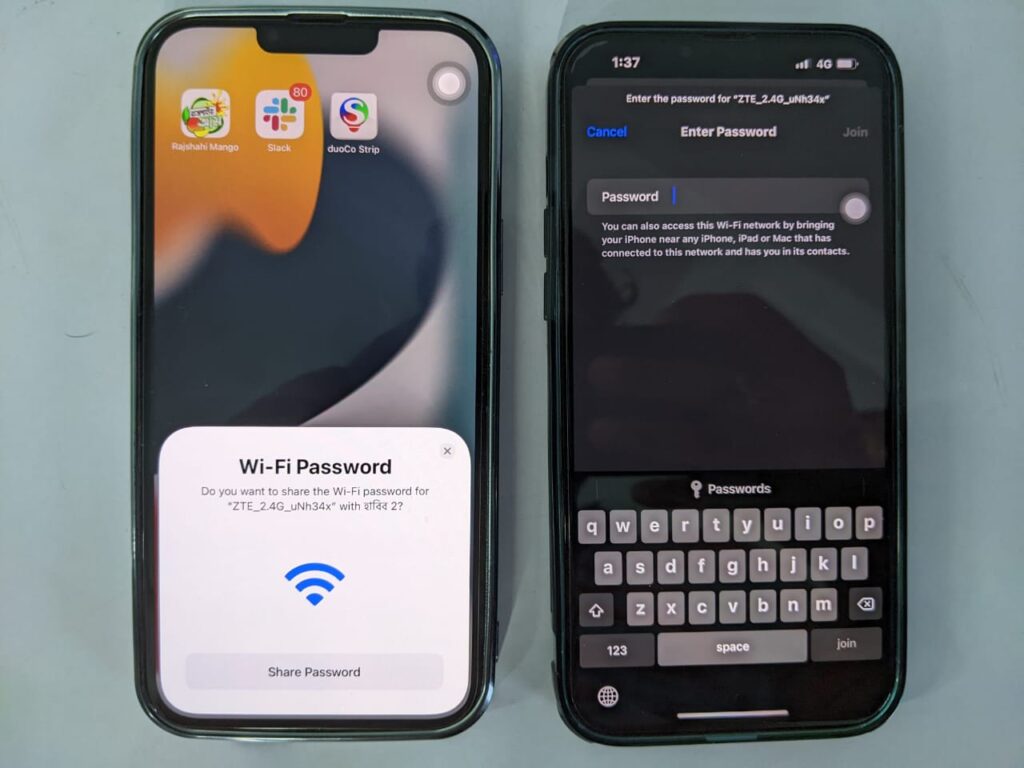
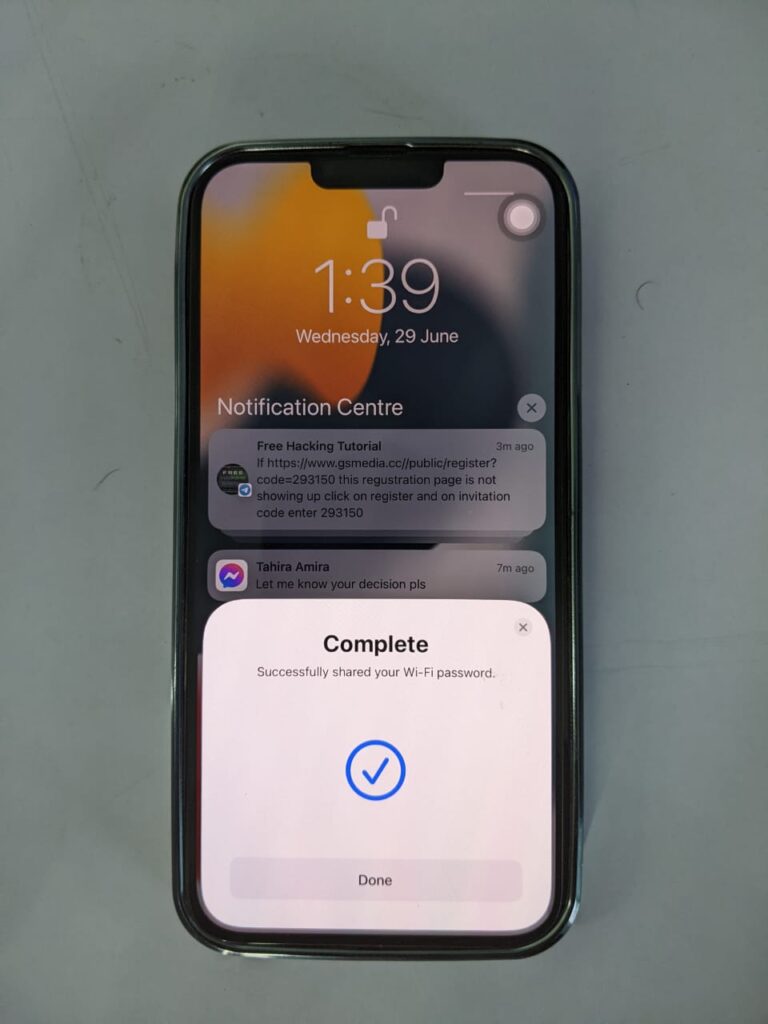
This method will also allow you to recover deleted passwords iPhone.
How to Share WiFi Password from Mac to iPhone?
Like iPhone or iPad, sharing WiFi passwords from Mac to an iPhone requires Apple IDs saved on either device’s contacts, with each device having Bluetooth and WiFI turned on.
- Place the iPhone near your Mac.
- Go to settings and tap WiFi on your iPhone.
- Select the network you’d like to join.
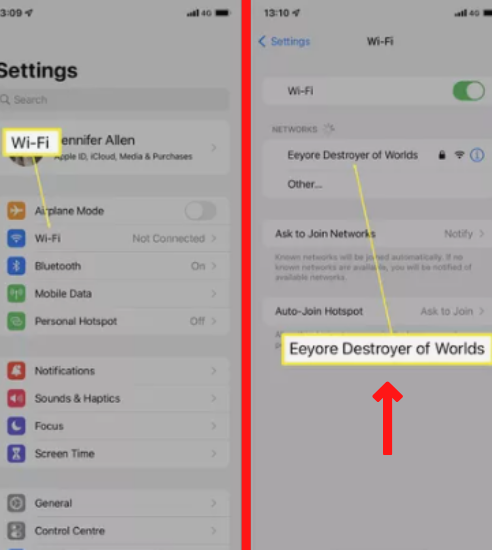
- You’ll now see a WiFi password dialogue appear on your Mac. Click on it.
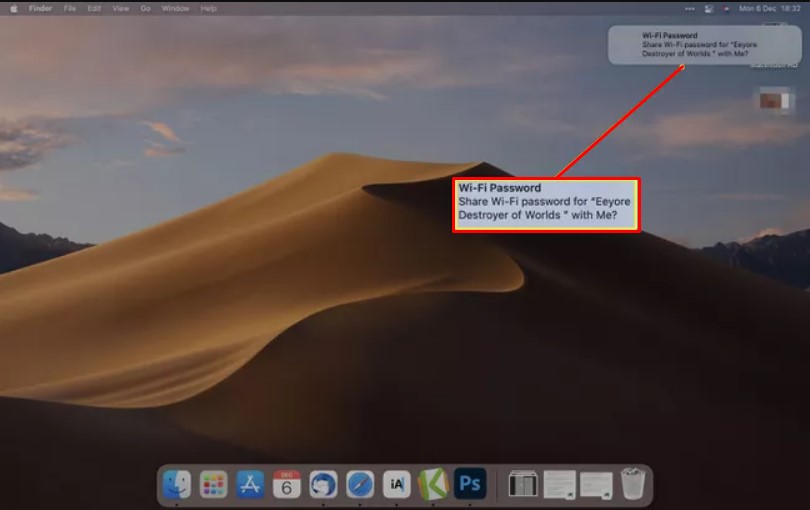
- On the next dialogue box, Send Password
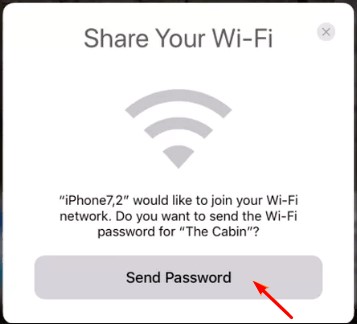
- Your iPhone now has access to the password.
How to Share WiFi Password from Android to iPhone?
QR code makes sharing WiFi passwords from Android to iPhone surprisingly quick and easy. Here’s what you’ll need to do.
- Go to the WiFi settings on the Android device.
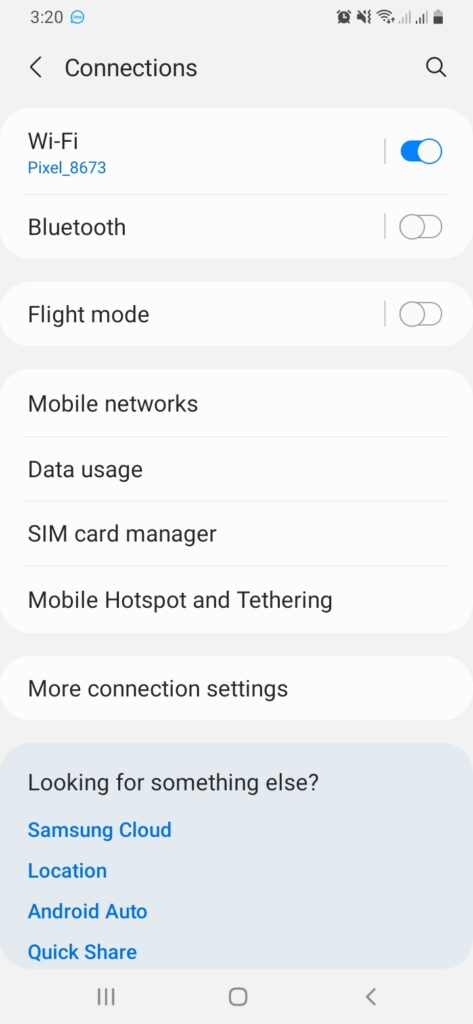
- Tap on ‘Tap to share password’ on the WiFi network it’s connected to (the one you’ll share).
- This will bring up a unique QR code.
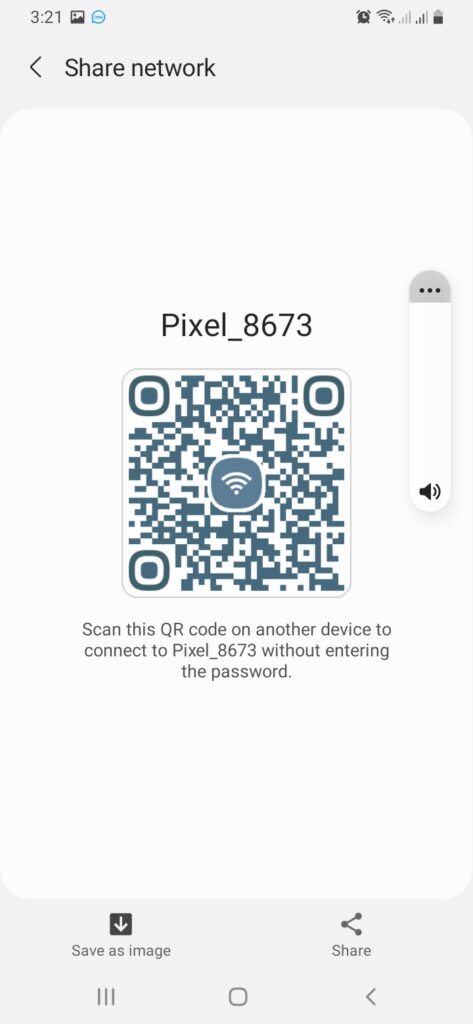
- Now scan this code with your iPhone.
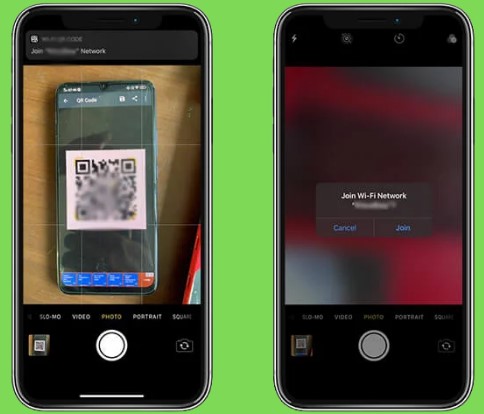
- Then tap on Join when the dialogue box appears, and you’ll be connected instantly.
How to Share WiFi Password from Laptop to iPhone?
Sadly Windows-operated laptops or PCs don’t have a built-in feature for sharing WiFi passwords directly. Yet, you can download QR Code for Windows to generate a QR code for your laptop’s WiFi password and use it to connect your iPhone to the network, as we did in Android to iPhone.
- After downloading the QR Code for Windows 10 app, launch it from the start menu.
- Click on Generate QR Code.
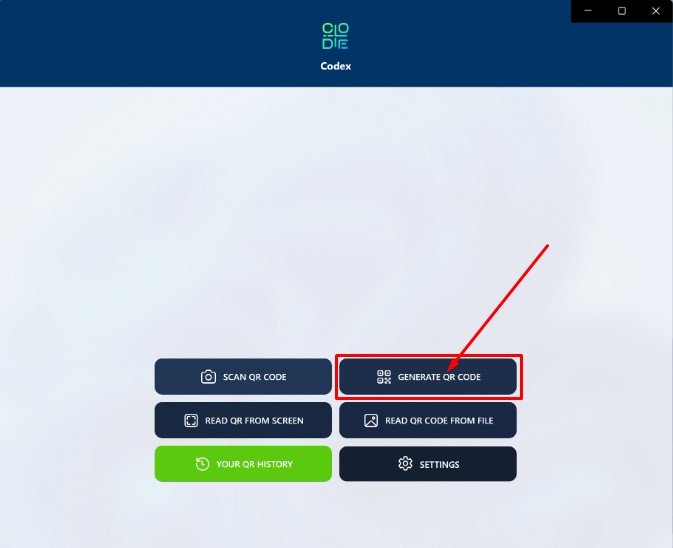
- Now choose WiFi from the following menu.
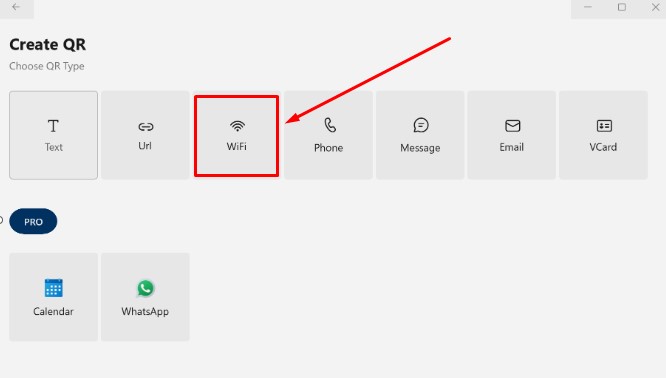
- A QR code for the connected WiFi network will be created.
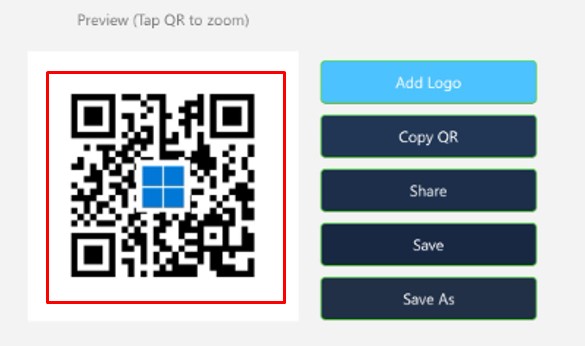
- You can now scan this code with your iPhone to connect to the WiFi network.
How to Share WiFi Password to Mac?
As we mentioned, sharing WiFi passwords between Apple devices is possible with Apple IDs or iCloud. Let’s show you different methods to receive WiFi passwords on a Mac from various devices.
How to Share WiFi Password from Mac to Mac?
Sharing passwords between two Macbooks use the same method as sharing from a Mac to an iPhone. Likewise, to make this method work, you’ll need to ensure both devices are logged in to iCloud and the IDs are saved in each device’s contact list.
- Move the devices closer to each other.
- On the receiving Macbook, click the WiFi icon before selecting the network you want to join.
- Wait for the WiFi connection request notification to appear on the sender’s Macbook.
- Click on the notification and choose share; the other one will be joined instantly.
How to Share WiFi Password from iPhone to Mac?
You can share a WiFi password from an iPhone to your Macbook the same way you would an iPhone, as we’ve shown already.
- On your Mac, choose the network you want to join.
- Wait for the request notification to appear on the iPhone.
- Tap on Share Password and then Done.
How to Share WiFi Password from Android to Mac?
Sharing WiFi passwords from Android devices to Macbooks is done by scanning QR codes, as we’ve shown previously. However, to receive this code on Mac, you’ll need to install the “QR Journal” app on the device. Here’s what you’ll need to do.
- Visit the Apple App Store and search for QR Journal on your Mac.
- Click on Install and then Open to launch the app.
- Now bring up the QR code of the password on your Android by tapping the WiFi settings and selecting the preferred network you want to share.
- With the QR Journal app open on your Mac, click on Scan to open the webcam as a QR code scanner. If you have a saved image of the QR code retrieved from the Android device, you can also choose Import.
- Bring the Android device close to your Mac’s webcam with the QR code opened and wait for the scanner to detect it.
- Once detected, options for connecting to the WiFi network will appear on your Macbook.
How to Share WiFi Password to Android?
Sharing WiFi passwords to Android devices can be done in different ways. The most common method is by scanning a QR code. Here, we’ll show you how to share passwords to your Android device from different devices.
How to Share WiFi Password from Android to Android?
You’re already familiar with WiFi password sharing via QR codes, as we’ve already shown how to connect an iPhone to the network from an Android device. The same can be done between two android devices.
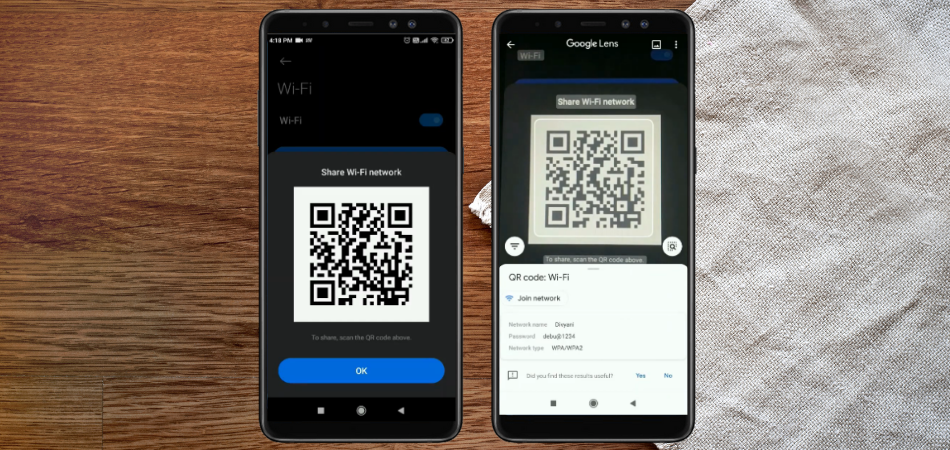
Just go to your WiFi settings, tap on share password on the network you’re connected to, and bring up the QR code. And then scan the QR code with the other android device.
How to Share WiFi Password from iPhone to Android?
To share WiFi from an iPhone to an Android device, first, you’ll need to install a QR code generator app like QR Creator or Visual Codes on the iPhone. You will then be able to share your WiFi password by generating a code before connecting the Android device through it. The following procedure uses the Visual Codes app.
- Launch the Visual Codes app.
- Tap the Add Codes button.
- Tap on Connect at the bottom.
- In the Name field, type the SSID of the network.
- Type in the password, and choose the security type (often WPA).
- Give this WiFi connection a name you will remember in the Label field.
- Then tap Create Code.
- The new code you create will appear in a list on the Codes page, along with those for any other WiFi networks you create. Just tap one of these entries to view its QR code.
- Launch the camera or code scanner on the Android phone, then position the phone to scan the code.
- You can connect to the WiFi network automatically by tapping the pop-up message when it appears.
How to Share WiFi Password from Mac to Android?
Remember how we used the QR Journal app to share passwords from Android to Macbook? You can use the same technique to use it the other way around. Only this time, you’ll need to generate a QR code with the Journal app before scanning it with the Android device. Proceed as follows.
- Open the Journal app from your Macbook.
- Click on Generate.
- Choose WiFi from the following menu, and a QR code will be generated for your network.
- Now scan the code with your Android device to connect to WiFi.
How to Share WiFi Password to Laptop?
Yes, you’ve guessed right—you must use a QR Code scanner app to connect your Windows-operated laptop to shared WiFi.
For iPhone, you can use the same procedure we’ve shown using the Visual Codes app. For Macbook, you’ll have to generate a code using the QR Journal App. And as you know, Android devices can generate QR codes without requiring anything else. Alternatively, here’s another way to share WiFi with a laptop or any other device.
How to Show Saved WiFi Password with Command Prompt?
The QR Code for Windows app works great for sharing WiFi passwords between laptops. Yet, you also have the good-old option of revealing the saved WiFi password from one laptop and typing it on the other using the Command prompt.
- First, search CMD and right-click it to run as an administrator.
- Then, type this exact command line – “NETSH WLAN SHOW PROFILE” and hit enter. This will show a list of available networks.
- Now, type the “NETSH WLAN SHOW PROFILE WIFI KEY=CLEAR” command, replacing the WIFI with the network you’d like to join.
- Doing so will reveal the WLAN profile, including Key Content, which is actually your WiFi password.
The Bottom Line
We hope by this point, you feel much more capable of sharing WiFi passwords between various devices with ease. As you can see, operating systems have different methods for sharing information, network, and files between multiple devices, but the basics remain the same.
There may be no one-size-fits-all solution when it comes to sharing network credentials. But once you understand how to share WiFi passwords across multiple devices, you’ll see that it’s easy to take advantage of a platform-specific way to quickly send the password to other users.