Do you want to upgrade your Windows 10? Or, you might have decided to switch to a new desktop. Whatever it is, you need a product key to do that. It’s like a password for your windows. But we won’t be surprised if you have no idea how to recover windows 10 product key.
You can use the command prompt tool to get your windows 10 product key. But that won’t work if you have an OEM license. In that case, you have to locate the “software protection platform” on your computer.
To be honest, the recovery process is simple. Plus, we have broken down the tutorial into easy steps. So that, you don’t have to ask for anybody’s help.
Now, are you ready for the action?
Windows 10 Product Key – What’s The Purpose?
You might know the product key as license or key code. It’s a 25-letter code that you need to activate Windows 10 on your computer. You will also need it for reinstallation or upgrading to Windows 10 from Windows 8 or 7. It works like a password that ensures that the legal owner is commanding the activities.
Microsoft avoids any illegal activation by providing a product key to each customer. The older versions had a 20 letter key (TTTTT-TTTTT-TTTTT-TTTTT).
How Do Recover Windows 10 Product Key?
As we said, you will require the product key even for deleting Windows 10. But, how do you find the product key? If you are wondering about that, don’t worry. We have two easy techniques for you.
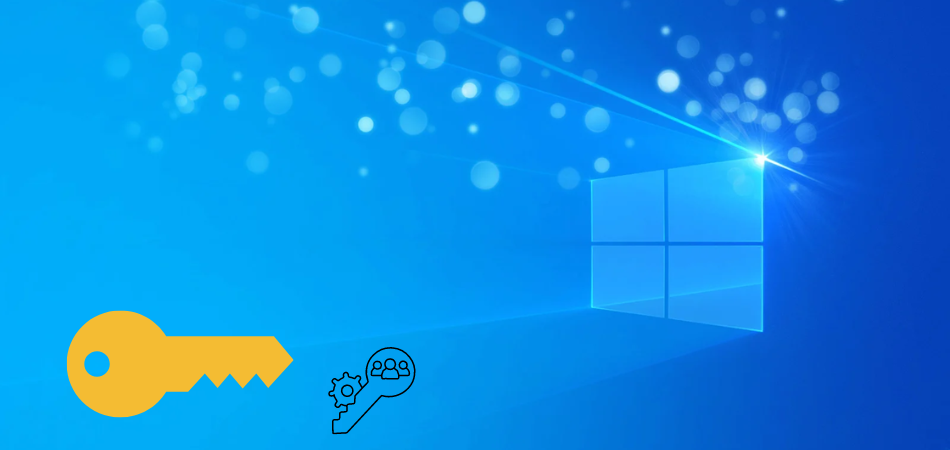
Method 1: Command Prompt
- Click on the search bar on your computer home screen. Type ‘cmd” and when it appears, run it as an administrator.

- You just have to right-click on the icon and the “run as administrator” option will appear.

- Now, you will see a command window. Here, you have to paste a programming code. Don’t worry. We have collected the code for you – (wmic path softwareLicensingService get OA3xOriginalProductKey).

- Just copy it into a notepad. Then, select the code and press “cntrl+V” to paste it into the command window.

- As you hit enter, the product key should automatically appear in the next line.
Method 2: Software Platform Protection
However, the first trick might not work for you if you have a digital license. If you don’t know how to confirm whether you have a digital or OEM license or not, we have shown a tutorial below. You can follow that.
For now, let’s focus on finding the Windows 10 product key.
- Press the “Windows + R” key or simply right-click on the start icon.
- Once a new window pops up, type “regedit” and hit enter.

- Another window will appear. Just click on “yes” and get it over with.
- Next, select the “HKey Local Machine” and then, choose “software.”
- Under the “software” category, select “Microsoft.” You might have to scroll down a bit to find that.

- Once you click on “Microsoft”, the section will expand further.

- You have to look for a “windows NT” file. Select any of the files and press “W.” Then, all the files starting with the letter “W” will show up. Then, it gets easier to locate the “NT” files.

- Expand the “Windows NT” file and select “current version.” Scroll down below until you locate “software protection platform.”

- A new window will show up. Here, you can see “backup product key default.”

- It contains the serial key or product key for your windows. Just copy it and use it for reinstallation or upgrade.
Method 3: Packaging Box
The easiest trick is to find the key in a physical package. If you have bought your windows 10 from a store, they will provide you a sticker or label with the key.
Even the computers have a label saying “certificate of authenticity.” It also contains the windows 10 product key in the description. If you still have the packages and stickers, you can check them out.
Method 4: Use Speccy Software
Lastly, we will recommend a tool to find your product key. You don’t have to pay anything to get this tool. It has a free version. So, follow the steps to recover your windows key:
- Open your browser and type “speccy.” Then, click on the first website that shows up.
- Here, you can see both the “pro” and “free” versions. Just click on the free version and download it.

- After the download is complete, you have to install it. Just click on “install” and allow all the “access” it needs.

- Finally, it will appear on your home screen. Click on it. It will start analyzing your computer shortly.
- On the left corner, you can see “operating system.” Click on it.

- Here, all the specifications of your device will appear along with the windows key.

You can take a screenshot or copy it somewhere else.
How Do You Know If You Have A Digital License?
You see, retail copies are costlier than having a digital license. Although you might never notice an operating error, retail copies are better to own.
Suppose you want to change your computer. If you have purchased the license legally, you can use the key in your new computer. The only requirement is that the key shouldn’t be activated on two devices at the same time.
On the other hand, a digital license doesn’t allow you to do that. It is fixed for a specific computer. If you somehow change the device, you would have to buy another product key to activate windows 10.
As you can see, finding the product key is different if you have an OEM or digital license. So, you must confirm this before jumping into the recovery process.
- Go to the “start” button and type “cmd.” Run it as an administrator. We have already shown the trick above.

- A command window will pop up. Just type “slmgr -dli” and hit enter. Are we good so far?

- Then, in a small window, you can see the partial product key along with your license status. It will say “retail channel” if you have purchased a retail copy.

- In the case of a digital license, it will say “OEM-DM-Channel.”

That’s how you can confirm which recovery method is right for you.
Have A Look: Recover Windows 7 Password
FAQ’s
You must have got all your doubts cleared regarding the recovery process. If not, then here’s our FAQ section.
[faq-schema id=”6486″]
Conclusion
You should note down the product key as soon as you get Windows 10. However, everyone makes mistakes. Luckily, the product key is recoverable.
In this article, we have tried to show you every possible way of recovering your Windows 10 product key. We have kept the instructions straightforward. You don’t have to be major tech savvy to follow it.
Hopefully, you will be able to retrieve the product key following our guide. Good luck!