If you are not technically sound and locked out of your laptop or windows for forgetting the password, then it can be a headache. Knowing how to recover laptop password is crucial at that moment.
When you need to recover your laptop password, there are several ways to do this. You can recover your password by logging into safe mode, using a password reset disk, signing in as the administrator, or rebooting windows. The best solution will be if you just suddenly remember your password again, right? Just kidding.
In this article, we will be covering some magic tricks to recover your laptop password. Trust us, you will be happy to know these tricks. So, stay with us till the end.
How To Recover Laptop Password When You Forgot?
Nowadays, there are so many things to remember. As a result, it has become common for people to forget their laptop or windows passwords. Considering this, some people note down their passwords somewhere secure.

Unfortunately, if you haven’t noted down your password, then there are ways to retrieve it. After you learn to recover your laptop password, you should secure it so that you won’t lose it again.
We believe, these are the 4 best ways to recover a laptop password –
- Turn Windows On Your Laptop In Safe Mode
- Use A Password Reset Disk
- Sign In As An Administrator
- Give A Windows Reboot
Method 1: Turn Windows On Your Laptop In Safe Mode
Do you know? You can turn on your locked laptop or windows in safe mode without a password. If no! Then don’t worry. Simply Follow the steps below to recover your laptop password by turning on your Windows in safe mode –
1. First, you need to restart your laptop [if it is open] and press the ‘F8’ key when the computer is turned back on.
2. In the options menu, scroll down until you see “Safe Mode with Networking”.
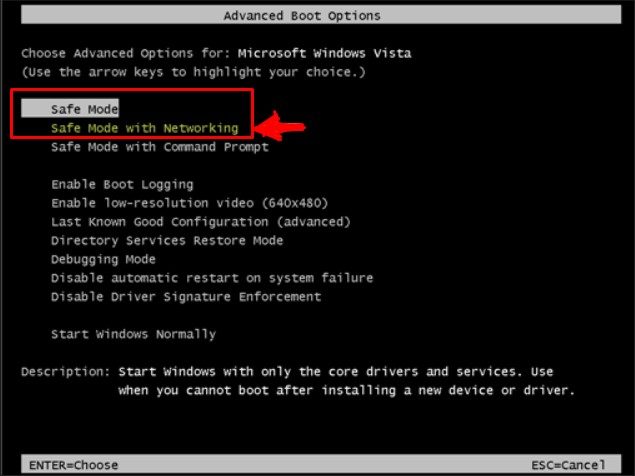
3. Select it and press the ‘Enter’ button on the keyboard.
4. Then, click on the Administrator’s username. This will bring you to the desktop.
5. Now, open the Control Panel.
6. After that, you need to click “Switch to Classic View” by selecting “Large icons” from the “View by” drop-down, followed by double clicking the “User Accounts”
![]()
7. Under the “Pick a Task” section, click on “Change Account”.
8. Select the account for which you need to change the password and click on the “Change the Password”
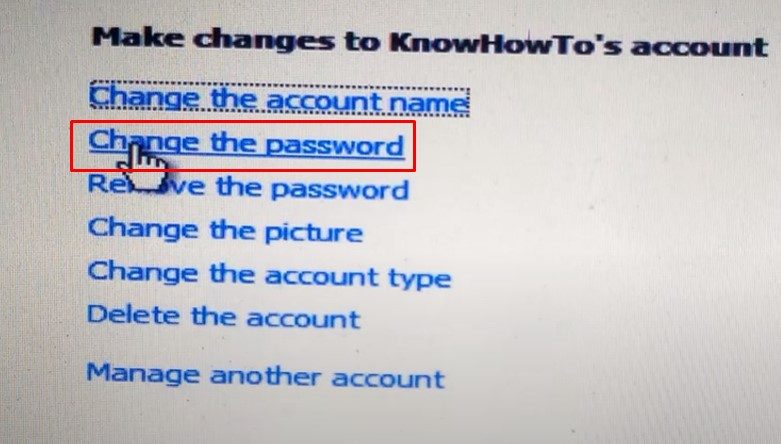
9. This will allow you to enter a new password.
10. Once you are confirmed about the new password, click the “Change Password” button again.
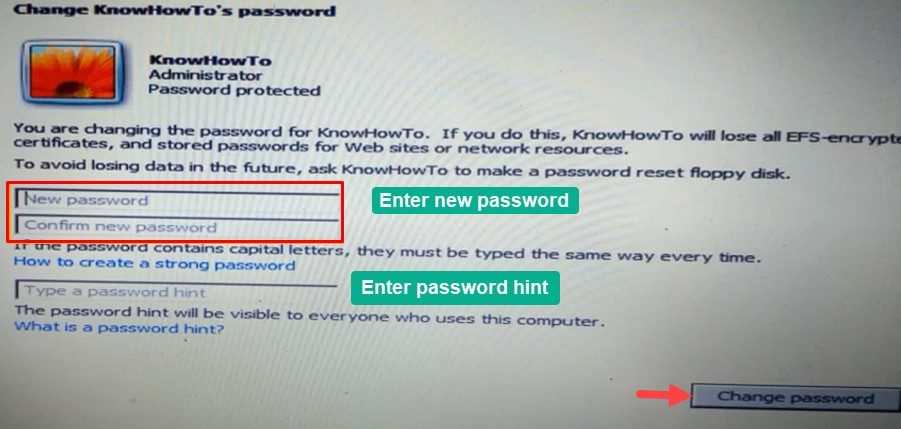
11. Once everything is done, restart your laptop in normal mode and provide your new password.
This is how to recover a laptop password by entering windows in safe mode.
Method 2: Use A Password Reset Disk
Please be advised –
For this method, your laptop should have a CD drive. Or you can create a bootable disk if your laptop doesn’t have one.
You can also use a portable CD or DVD drive.
– So, what is a password reset disk?
It is a disk that you use to reset your windows or laptop password if you have forgotten. It accesses your account through a local computer to reset your password. You can always change your laptop’s password even if you changed it thousands of times.
Using a password reset disk can help you recover your laptop password. Follow the steps accordingly to go through this process –
1. First and foremost, turn on or restart the laptop.
2. Select the account for which you want to recover the password and press the ‘Enter’ button on the keyboard.
3. As soon as you click on “Use Your Password Reset Disk”, the password wizard will appear.
4. After that, click on ‘Next’ in the password wizard.
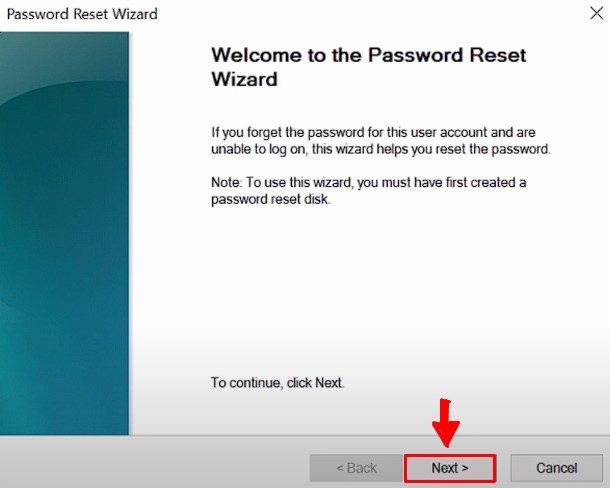
5. Then, insert the password reset disk into the CD drive.
6. After inserting the disk, click ‘Next’
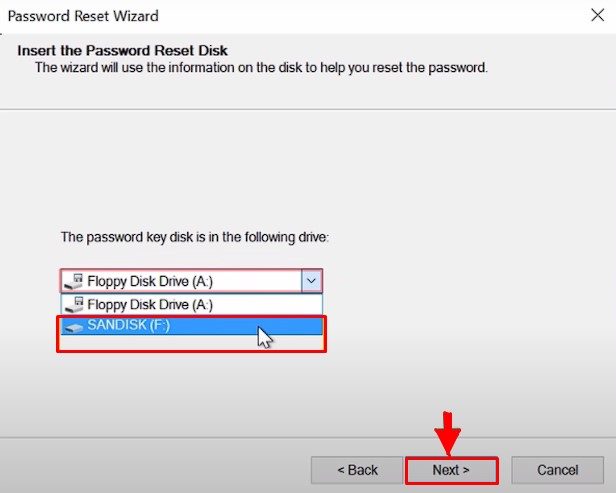
7. A box named “Type in a New Password” box will appear where you need to type the new password.
8. Once you are satisfied with your new password, click the box next to the confirm button.
9. In the third box, you need to provide a hint of your password and click ‘Next’.
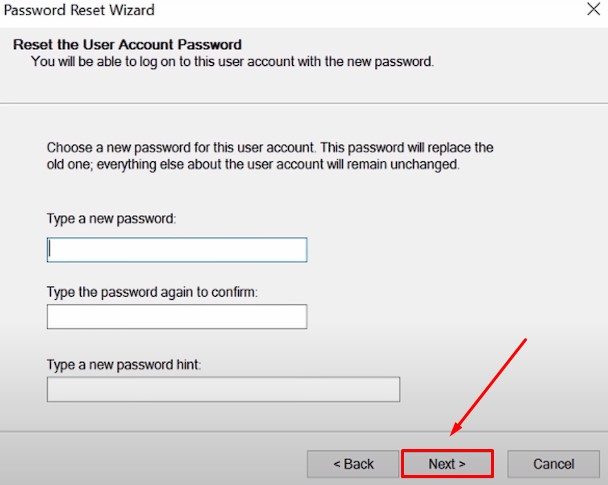
10. Once everything is done, click ‘Finish’ to complete the process.
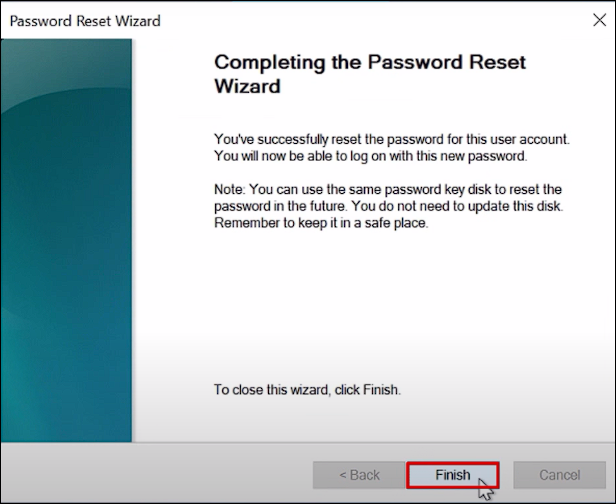
11. Now, try to log into your password again and see the magic.
Since the days of using CDs or DVDs are gone, you can apply this process by using a password reset USB.
Basically, the process is the same. Here, you just need to make a password reset USB drive first. Once the USB is inserted into your laptop, it will act like a password reset disk.
If you want to learn how to create a password reset disk, then the following video will help you –
Method 3: Sign In As An Administrator
Before going through this process, you should know – Windows automatically creates an Administrative account at the time of installation. An administrative account has access to all other accounts on your laptop.
To log into your Administrator account and change the password, you should follow these steps below –
We have divided this process into 2 steps.
- First, we will show you how to sign in as an Administrator.
- Second, we will show how to change the password for a particular account.
Part 1: Sign In As An Administrator
- Inside your desktop, go to Settings after clicking the Start/Windows icon at the bottom left corner.
- You should see the account owner name after navigating to –
Accounts >> Family & other users
- Once you are there, click on “Change account type”.
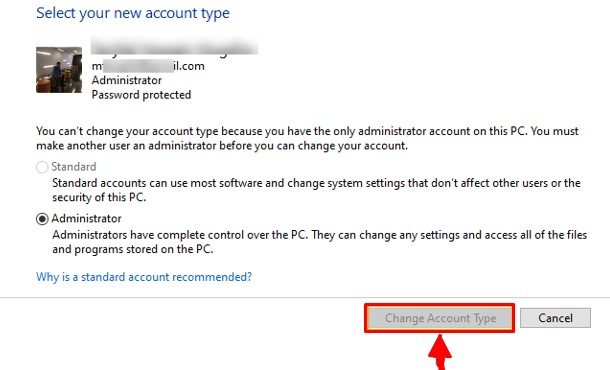
- After that, select Administrator and then press OK.
- Lastly, log into your laptop with the Administrator account.
Part 2: Change The Password
- Okay, once you are logged in as an Administrator, type ‘Run’ in the search box or just press (Windows+R) together.
- Type “control userpasswords2” in the run box and hit the ‘Enter’
- Go to the ‘Users’ tab and select your desired account name.
- You need to enter the new password after clicking the “Reset Password”
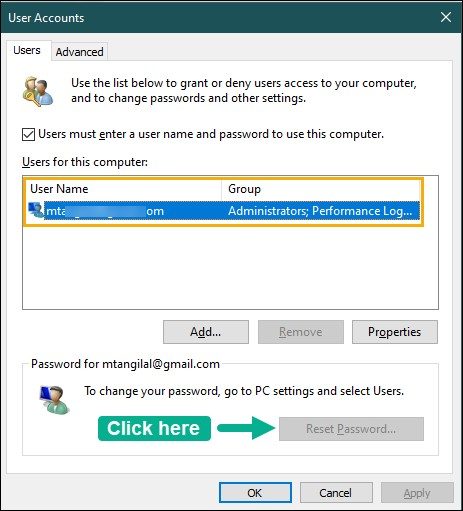
- Retype the password for confirmation and click ‘Ok’.
- Finally, restart your laptop and log in with that particular account providing the new password.
Method 4: Give A Windows Reboot
If the above 3 methods don’t work for you, then you have no other options except rebooting Windows.
Remember –
Rebooting your windows will erase all your credentials, browser histories, installed applications, and everything on the drive where you will install Windows.
Before reinstalling Windows, make sure to backup everything important and have the product key/serial number.
Installing Windows is a familiar process. You can use a disc or bootable USB drive for this. Here is a video on installing Windows 10 from a USB drive –
How To Find Your Laptop Password?
In case you forget your password but luckily you haven’t logged out, then there is a way to recover your laptop password instantly. But you need to locate the password using the credential manager.
We will show a step-by-step process to find your laptop password –
- Under Windows Control Panel, navigate to –
User Accounts >> Credential Manager
- There will two options available –
- Web Credentials.
- Windows Credentials.
- Under Windows Credentials, select the account for which you want to see the password.
- Once you find the account, click the arrow on the right.
- Select Show from the drop-down, next to the password.
- A pop-up prompt will appear where you need to insert the admin password and you will be all set.
Is It Important To Set A Password On Your Laptop?
Well, it is kind of an obvious thing to do. You sure don’t want to show your personal information inside your laptop to complete strangers, right? At the same time, you want to prevent any unauthorized access to your laptop.
Setting a password on your laptop provides the first line of security and keeps your information secure. You never know, there might be people willing to do harm by hacking or inserting malicious software. That is why it is very important to set a password on your laptop.
Not only your password but also you should set strong passwords to all your private accounts.
Recover Laptop Password Using Password Recovery Tools
Luckily, there are some password recovery tools available for laptops or windows. Currently, Windows 10 is the most popular operating system for desktops or laptops. So, we have picked up the 3 best password recovery tools for Windows 10.
1. Microsoft Password Reset Disk
Here are the key features of this tool –
- This is the official product from Microsoft, which makes it authentic.
- Easily reset your laptop password with a few clicks after creating the desk.
- You will get official Microsoft support.
2. PassFab 4WinKey
Here are the key features of this tool –
- It is very easy to create bootable USB drives or disks with this tool.
- You can also delete your account with this tool.
- Reset or recover both admin and local passwords.
- It is available for both Windows and Mac.
3. Ophcrack
Here are the key features of this tool –
- The tool is available for Linux, Mac, and Windows.
- This tool is free and open-source.
- Great for recovering short passwords.
Have You Recovered Your Laptop Password? [conclusion]
This has brought us to the end of this discussion. We bet all 4 methods were useful. Although we think all the methods are good in some way, we prefer not to go for the last method. Since the last method you need to reset Windows, the proces/s is annoying.
If you like the second method, which is to recover a laptop password using a password reset disk, then use a USB instead of a disk. Because disks are older and many laptops don’t contain any CD/DVD drive anymore.
Go for any of these 4 methods that suit you the best. You can also use many password recovery tools. After all, it should be your prime concern to recover your laptop password by any means.