Undoubtedly, smartphones play an essential role in our day-to-day lives. It’s right to say; that it’s difficult to survive without a smartphone in the modern world. Apart from communication, our phones help us store volumes of data that hold memories or make our lives easier. However, chances of accidentally dropping and getting them dead are sometimes inevitable.
Your biggest worry here will be, is it possible to retrieve data from a dead phone? If yes, how is it done? If you have come this far, you probably want to know how to recover internal data from a completely dead/powerless phone.
Whether it’s an iPad or iPhone with an unresponsive home button or an Android phone with a failed power button, it is possible to recover all the data. Here, we show you various ways on how to recover your data from a completely dead phone. Keep reading to find out more.
What Is A Dead Phone?
Generally, a phone is considered “dead” when it cannot get switched ON. A dead phone won’t turn ON, nor will it charge. But how does a phone get dead? Here are three ways in which a phone can get dead:

- If the phone gets dropped in water.
- If the phone is dropped on a hard surface such as floor, tarmac, or pavement.
- If there is a shorting (+ and -) in the phone circuit board.
A phone is considered dead when:
- There is little/no chance of being repaired.
- The repair process is complicated.
- The cost of repairing is higher/same as buying a new phone.
Is It Possible To Retrieve Data From A Dead Phone?
While it is possible to retrieve data from a dead phone, you need to assess the amount of damage to determine the proper recovery method. Physical phone damage includes water damage, broken screen, shorting, or internal damage as a result of dropping on a hard surface. On the other hand, software damage includes virus attacks, failed software updates, rooting your device, etc.

If your phone is dead due to a software fault, try retrieving data using data recovery software without USB debugging or backup. This also enables you to restore data from an external card and Google backup.
If you have cloud backup storage such as OneDrive, Google drive, Samsung Cloud, etc., it becomes easier to retrieve data from the internal memory of a dead phone; it doesn’t really matter whether it’s physical or software dead. Usually, cloud backups, when enabled, save your photos, videos, contacts, documents and messages; thus, you can retrieve them with so much ease.
Read More: Can I Recover a Deleted Email Account?
How To Recover (Internal Data From) Completely Dead/Powerless Phone?
Recovering internal data from a completely dead/powerless phone varies depending on whether or not you enabled backup before its dormant state. If your data is not backed up, you need to use advanced methods to get into your dead phone; otherwise, the process becomes more straightforward with already backed up data.
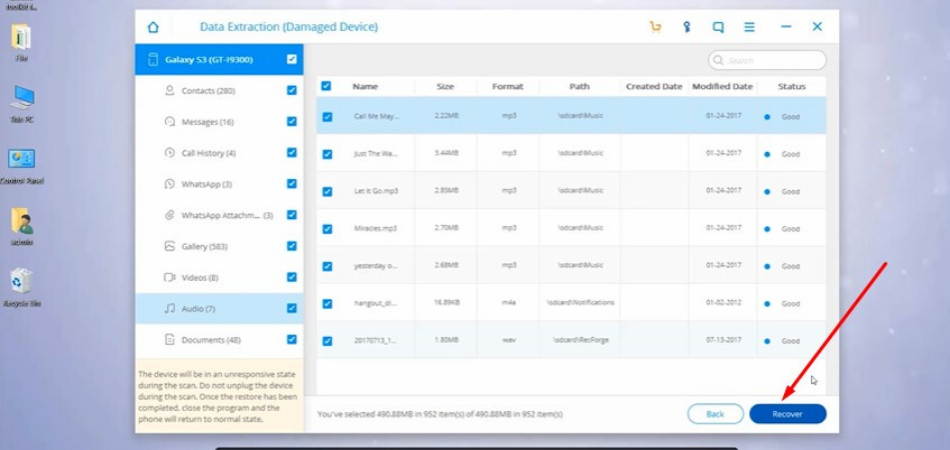
There are several ways of recovering data from a completely dead phone, including:
- Using data recovery utility software.
- Using USB debugging with a computer mouse.
- Retrieve data using an SD card reader.
- Recover data from Samsung cloud (Samsung users only).
- Recover data from Google account.
Method 1: Using Data Recovery Utility Software
Using data recovery software is one of the best methods to retrieve your data from a completely dead phone, whether or not there is a backup. Although this method works best and is easy for Android devices, some data recovery applications, such as dr.fone data recovery, work well with iOS devices. It is capable of restoring phone data from WSOD errors, BSOD errors, etc.
Regardless of data type, data recovery software can retrieve text messages, contacts, music, videos, WhatsApp messages, documents, etc. Here is a step-by-step guide on how to recover internal data from a completely dead/powerless phone using data recovery utility software:
- Step 1: Open your browser and download your preferred Data Recovery software. In this case, we use dr.fone data recovery.
- Step 2: Install the software you just downloaded. Follow the on-screen guide until the installation process is complete.
- Step 3: Launch dr.fone Data Recovery software.
- Step 4: Connect your Android phone to your computer using a USB cable. Ensure the cable and the USB port work perfectly, and there is no loose connection.
- Step 5: Select your device, iOS or Android.

- Step 6: Select the types of data you want to recover from your dead phone. Usually, all the data types are checked by default. Click next to continue.
- Step 7: Select the type of damage your phone has from the available options. Touch does not work, Black/broken screen, or cannot access the phone. Click next to continue.
- Step 8: Select your device name and model and click Next.
- Step 9: Confirm your selection.
- Step 10: For an Android phone, press and hold the [Power], [Home] and [volume down] buttons to enter recovery mode.
- Step 11: Press the volume up button to select download mode.
- Step 12: Once in the download mode, the data recovery software will analyze your phone and download a recovery package.
- Step 13: Preview the recovery package and click [Recover to computer]
![Preview the recovery package and click [Recover to computer]](https://warpinator.com/wp-content/uploads/2022/04/Preview-the-recovery-package-and-click-Recover-to-computer.jpg)
Method 2: Using USB Debugging with Computer Mouse
If you can enable USB debugging, you can utilize applications such as Vysor and DroidKit to access your dead phone on a computer.
This method requires some touch screen functionality and your phone’s system software to work; you’ll be able to recover almost all of your files with no difficulties.
Follow the steps below to recover your data using USB debugging:
- Step 1: Download Vysor. From your browser, visit vysor.io and download the official Vysor app.
- Step 2: Connect your dead phone to your computer using a USB cable. If the phone isn’t detected, download and install ADB drivers.
- Step 3: Launch the Vysor app and select your device, iOS or Android.
- Step 4: Vysor will launch a new window showing your phone’s display. From this window, you’ll be able to control your phone using your computer mouse and keyboard.
- Step 5: Retrieve all the data you need from your phone and save them on the computer.

Method 3: Retrieve Data using SD Card Reader
Using an external SD card reader is the easiest way to recover dead phone data. However, this only works if you have been storing your data on the phone SD card. Depending on the settings you had on your dead phone, you might be able to recover apps and saved data.
Since most phones have larger internal storage space where data is stored by default, this method might not give you everything you need. However, it is usually a good place to start. Here is how to go about it:
- Step 1: Pull out your SD card from your dead phone.
- Step 2: Insert it into an external SD card reader. Also, note that you can use a different phone to access your SD card.
- Step 3: Connect your card reader to a computer.
- Step 4: Open your SD card. There, you’ll find all your saved data in various folders.
Method 4: Recover Data from Samsung cloud (Samsung Users Only)
Samsung offers cloud storage to its Galaxy users. If you are one, you probably have used Samsung Cloud to back up your phone data before. With Samsung cloud, you can easily restore your data to any device by logging into your Samsung account. Here is the process:
- Step 1: Go to [Settings], then click [Accounts and backup].
- Step 2: Scroll down to [Samsung Cloud] and select [Restore].
- Step 3: Select your preferred device from the drop-down list.
- Step 4: Choose the data you want to restore.
- Step 5: Click [Restore].
Method 5: Recover Data from Google Account
To use an Android device, you have to create a google account (Gmail), which by default stores your mails, contacts, and calendars. However, you can sign up for more storage for your photos, videos, music, and documents storage with Google drive. Since the Google account is cloud storage, you can access it through any device with an internet connection.
To recover your data from a Google Account, you need to go to the Google drive site and download your data. Here is the process:
- Step 1: On your browser, open Google’s official website and sign in using your Google account details.
- Step 2: Click on [Backup]. Choose the data you want to recover.
- Step 3: Click [Download].
Conclusion
The pain of losing valuable data is unbearable, leave alone dealing with a damaged phone. Nonetheless, with the data recovery methods explained above, you have a higher chance of getting your data from a completely dead/powerless phone.
If you did not back up your data on any cloud storage, try using a powerful data recovery application such as DroidKit or dr.fone. Data recovery applications provide an advanced way of retrieving data from a dead phone.
We hope you found this information helpful. Let us know if you succeed with any of the methods above in the comments section. All said, we strongly recommend backing up all your data on cloud storage, even if it means buying extra storage space. It is worth it.