Having multiple monitors set up can provide you with the convenience of having a double workspace and allow for easy data dragging and dropping between screens. It also helps increase productivity and eliminate screen clutter.
Well, you might be able to connect multiple monitors to your Mac via HDMI, Thunderbolt ports, or an adapter, but usability can be a major concern. Like many Mac users, you may also come with the concern of the mac move window to other monitor.
Fortunately, moving a window from a Mac to another monitor is easy, and you can do so using a mouse or a keyboard shortcut. Plus, you can also use software for moving a window.
Does the procedure seem a bit difficult? In that case, follow this article for reliable and step-by-step instructions.
How To Move Window To Other Monitor On Mac?
Moving your window from your Mac to another monitor is really simple and easy. And to do so you can follow different methods like dragging the window as well as using the window program of your Mac.
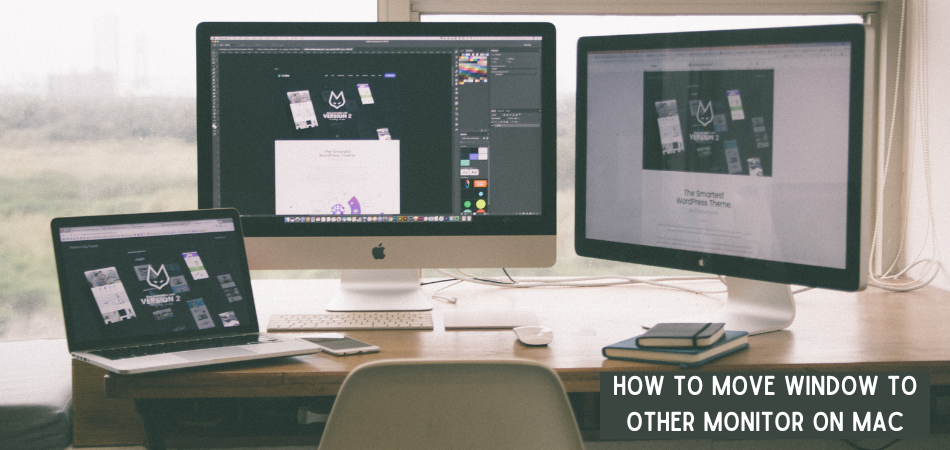
Alongside using the mouse, you can also use keyboard shortcut keys to move windows to another monitor. And here we are going to discuss them and show you step by step instructions. Check out the section below:
Method: 1 – How To Move Window By Manually Dragging The Window
If you’ve purchased a second monitor for your Mac, you’ll first need to set up the second monitor to move any windows. We assume you know how to connect another monitor to Mac.
Once you connect the second monitor to the Mac, now you simply tap on any window and drag it to the new monitor. However, if you don’t want to use the second one as a mirror monitor of your Mac, then follow the section below.
Here you can learn how to use the second monitor connected with the mac for different task:
- Go to the “System Preferences” and select display from there
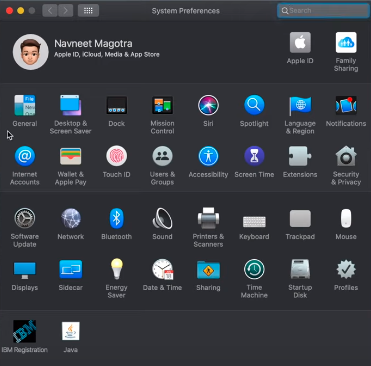
- Now select the “Arrangement” option from the top
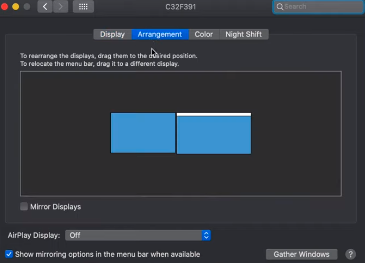
- From here uncheck the “Mirror Displays” option if it’s checked, and you’re done.
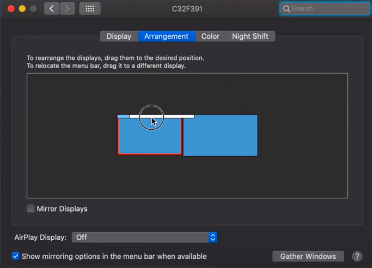
However, when you’re in the arrangement tab, then don’t forget to align the screen for your preferences. Now you’ll be able to move files or any window from one monitor to another by dragging them.
Moreover, you can take the help of the video we have attached below to learn more about screen alignment as well as screen management.
Method: 2 – How To Move A Window Through Mouse
Alongside manually dragging a window, you can also use the mouse and a Mac program to move the window. Well, this method is really simple and for that, you won’t have to take help from any additional app or program.
Excited to know about the process? Simply follow the section below:
- First, make sure that you’ve connected your second monitor to the mac.
- Open the window you want to move tap on the “Window” from the upper menu
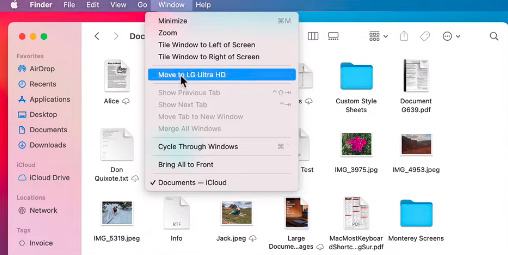
- After that, select “move to (your monitor name)”, and you’re done.
See, it’s that simple, and you can do it in a few seconds. However, you can easily bring back the moved window to your primary monitor. And to do so, again tap on the window and select “Move back to built-in display.”
Method: 3 – How To Move A Window Through Keyboard Shortcuts
When it’s about moving a window from the primary to a second monitor, you can either use the built-in program or software. Both approaches are effortless and can be done by anyone.
So if you’re interested in knowing both procedures, check out the section below:
Mover A Window Through A Built-In Keyboard Program:
The first thing you have to do is check if a keyboard shortcut is available or not. Just open a window, then go to the window menu from the upper side. Now see if there is a keyboard shortcut next to select “move to (your monitor name)”.
If you notice that no shortcut is available, you can easily set one manually. And to do so you have to go to the “System Preferences” and then proceed as follows:
- Select the Keyboard option and again select “Shortcuts”
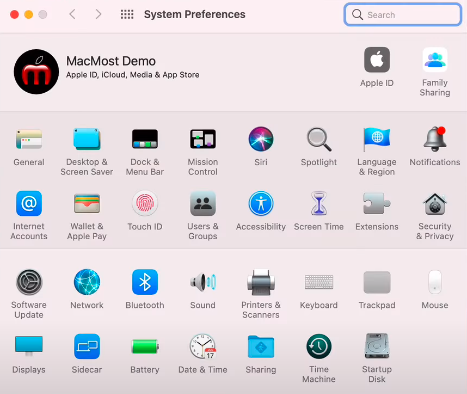
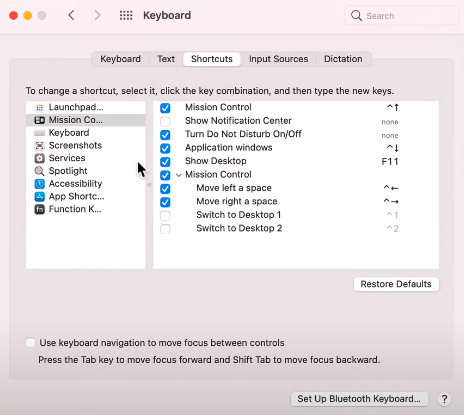
- Click on “App Shortcuts.”
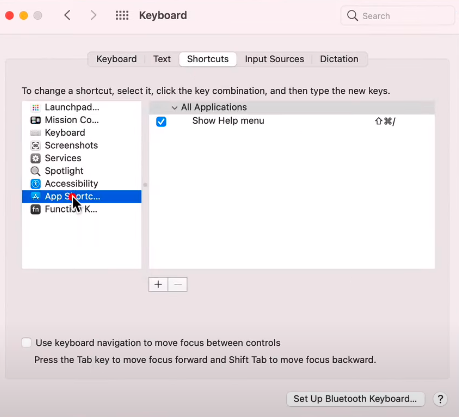
- After that, tap on the “+” icon and set everything by following the below steps:
![]()
- Application: All Applications
- Menu Title: select move to (your monitor name)
- Keyboard Shortcut: ⌥+⌘ + → and tap on the “Add” option.
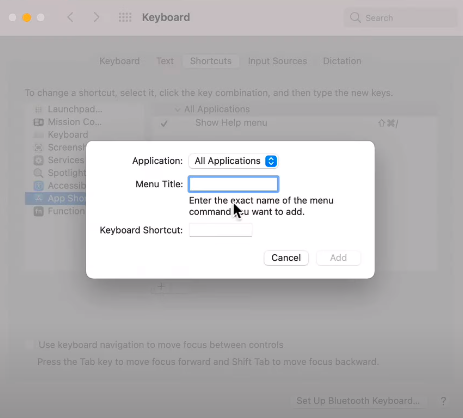
Following the above instructions will enable you to quickly move a window using the shortcut.
However, you also have to set a different keyboard shortcut to move back to the built-in display. For that follow the same steps below:
- Go to “System Preferences”, then Keyboard, and again select “Shortcuts”
- Tap on “App Shortcuts” click on the “+” icon and set everything by following the below steps:
- Application: All Applications
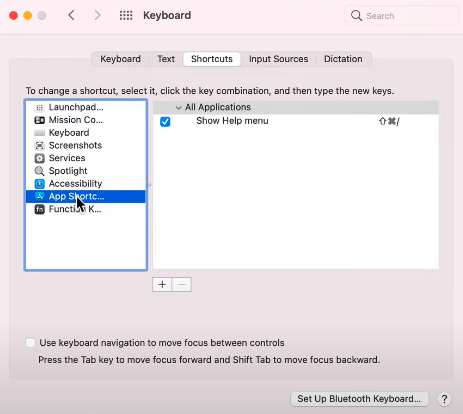
- Menu Title: “Move back to built-in display” (your monitor name)
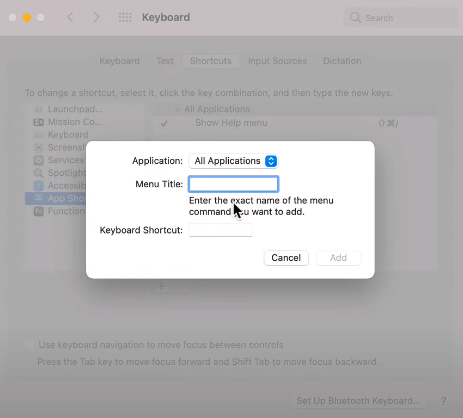
- Keyboard Shortcut: ⌥+⌘ + ← and tap on the “Add” option.
See, the steps are really simple, and now you can use keyboard shortcuts to move any window based on your needs.
You can learn more about adding keyboard shortcuts by taking help from this video:
Mover A Window Through A Software Program:
If you think adding keyboard shortcuts is not your cup of tea, or you don’t have time for that, you can take help from a software program. There are a lot of software or apps available that you can use, and here we’ll use the Spectacle.
Follow the section below to know about this app’s usability:
- Download and install the Spectacle on your Mac
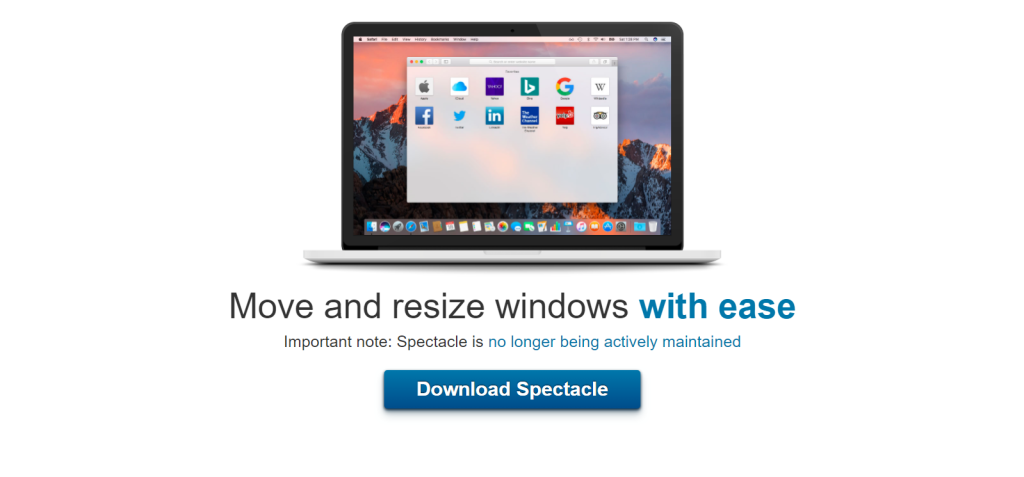
- Navigate to the “System Preferences” and secret the “Security & Privacy” option
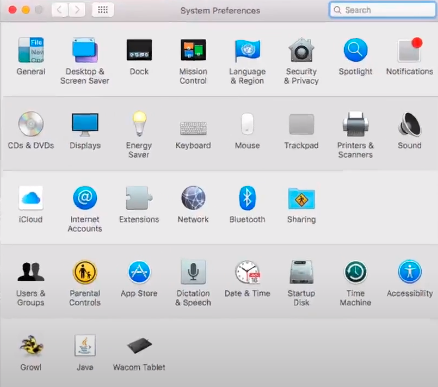
- Again tap on privacy and then check mark the spectacle
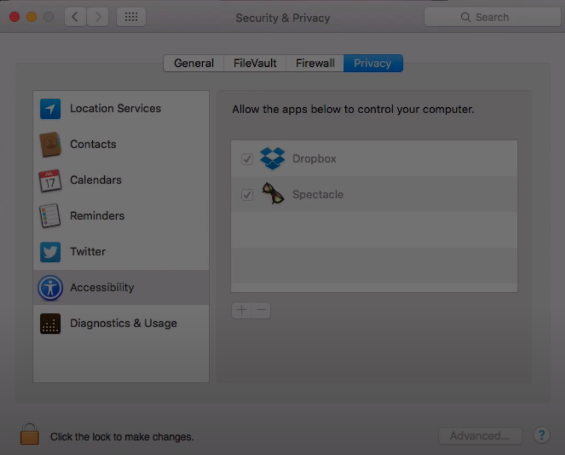
- Now open the spectacle and see all the shortcuts (you can customize the shortcuts based on your preference)
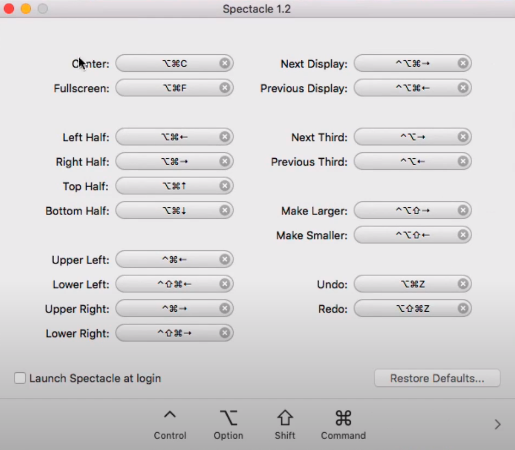
Once you learn all the necessary keyboard shortcuts, now you can start applying them. And to learn more about the Spectacle app as well as its usability, check out this video:
Conclusion
Whether you’re a new or experienced Mac user, anyone can find the window moving to another monitor difficult. However, now the window moving process shouldn’t be difficult for you as we’ve provided multiple solutions to that issue.
Now you know how to move the window to another monitor and all other related aspects. Therefore, simply follow one of the methods and start using multiple monitors on your Mac to ease your workability and increase your productivity.
And when you want to move multiple windows to another monitor, simply tap on the Mission control key and quickly transfer your document, file, or windows to another monitor.