Have you ever wondered why you suddenly face slow internet speed or high latency while playing games? It may happen if someone on the same wifi network is heavily using the internet, downloading at high speed, or streaming at high resolution.
Suppose you are the wifi owner or have access to the router configuration page credentials. You can set a limit to the bandwidth usage of a specific user in the same wifi. This will result in slower wifi for the person.
Besides, you will get higher wifi speed ad use it conveniently. If this excites you, you should go through this article to learn about tricks and easy steps to make wifi slower for others.
Can You Make Wifi Slower For Others?
Although it may sound unfair and unethical to make wifi slower for others. But if you are a wifi owner and pay bills every month, you have every right to do it. Especially if someone uses high bandwidth at work, time does not allow you to use the internet with ease.
The question may have struck your mind can you make wifi slower for others? Well, Yes, you can do so. Instead, you can set an exact limit of bandwidth usage for others. The bandwidth here represents the internet speed.
Therefore controlling the bandwidth for individual users in the same wifi network slows down the internet. On the other hand, you can also increase the bandwidth usage limit for yourself or other devices.
How To Make Wifi Slower For Others?
Many physical and program-based solutions are there for slowing down the internet over wifi for others. We shall discuss all possible options for your convenience.
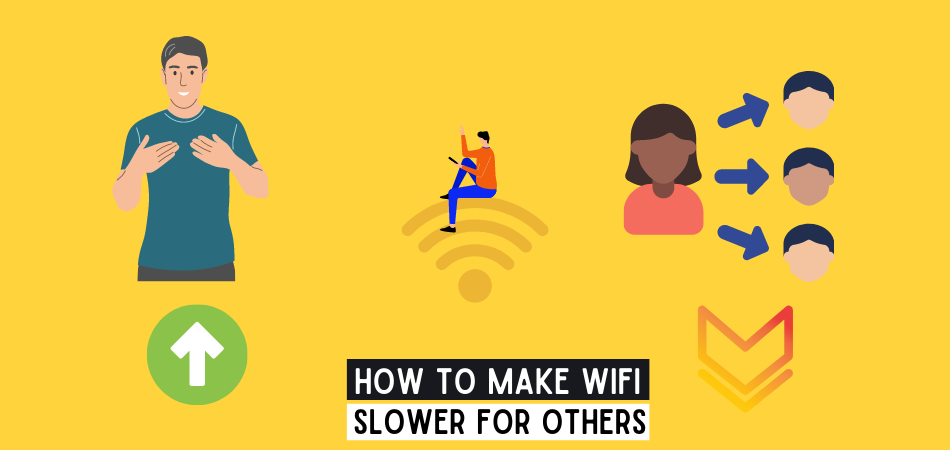
1. Bandwidth Control Settings
It is the most suitable and popular method to slow down the internet for others. In this particular method, you can select a particular user’s device and et a bandwidth usage limit for that particular device.
Moreover, if multiple users are using your wifi at high speed, you can apply the same limit for others or customize the bandwidth according to your preference.
Doing this will instantly slow down the internet on target devices, and no matter what they do cannot restore back the internet speed without your permission.
Step 1: Getting Target Device IP/MAC Address
First, identify the device or user for whom you want to make the wifi slower. It can be done in many possible ways. You can directly see the client’s information on the router configuration page.
It will reveal all the connected devices’ device names, IP addresses, and mac addresses. Sometimes, you cannot identify the specific device just by looking at the name in the client list.
As a result, you may end up slowing the speed for others due to incorrect information.
For Computers
To decrease the laptop speed capability of others, you need to have physical access to the target device. Go to Wi-Fi settings, “Network and Sharing Center,” and select the Wi-Fi SSID. Finally, open “Details,” and the IPv4 reveals the IP of that device.
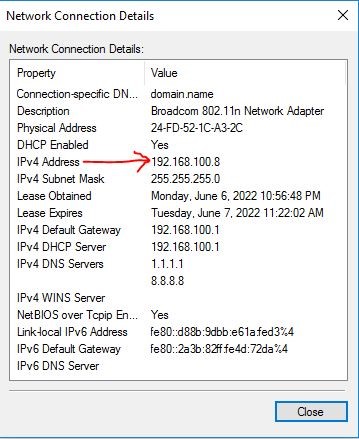
For Smartphones
If the target device is a smartphone, navigate the Settings, About Phone, and Status. You will find all details about the IP address and the WLAN Mac address as well.
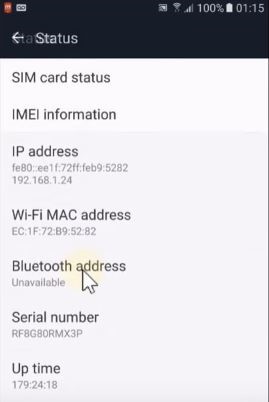
Step 2: Getting Into Router Settings
To get into your router, you would need some credentials beforehand. Firstly, get the router’s IP address. Although the default IP for most routers is the same, it is “192.168.0.1”.
But with some advanced settings and modern routers, it may not work. In this instance, you must track the active gateway of the router. On your laptop, open the Command Prompt in Administration mode.
Type in “ipconfig/all” and hit enter. Scroll down and locate the gateway, which is the active IP of your router. Copy the gateway to your web browser.
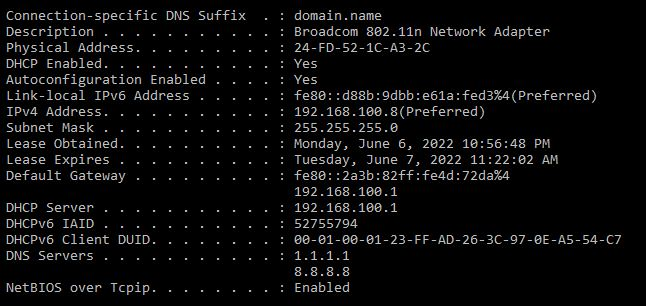
You will be routed to the log-in page of the router. The default user ID and Password are “admin.” If you have made a change, you need to put the correct id and password.
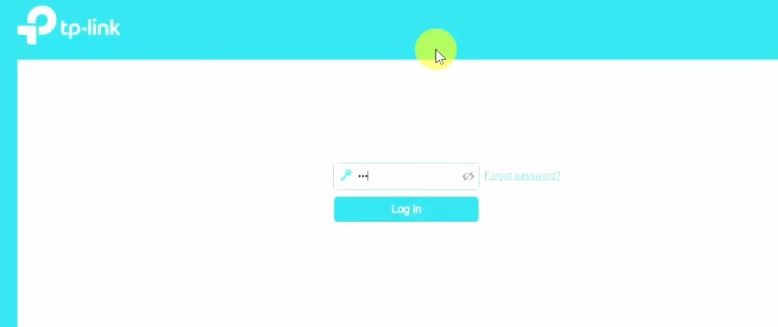
Step 3: Limiting Bandwidth For Others
Once you have successfully logged in to your router page, you need to locate the Advanced Settings. Open the “DHCP Server” and choose the clients list. If you fail to detect the device, you can use the IP you’ve noted down beforehand.
Return to the Advanced Settings and select the Bandwidth controller option. Put a tick on the “Enable Bandwidth control” tickbox. Then set the actual data plan you are getting from your ISP.
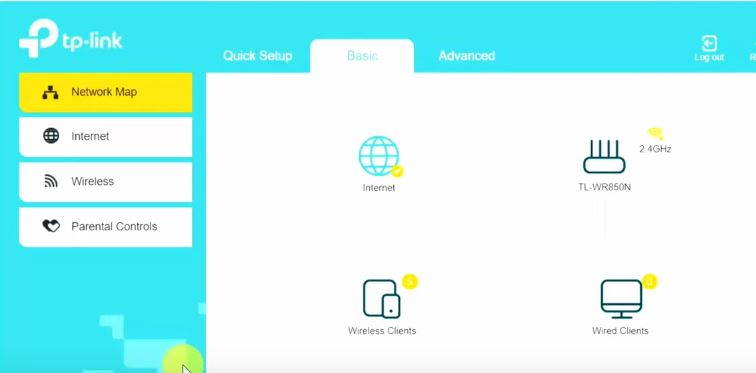
Input the upload and download limit and save it. Lastly, open the “Add New” button, and assign the IP address of the target device. After that, input the values of internet speed you want them to experience. The value should be in kbps. Save all settings and reboot the router at the end.
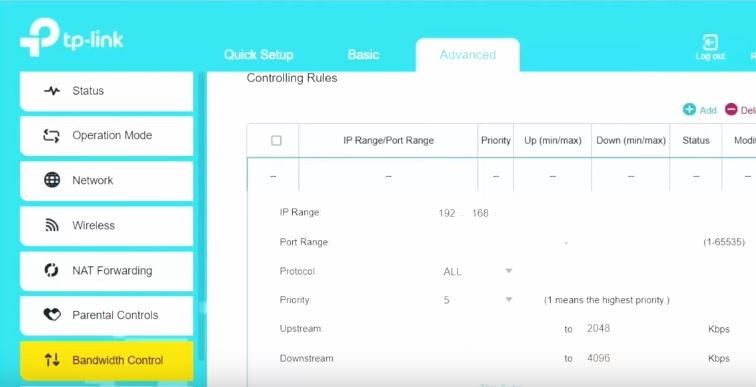
See Also: How To Stop Wifi Owner See Your History
2. Setting Up Quality of Service “QoS”
The QoS Service is an exclusive tool in most modern browsers. You can set up priority limits for different devices and applications using this feature. Hence you can do the opposite to slow down the internet quality for others.
Step 1: Log Into Your Account
In a similar sequence as mentioned above, log in to your router admin profile through the gateway portal. Nextly, open Wireless Settings and locate the QoS options.
Different routers have a different user interface. Thus, you will get the QoS in some routers under Advanced settings.
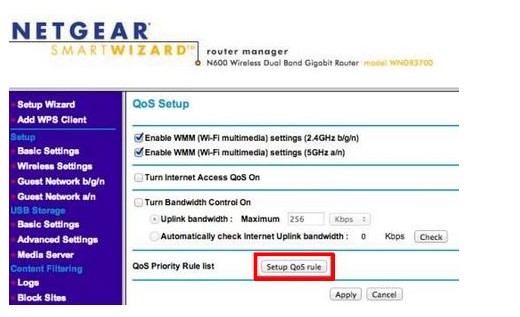
Step 2: Making changes In QoS Option
Select “Setup QoS Rule” under the QoS Priority Rule list. Press on the “Add priority rule” button. On the next page, enable the QoS and set your internet plan’s Upload and Download speed.
Uncheck the target devices to remove them from the priority list. And add your device to the priority list and enable the function for your mac address.
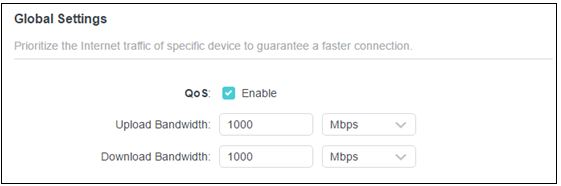
This will increase the speed of your device and reduce the target device according to your preference.
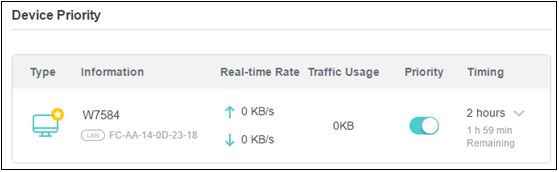
3. Physical Methods
This is an untrusted method but works fine for most routers. However, you will end up decreasing the wifi speed and range for all the devices connected to the network.
Cover up the antenna of the router with a metallic mesh or cage. This will reduce the range and block the signal strength to reach a target device. You need to be careful while using the metals around the electrical equipment.
Conclusion
Annoying neighbors and guest often ends up heavily using the free wifi without considering the troubles for others. Making the internet slow for them is a good lesson and warning for the future.
Now that you’ve learned about all the possible ways, it is recommended to use the bandwidth controlling method for such a purpose. It gives you more versatility, precision, and access to control the bandwidth.
Not only that, you can ensure better wifi quality for yourself following the above-stated methods. We hope you find this article worth your time and becomes effective in slowing the internet for others.