Forgetting Wi-Fi passwords is now a common scenario that most people encounter. They connect their laptops and smartphones to Wi-Fi networks and then forget passwords. Although this will not cause any immediate problems, it will lead you into deep trouble when you need to connect a new device or share passwords with your visiting friends and family.
However, finding the Wi-Fi password on a Windows-operated laptop is an easy task, but when it comes to Chromebooks, most users face trouble. Due to security reasons, Chromebook Wi-Fi network passwords are protected in the root storage.
So, if you forget the current password of your Chromebook, you can’t easily find it without turning on the developer mode. For your convenience, we will instruct you on how to find Wi-Fi passwords on a Chromebook. Before exploring the save password, let’s know what developer mode on the Chromebook is.
What Does Chromebook Developer Mode Mean?
Chromebooks run on a Google-developed operating system that includes Google Cloud and many other built-in applications. The security system of this operating system is so strong that no one can easily personalize the laptop without turning on the developer mode.
Typically, the developer mode on Chromebook is similar to rooting on Android OS and jailbreaking on Apple devices. When you turn on the developer mode, you can execute different commands, install software, and personalize your Chromebook to your preference.
Besides, all the data on your Chromebook is erased only when the developer mode is enabled. Likewise, you can access the saved Wi-Fi passwords only when the developer mode is activated. To explore the process of exploring the Wi-Fi passwords on your Chromebook, check out the section below.
How To Find Wi-Fi Passwords On Chromebook?
Unlike Windows or Mac operating system laptops, Chromebooks don’t allow users to view the saved Wi-Fi password directly. In that case, you will need to first turn on the developer mode. We have demonstrated below how to find the Wi-Fi password on Chromebook.

1. Enable Developer Mode
Enabling Developer Mode is the prerequisite for viewing saved passwords on your Chromebook. Check out the steps below to get into developer mode on your Chromebook.
- First, press the “Esc“, “refresh“, and “power” buttons on your device simultaneously. Your Chromebook will automatically go into recovery mode.
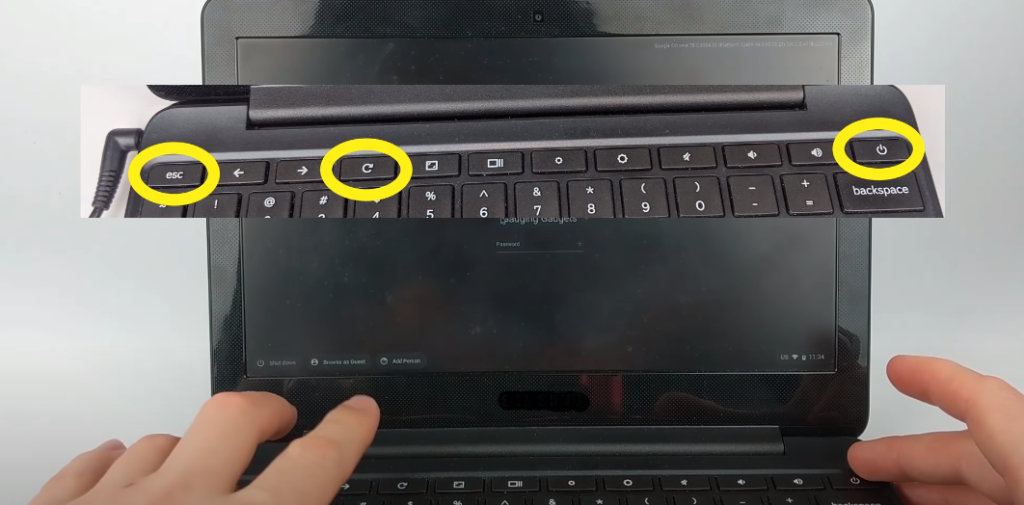
- A notification will appear on your screen saying “Chrome OS is missing“. Ignore the message because your operating system is still there.
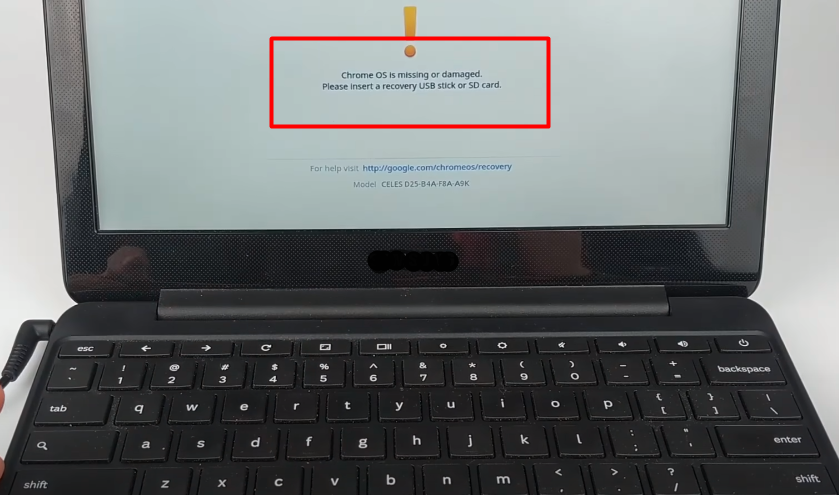
- After that, press the “Ctrl + D” button on the keyboard when you are on the recovery mode screen.
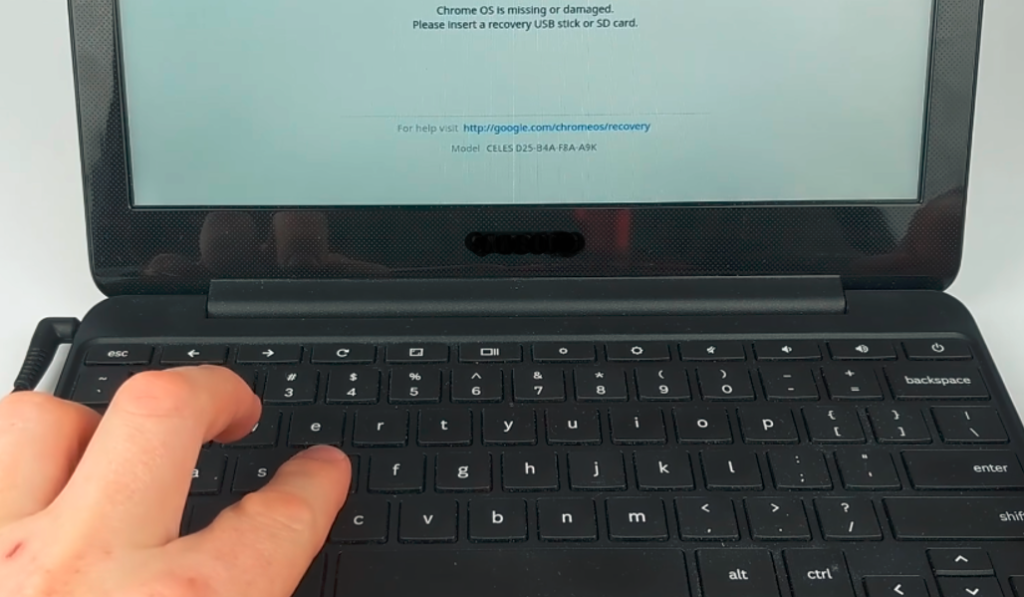
- A new window will appear on your screen; press “Enter” on the keyboard to continue the procedure. The entire procedure may take approximately 15–20 minutes.
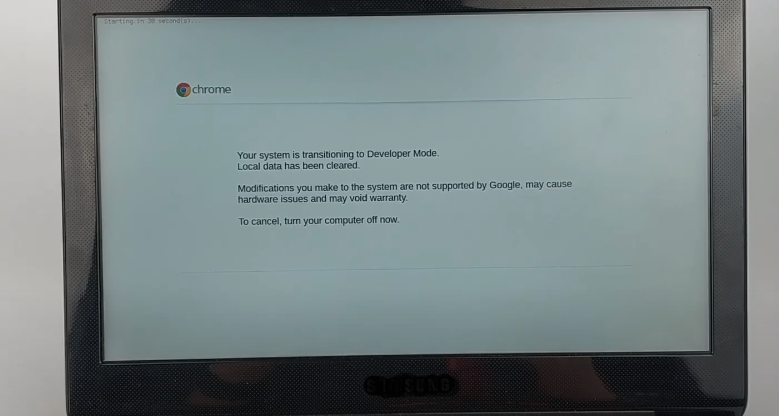
- Once the procedure is completed, your Chromebook will power wash automatically, and you will instantly enter into developer mode.
2. Find The Saved Wi-Fi password In The Chromebook Crosh Shell
After entering into the developed mode, you can easily access your Chromebook’s saved Wi-Fi password. At this step, you will need to go through some simple steps, discussed below.
- Open the Crosh Shell command prompt by pressing “Ctrl + Alt + T” at a time.
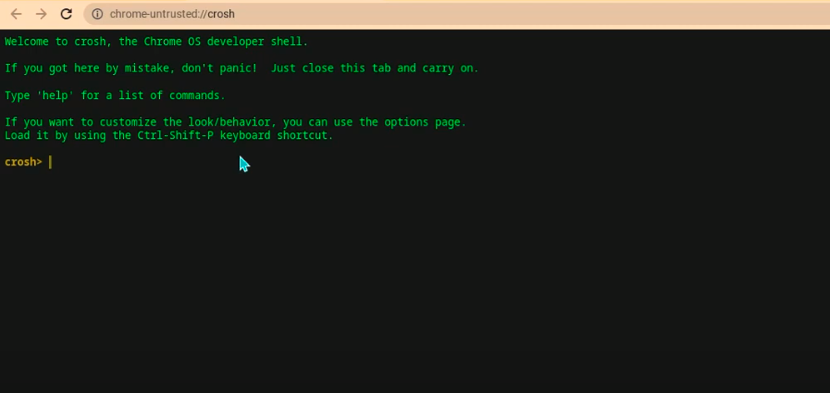
- Write down the following command once the Crosh Shell is opened.
“crosh> shell
chronos@localhost / $ sudo su
localhost / # cd /home/root/
localhost root # ls”
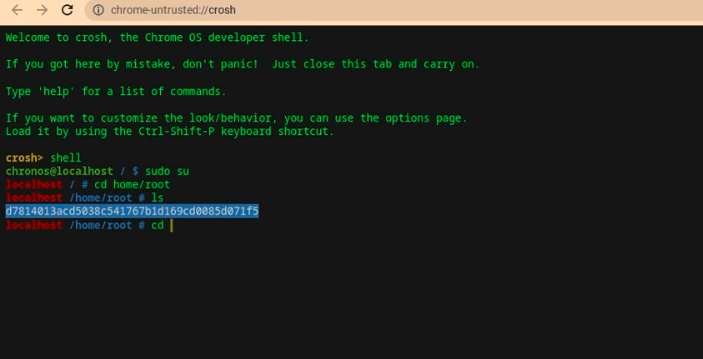
- A string of code will display after you type the command. Copy the shown code. Type “cd” and paste the copied string of code, and press enter.
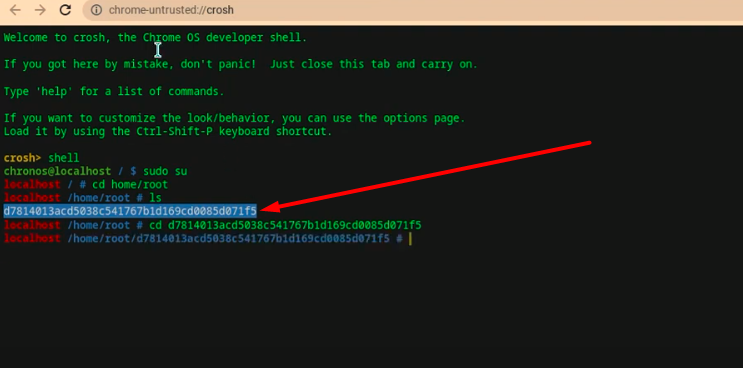
- Then, write “more shill/shill.profile” in the next window you see and press the enter key again. Once you hit enter, a list of all connected Wi-Fi networks will show.
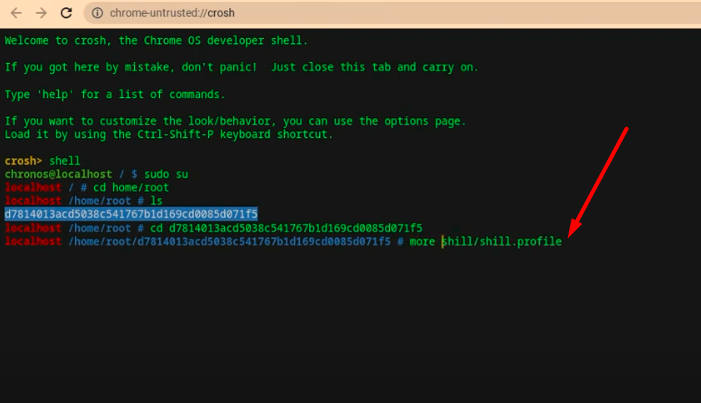
- Locate the Wi-Fi network name “Passphrase=rot47: (password)” underneath the name of the network you need the password for.
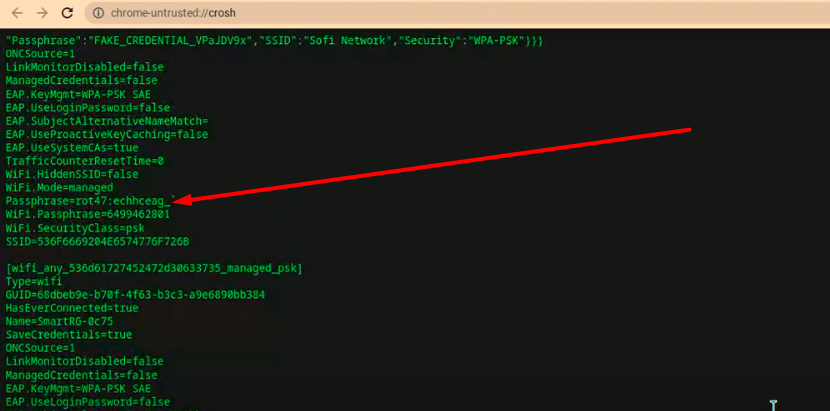
- Write “echo (the copied character here) | tr ‘!-~’ ‘P-~!-O’” to decode the encrypted password. Press enter to get your Wi-Fi password.
3. Leave The Developer Mode
Once you get the Wi-Fi network password, it is better to leave the developer mode. This is because a simple command or key press on the keyboard can erase the entire operating system.
Following the simple steps discussed below, you can easily disable the developer mode.
- Hit and hold the “Power” switch on your computer and tap on the “Power Off” option.
- Once the Chromebook turns off, press the “Power” switch to turn it on. It will ask you to enable OS verification.
- Now press the “Spacebar” button on the keyboard and then the “Enter” key. Lastly, press “Enter” to reset your Chromebook.
Some Frequently Asked Questions
Here we have replied to some of the frequently asked questions about Wi-Fi passwords on Chromebooks. Check the section if you have any queries about that; you may find your answer here.
[faq-schema id=”7182″]
Conclusion
There’s no doubt that getting Wi-Fi passwords on Chromebooks is a bit more difficult than on Windows and Mac operating system laptops. Hopefully, this context helps make this difficult task a little easier.
In this context, we have discussed complete instructions on how to find Wi-Fi password on Chromebook. If you’ve read the entire context, you shouldn’t have any trouble viewing passwords saved on your Chromebook.
Remember, accessing the developer mode is a prerequisite to finding the Wi-Fi password. Without activating the developer mode, you can access the root data of your Chromebook.