Apple’s iCloud is an efficient data storage service that helps users secure their photos and other data. The service works by keeping photos in sync between Apple devices like iPhones and Mac. Hence, as long as the automatic sync option is activated on one’s Mac, images will be automatically stored on iCloud. Though this feature serves its purpose, it also presents a problem as users who try to delete photos on Mac will also find that they have been scrubbed from iCloud. Consequently, this dilemma has led to many Mac users wondering how to delete photos on Mac but not iCloud.
Fortunately, there are a few ways to delete photos on Mac or iPhones and still have them on iCloud. For Mac, an easy way to solve the problem is by unsyncing images from iCloud. For iPhones, the user can take simple steps like disabling iCloud photos or using another iCloud account. Also, using iCloud alternatives like Google Photos or DropBox to backup photos before deleting is a good option.
This detailed guide shows readers how to delete photos on Mac but not on Cloud.
Can I Delete Photos From My Iphone But Keep Them On Icloud?
Apps like Facebook and TikTok do not only drain battery life but may also take up space on one’s iPhone. Aside from clearing cache, deleting a few photos is also an excellent way to keep the iOS running smoothly and free up space. However, due to the complexity of Apple’s iCloud service, many users may be wary of deleting photos for fear of losing them.
Usually, an iPhone will automatically sync the user’s data to iCloud once the “automatic sync” feature is activated. The purpose of this is to help users access the photos from other Apple devices. However, the downside to this is that if a user deletes any picture on their device, it will also be scrapped on iCloud. Fortunately, the few workarounds that can show one how to delete photos on Mac but not iCloud will also work for iPhones.
How To Delete Photos From Iphone But Not On Icloud?
There are a few ways to safely and quickly delete images from one’s iPhone without losing them on iCloud. The user can do this by disabling iCloud photos, logging in with another account, or using alternative backup services.
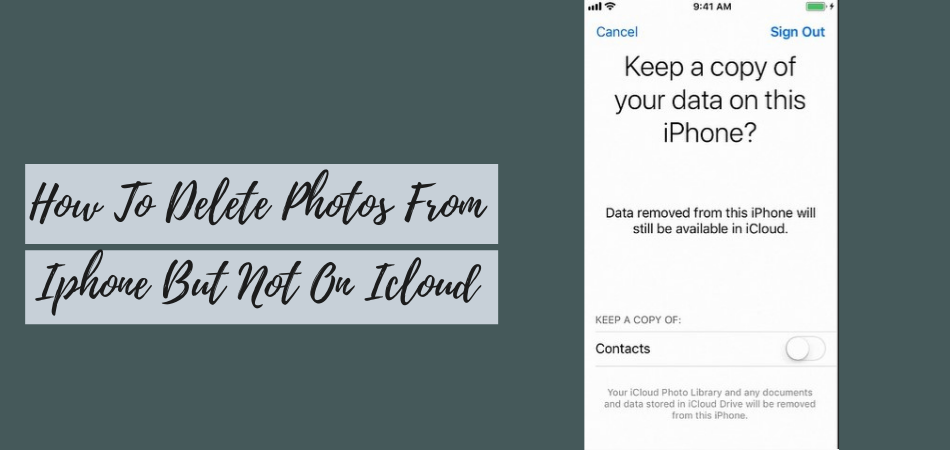
Method 1 (Disabling iCloud Photos)
A proven and efficient way to delete pictures from iPhone but not on iCloud is by disabling iCloud photos. Disabling the iCloud photos option on the iPhone will stop synchronization. This will enable the user to make changes on the device without affecting any data on iCloud.
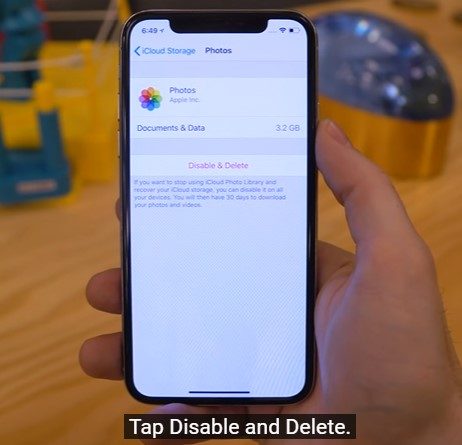
Below is a step-by-step guide to delete photos from an iPhone by disabling iCloud photos
- Step 1: On the iPhone, open the app menu and choose Settings
- Step 2: Tap on your name and select the iCloud option
- Step 3: A different menu will appear; look for iCloud Photos and click on it
- Step 4: Turn off the iCloud Photos option to stop synchronization
- Step 5: Go to the iPhone’s gallery, press and hold any picture to delete
Method 2 (log In With Another Icloud Account)
Those who have two iCloud accounts can save their photos after being deleted on the device by syncing their pictures to another account. Syncing the iPhone to a new account before deleting photos is a guaranteed method of saving the images. This is because the device’s files and data will be synced to a new account.
Below is how to delete photos on iPhone but not on iCloud using this method
- Step 1: Go to Settings
- Step 2: Tap on your name and click Sign Out
- Step 3: The user should select the copy they intend to keep and tap Sign Out. Click again to confirm the action
- Step 4: Go back to Settings and choose “Sign In To Your iPhone.”
- Step 5: Type in the Apple ID of the other account. Enter the passcode and then select “Next.”
- Step 6: The device may receive an Apple ID verification code; enter the code.
- Step 7: Enter in the phone’s password if necessary, then merge the account to the iPhone.
- Step 8: Go to the iPhone’s photo app, press and hold any picture to delete.
Method 3 (use Alternative Backup Services)
Another method to safely delete pictures from an iPhone but still have them securely saved to the cloud is by using third-party cloud options. Some popular choices include DropBox, Google photos, OneBox and Flickr. These other cloud-based storage services do not work like iCloud. Hence, when one backs up their photos with these storage services, they can delete photos from their iPhones.
Below is how to backup images using Google Photos
- Step 1: Go to App Store. Download and install Google Photos.
- Step 2: After installation, launch the app.
- Step 3: The app will request permission for apps like cameras and photos. Give permission.
- Step 4: Link the iPhone to Google account using Gmail.
- Step 5: Use the Google account as the default account; once this is done, pictures will start to automatically backup to Google photos.
- Step 6: After the backup is complete, go back to the iPhone’s Photo app. Press and hold to delete selected pictures.
Read Also: How To Recover Permanently Deleted Emails On iPhone?
How To Delete Photos On Mac But Not Icloud?
Presently, there is no official way of deleting photos on Mac without deleting them on iCloud. On Apple’s page, it is clearly stated that when a user deletes a photo from their device, it is also deleted on iCloud. However, it is possible to go around this limitation.
Below are instructions on how to delete photos on Mac but not iCloud
- Go to System Preferences: The first thing to do is locate and open “System Preferences.” On the right, find the “Apple ID” option and click on it. Now, discover “iCloud” and tap; this will lead to iCloud settings.
- Toggle Off Photos: In the iCloud settings, the user will find a list of apps linked to iCloud. Find the Photos app and toggle off the box next to it to unsync photos from iCloud.
- Delete Photos: Once the “sync” option is turned off, the users can delete unwanted photos from their Mac but still have them on iCloud. Hence, the user may select all the pictures they intend to delete and select “delete.”
Conclusion
At one point, Apple users may need to clear up storage and decide to let go of some photos. However, due to the high connectivity of iCloud services to Apple products, many users want to know how to delete photos on Mac but not iCloud. Luckily, with a few workarounds, users can safely delete photos from Mac without losing them on Cloud.