Internet providers often cut the connection if you delay payment a bit. If you are a busy person, the disconnection can be even more frustrating. That’s when you end up looking for temporary solutions like how to create a wifi network without internet.
Your wi-fi signal doesn’t depend on the internet. Whether you have subscribed to an ISP or not, your home wi-fi signal will be active. However, if you wish to create a wi-fi network for using the internet, a mobile hotspot, USB tethering, or wireless modems seem like the best option.
In this tutorial, we will showcase how you can implement each of these methods. Plus, you will have our opinion on which method works better for you.
Sounds interesting? Then, without any more delay, let’s get into it.
How To Create A Wi-Fi Network Without Internet?
If you are wondering how you can make the wi-fi system work without the internet, there’s nothing to worry about. Because wi-fi by default works without any help from the internet provider. Whether you subscribe to a monthly ISP or not, it won’t affect your wi-fi connectivity.
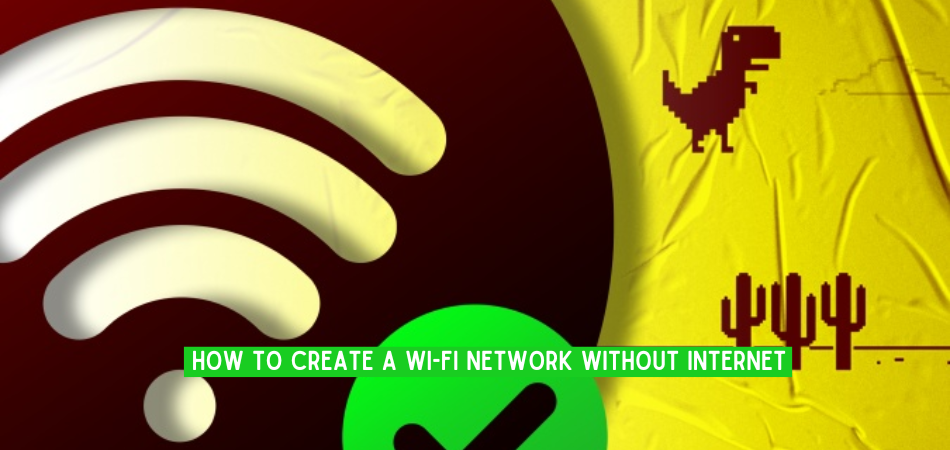
That means there’s nothing specific you have to do. You can turn on “wi-fi” and use it as a medium to connect your devices as usual. Not having the internet won’t disrupt your wi-fi signal at all.
That being said, you might want to know some methods of creating a wi-fi zone for yourself. So that, you can enjoy all network facilities as before.
Below we have mentioned some of the most effective methods for that. Take a look.
Mobile Hotspot
The easiest method to create a personal wi-fi zone is through a hotspot. You can just buy a cheap data package in one phone and use it to provide a hotspot to all your devices. It works the same as a wi-fi router. But one big problem is the cost of data.
That’s why we would only suggest this method if you have access to very low-cost data packages. Because we know the Federal Government is providing phones with cheap internet to eligible citizens.
If you happen to participate in such programs, you can get unlimited or very cheap data monthly. Using such a device as a wi-fi hotspot for your computer or other phones shouldn’t be an issue.
Now, let’s take a look at how you can create a hotspot.
- First, go to settings and choose “mobile hotspot & tethering.”
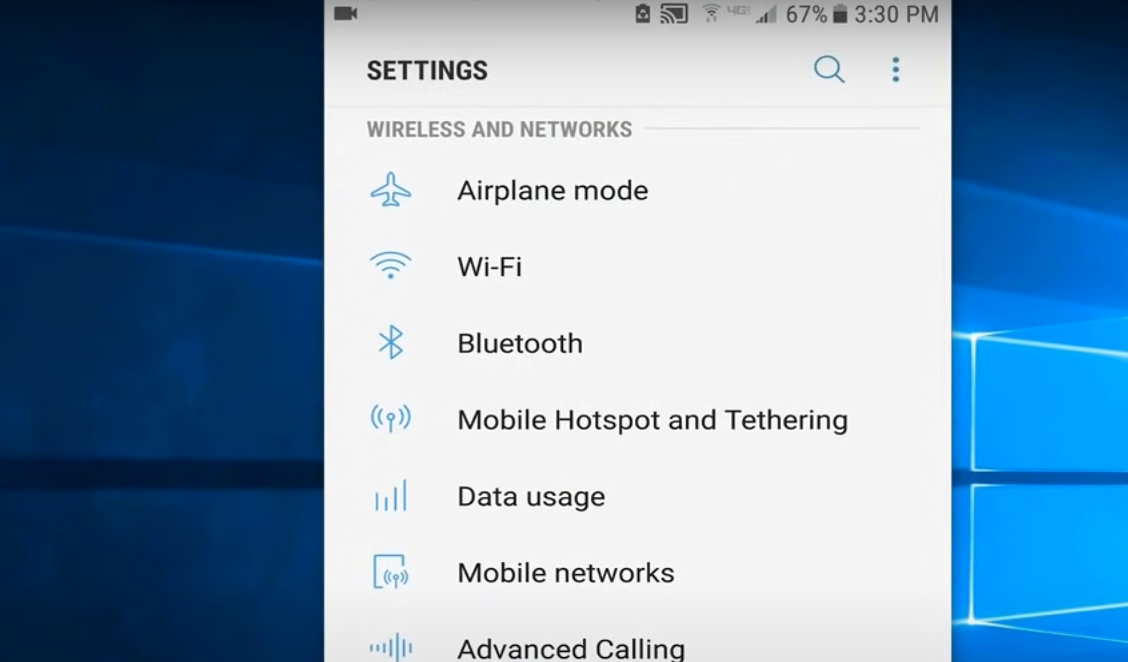
- Then, click on “personal/mobile hotspot.” If a warning shows up, click “okay.”
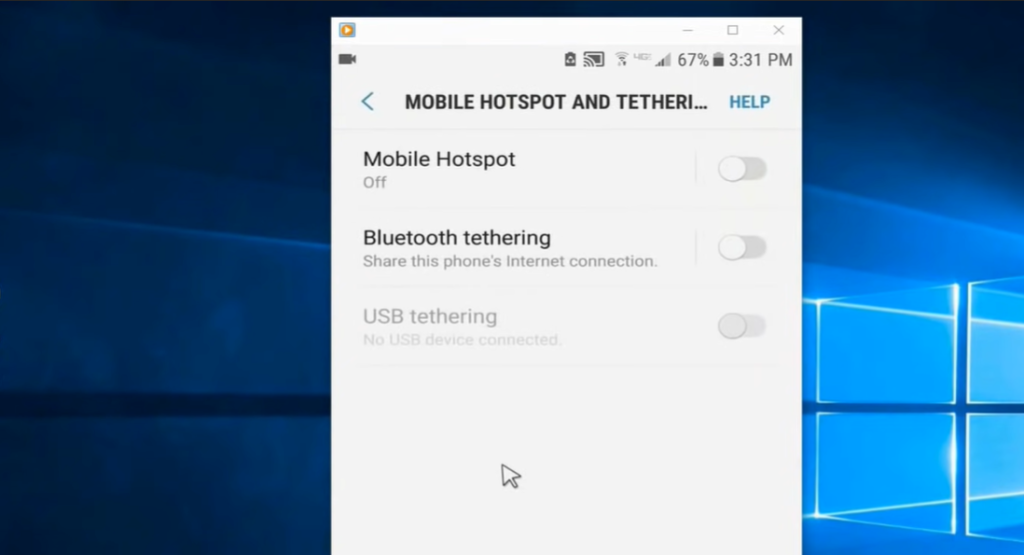
- Hotspot is enabled. And, you can see a default name and password given below. Use this information to secure the connection.
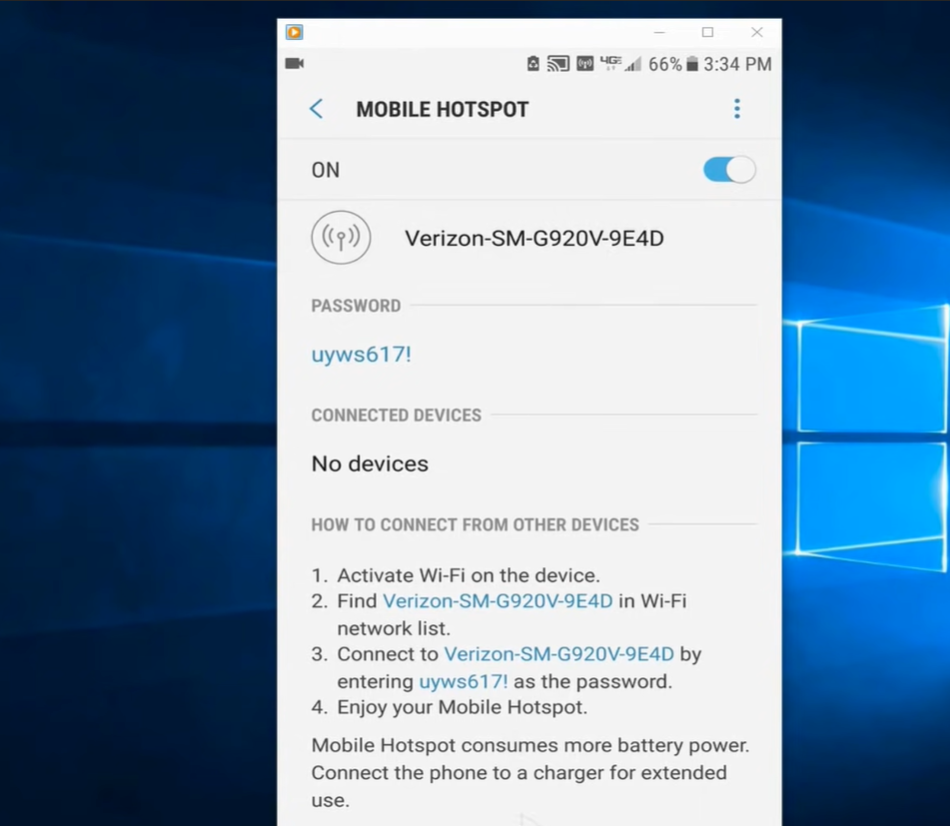
- Go to your PC or another smartphone, and tap on the “wi-fi” icon. The default hotspot name should appear on the list. Select it and type in the password. That’s it.
![]()
USB Tethering
The hotspot option seems inefficient if you need a wi-fi signal for only one device. It can be your desktop or laptop. If you go for a mobile hotspot, there’s a chance that other unknown devices will rip benefits from it without your knowledge. To avoid this, USB tethering seems to be the perfect solution.
It is just like a hotspot, but only for one device. No outsider can have access to that. Here’s the process for that.
- You can’t start without a USB cable. Once you get it, insert one end into the phone that would act like a hotspot. And, another end would go inside your PC or computer.
- Now, go to your phone’s settings > choose “network & internet” or “wireless connection.” It can have a different name like “tethering & prtable hotspot” on your phone.
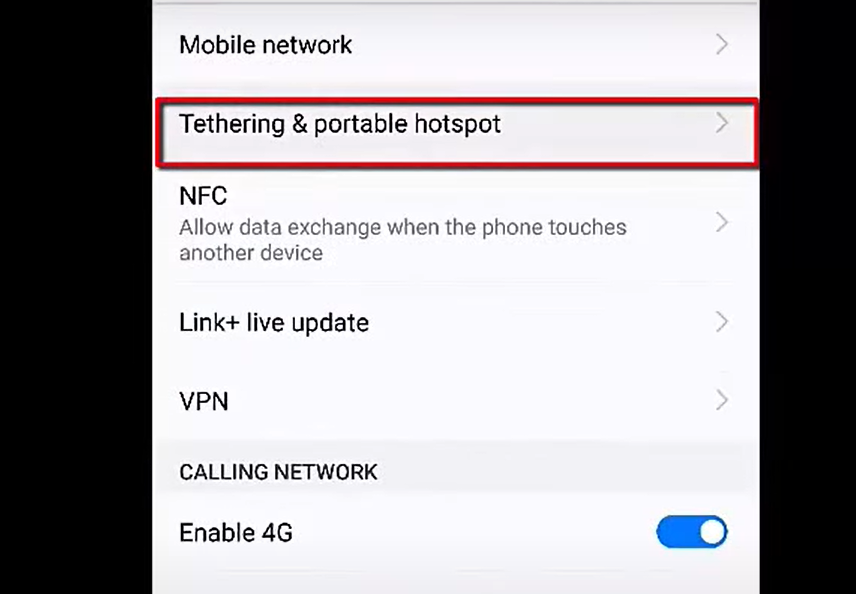
- Once you click on that option, you will see “personal hotspot” and “USB tethering” options there. For this tutorial, go with the second option. Toggle the button to turn it on.
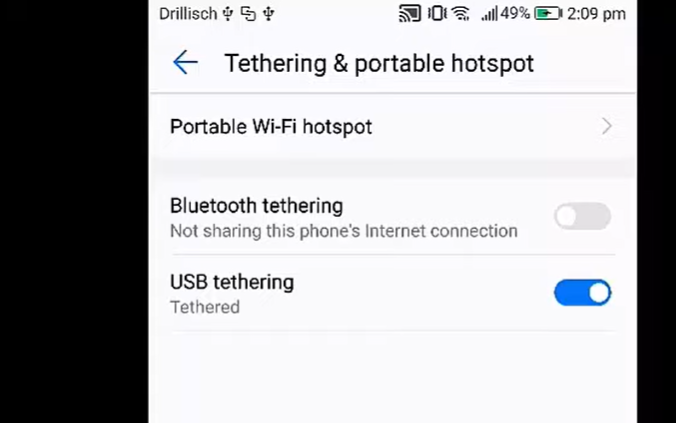
- Soon, the receiving device will request access, so grant it. And, now you are free to surf browsers on the computer. It’s like having a regular internet.
USB Cellular Modems
Using modems can be a great alternative to depending on internet providers. It is a stick that needs to be inserted into your computer, laptop, etc. You will need to input a sim card to make it work smoothly.
Modems are like a personal hotspot. The best thing is, you can carry it with you wherever you go. No need to waste time setting up hotspots on other devices or searching for public zones. Just insert the chip and you are good to go.
What Good Is Wi-Fi Without The Internet?
First, let’s make it clear that wi-fi and the internet are not synonyms. You can get a wi-fi router, but it won’t provide regular internet without a subscription to ISP. Of course, there are ways to use a Wi-Fi network that has nothing to do with an internet connection.
For example, wi-fi helps you connect particular devices like PCs, or smartphones without any wires or cables. Previously, you had to insert an ethernet cable to transfer data from one device to another. A wi-fi router eliminates that requirement. Now, you can transfer data from one PC to another. But that’s about it.
In case you want typical internet access for web browsing, online shopping, or video streaming, that’s not possible. For that, you have to pay a small monthly subscription to your local internet provider.
Have A look: How to Use GoSurf Free Wi-Fi?
How To Setup A Wired Lan Network Without Internet?
LAN or local area network is a great way of connecting your home devices. The LAN network acts as a medium of data sharing among these computers or PCs. Here’s an easy method of doing it.
Connect LAN Cables
First of all, you have to get some LAN cables. Now, put one end of the cable into the computer’s LAN port. And, the other end will go into a hub/switch unit. These units have a lot of RJ45 ports for LAN connection. You can connect as many computers as you want.
Assign IP Address
Now, connecting the computers through a cable is not enough for successful communication. You will have to assign each of them an IP address. Here’s how you do it.
- Go to your computer’s search bar and type “run.” Once the window shows up, type “ncpa.cpl.”
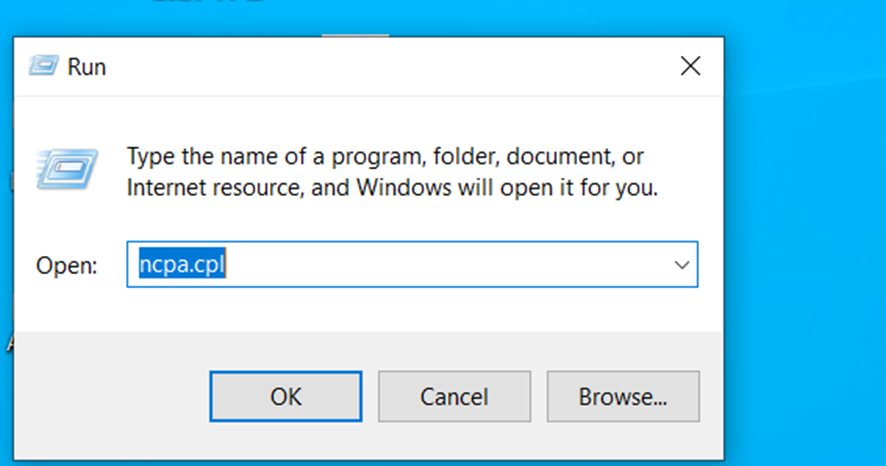
- Now, right-click on “ethernet” and select “properties.”
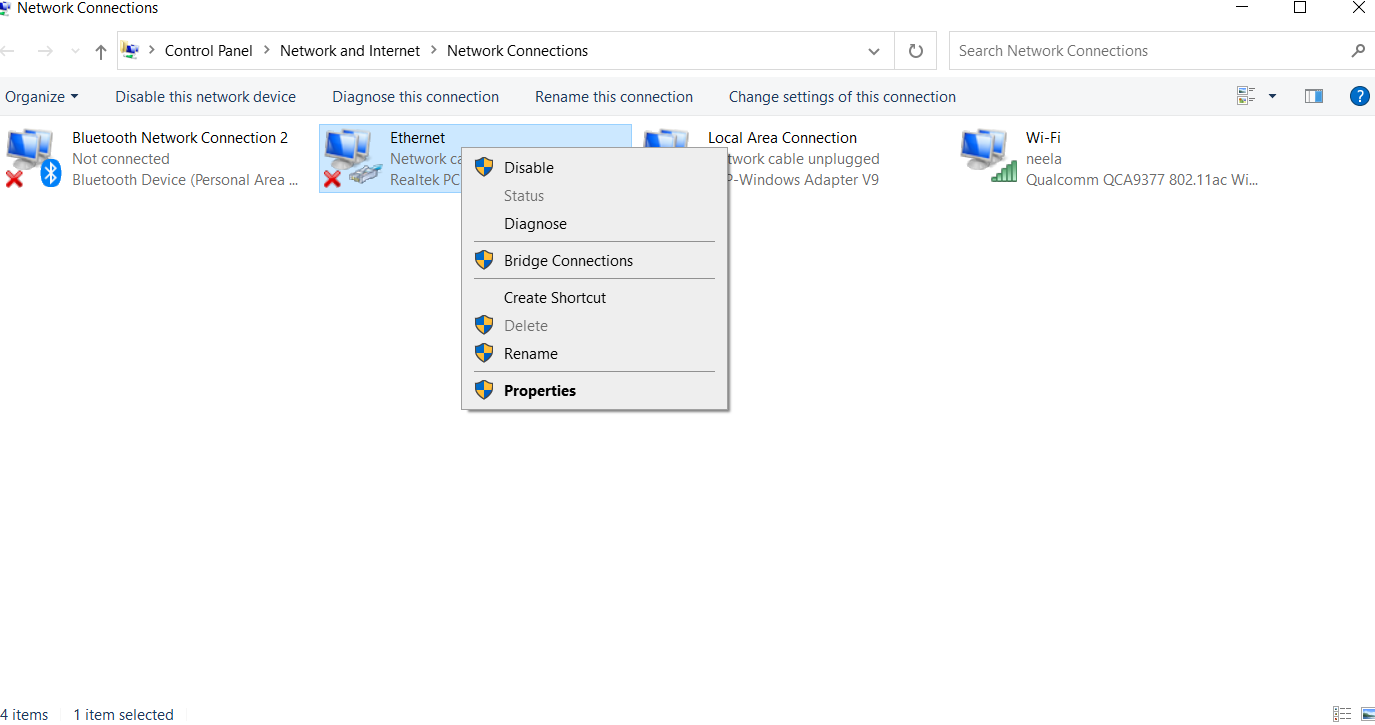
- Scroll down, and click on “internet protocol version 4” > check on its properties.
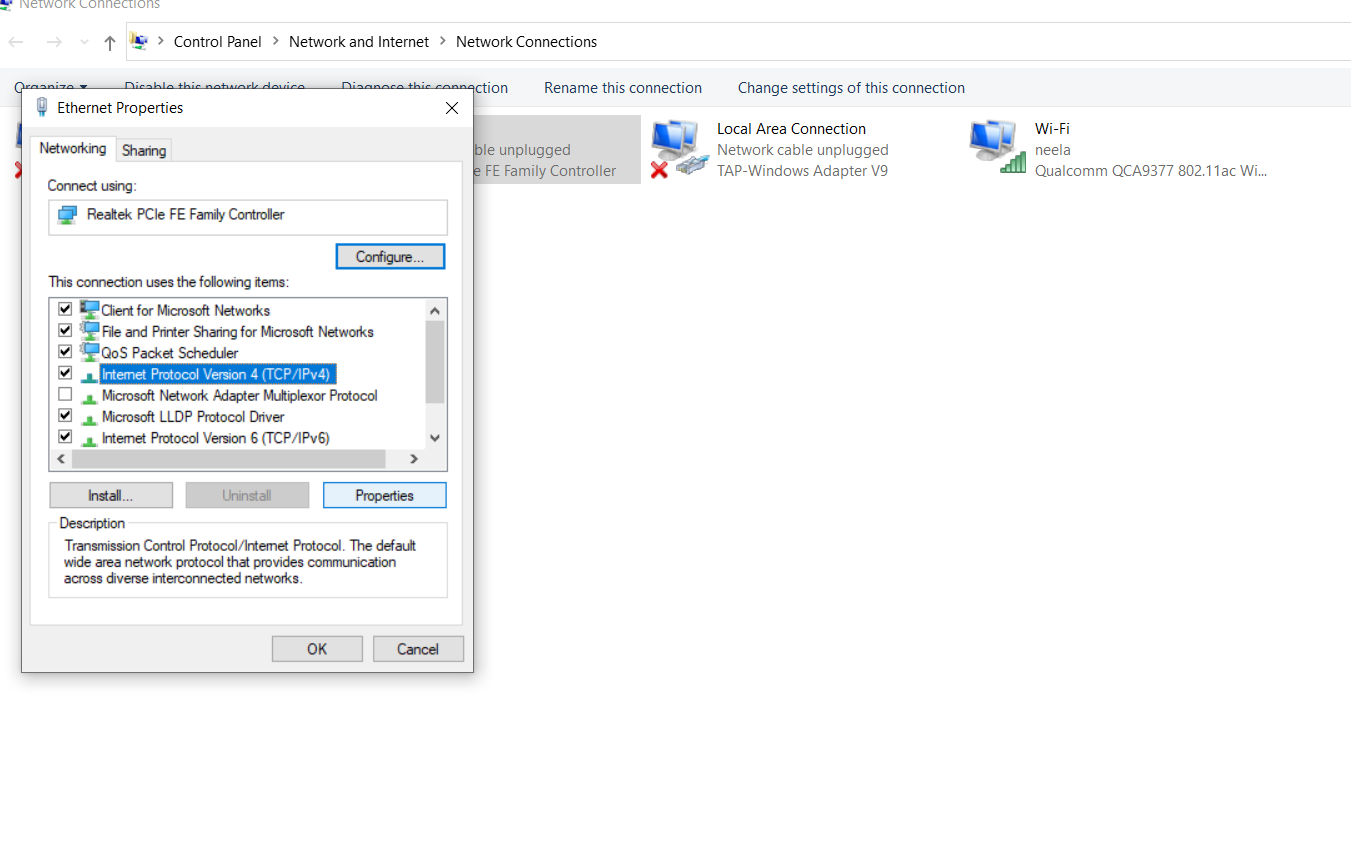
- Here, you have two options to either get an IP address automatically or manually. Choose the second option and type the IP address (for example 192.168.1.1) manually.
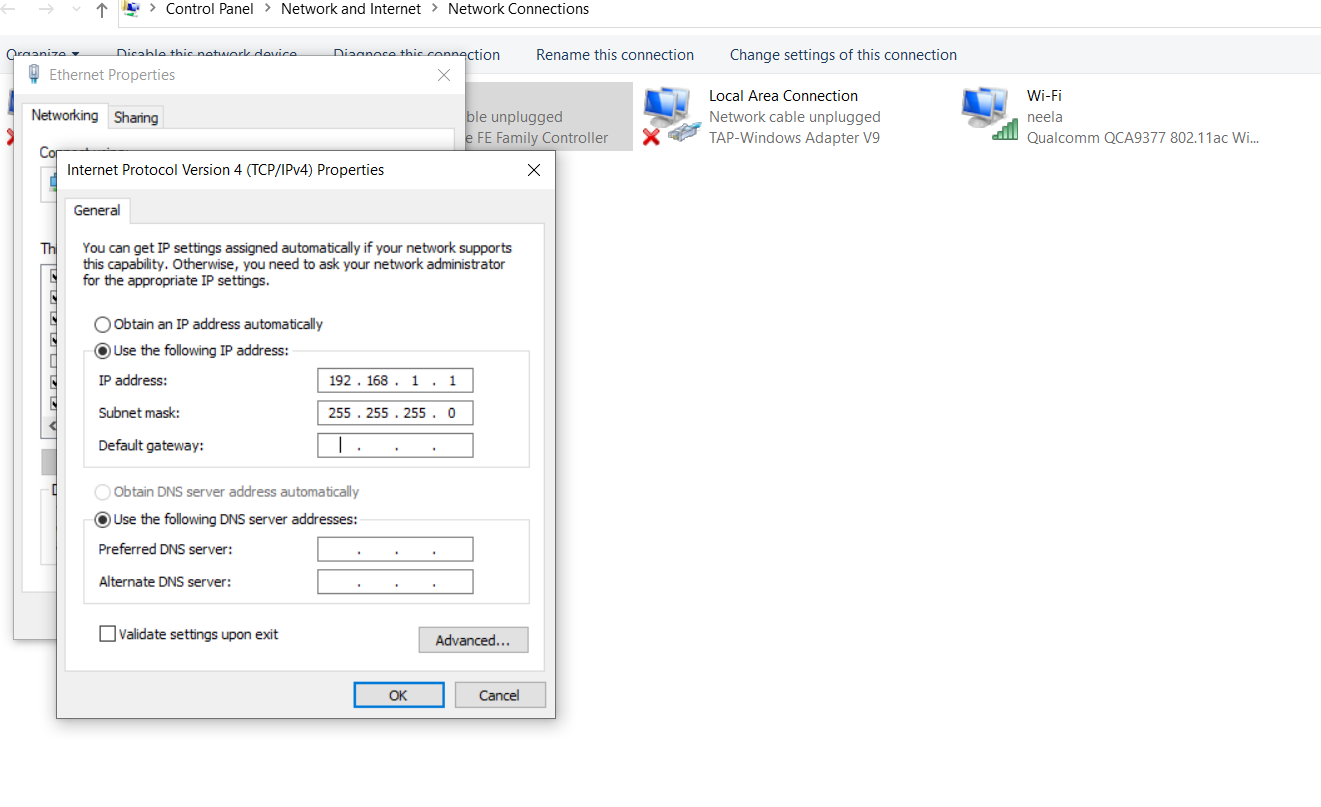
- Make sure that all the IP addresses you are assigning should be the same except the “host” part. Now, click “okay” and close the window.
Check The Connection
Follow the same method to assign a private IP address to other computers as well. Now, it’s time to check whether the connection is working or not. For that, we have to “ping” the IP addresses.
- Open the run window > type “ping 192.168.1.1”
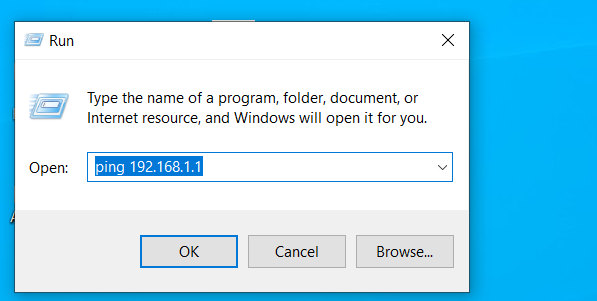
- Here, you have to write the IP address you assigned earlier.
- If it’s not showing an error, that means the connection is secured.
Note: If you don’t know your computer’s IP address, open the “run” window. Type “cmd” > type “ipconfig” on the command prompt.
FAQ’s
In this FAQ section, we will answer more questions regarding create a wifi network. Have a look.
[faq-schema id=”7711″]
Conclusion
We live in a world where not having wi-fi access for one minute can make us anxious. Well, it’s because the work pattern has heavily changed and we rely on the internet more than ever.
But, like any other technology, the internet can become inconsistent. Or, you might just not want to bear the expense. However, that shouldn’t affect your work life at all.
That’s why we think learning how to stay connected with your home network with or without the internet will go a long way. In this article, we tried to bring the most effective methods of establishing a wi-fi network around you without the help of an ISP.
Hopefully, now you know how to create a wi-fi network next time the internet stops working.