Like Android tablets and Windows, Mac’s screen also turns off when you leave it for a few minutes. But, it is quite irritating to log in again and again, especially, when you are giving a presentation or noting down any document.
However, the bright point is that Apple allows you to change the screen timeout according to your needs and avoid the problem. You can set the duration when the screen will go off itself after the fixed period. For instance, if you aren’t aware of how to change screen timeout on Mac, then this guide will assist you.
Why Does My MacBook Automatically Go To Lock Screen?
The MacBook automatically goes to the lock screen if it detects a certain period of keyboard inactivity. The default screen timeout is 2 minutes if it runs on battery and 10 minutes if your MacBook connects with the power adapter.
Another reason can be the incorrect configuration of the Energy Saver feature. If there is any incorrect configuration, you can check like this:
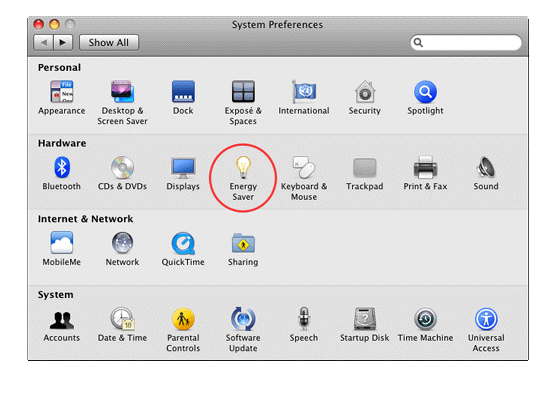
- Access the System Preferences from the Apple Manu.
- Click on the Energy Saver
- Check whether all the controls are properly configured or not.
How To Change Screen Timeout On Mac?
Screen timeout helps to prevent energy exhaustion and allows the battery to last longer. But you can increase or lessen the default timeout on MacBook. Here are the short steps to figure out the issue. The below guide is suitable for MacBook Air and Pro.
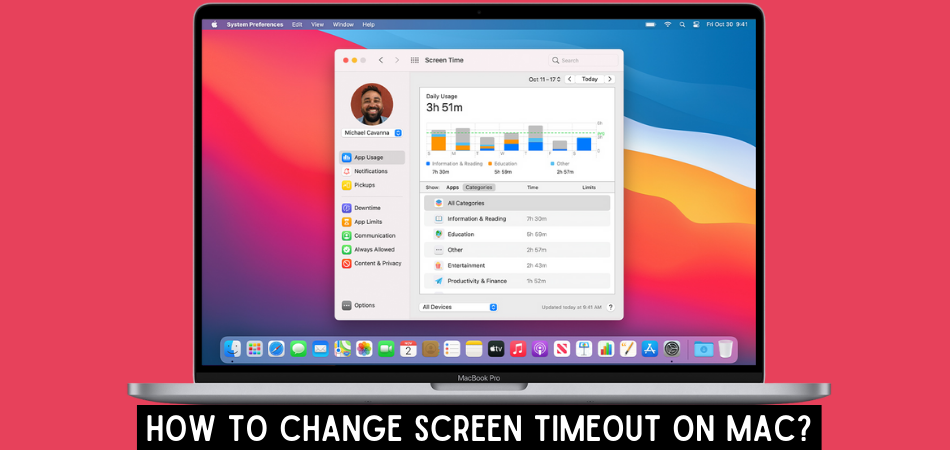
- Step 1: Click on the System Preference from the Apple Menu
- Step 2: Choose the Energy Saver option
- Step 3: On this page, click on the Turn Off The Display.
- Step 4: By scrolling the bar, you can modify the screen timeout settings. You can extend or lessen the time or scroll all the way to never.
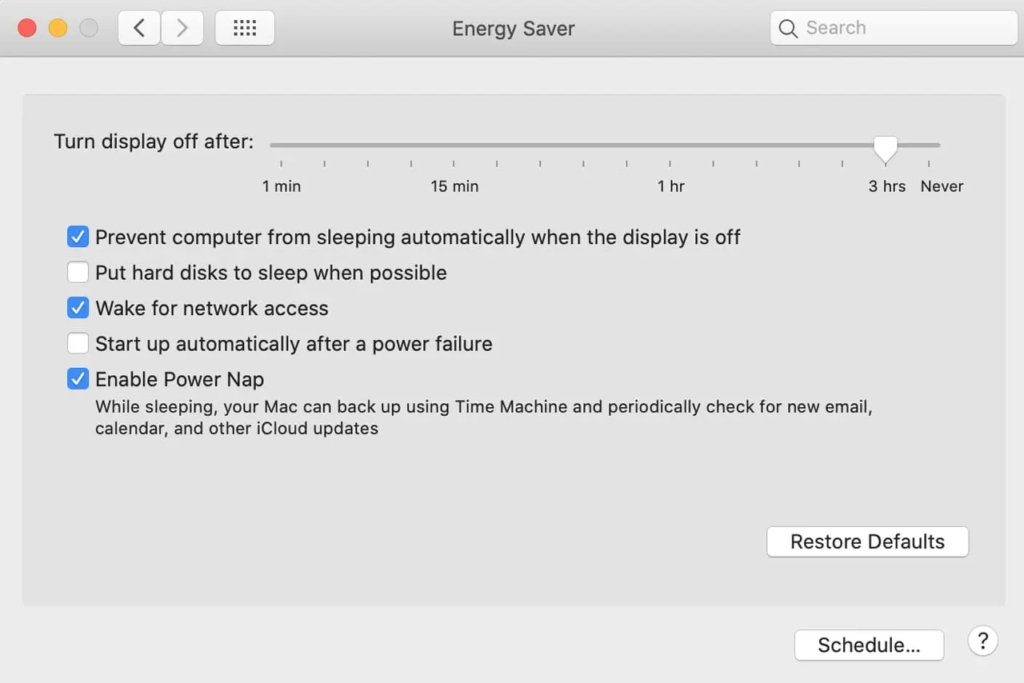
How To Change Screen Timeout On Mac Monterey and Big Sur?
The Energy Saver preference is no longer available in macOS 11 Big Sur, Monterey, and later. In macOS 11 Apple has replaced the option with the Battery in the System Preference. However, you can still fix the display timeout on your Mac. Go through the points:
Step 1: At the top-left corner, you can locate the Apple logo. Click on it and select System Preferences. Open the option.
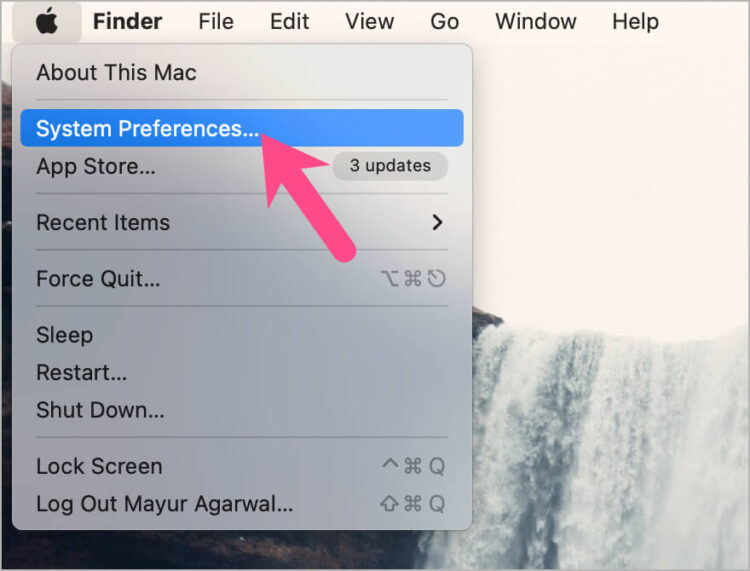
Step 2: In this interface, there is Battery icon. Click on it and you can open the MacBook battery setting.
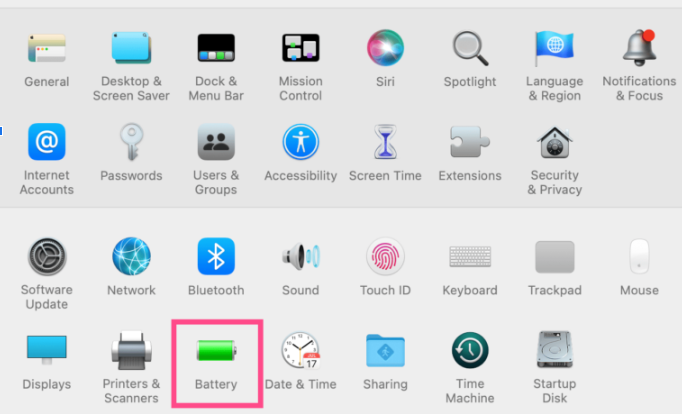
Step 3: Again click on the Battery from the left sidebar.
Step 4: Slide the “Turn display off after” slider around the duration and adjust the screen timeout according to your preference.
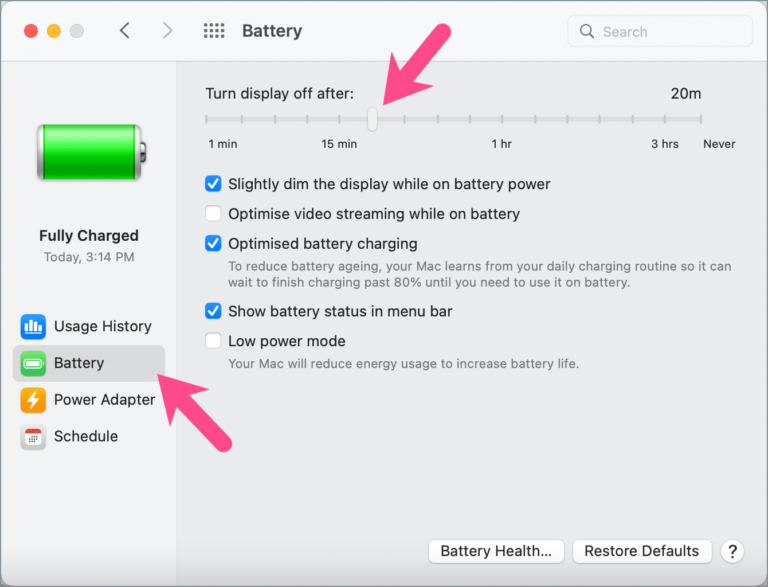
Now, your Mac screen will turn off after your adjusted time.
If your Mac is connected with a power adapter:
- Step 1: Go to the System Preferences
- Step 2: Select Battery
- Step 3: Click on the Power Adapter from the left panel
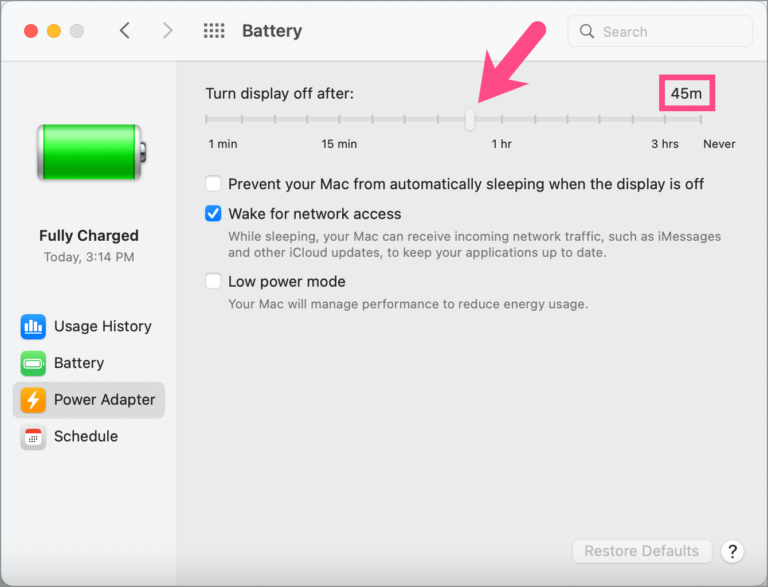
- Step 4: Move the “Turn display off after” slider to set the timeout duration.
Note: If you don’t want the screen timeout feature enabled in your Mac, then you can turn it off. You need to just slide the “Turn display off after” button to the Never stance. You need to set it for both Power Adapter and Battery.
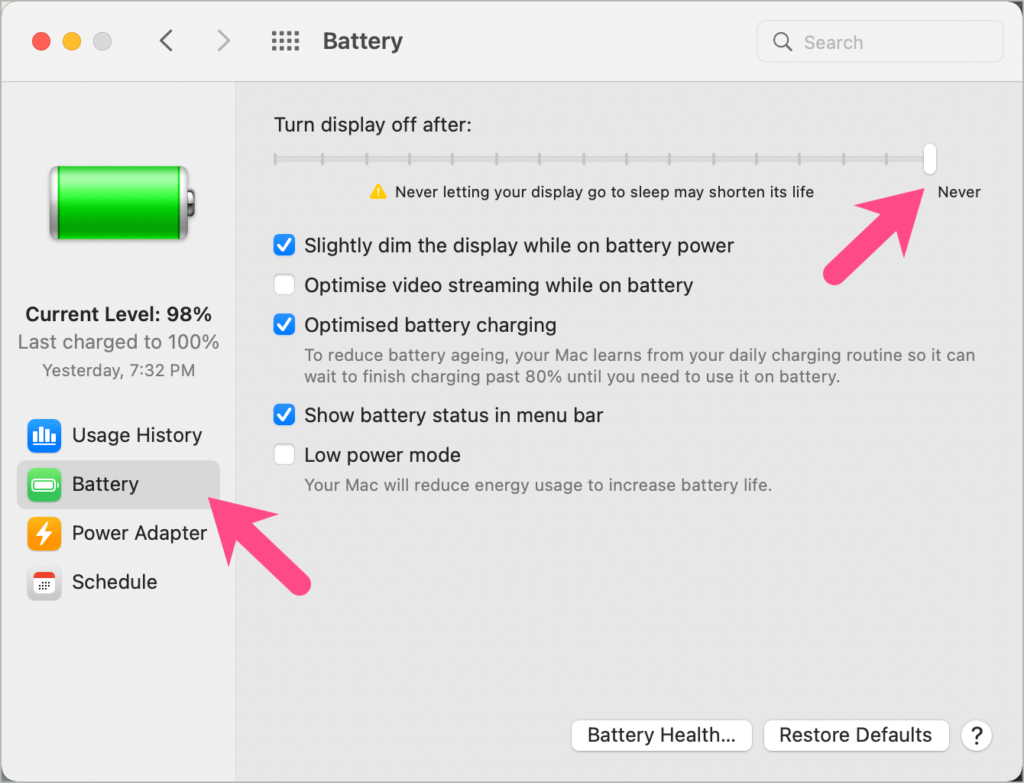
How To Set Up A Hot Corner To Lock Your Screen Manually?
You can implement various activities with the Hot Corners enabled on your Mac. It is an overdue feature that enables you to modify shortcuts for your mouse. Using it, you can turn on the screen saver or lock your screen by simply pointing your cursor to a corner of your display. If you arrange the hot corners, you don’t need to navigate around the toolbars. Let’s know the steps:
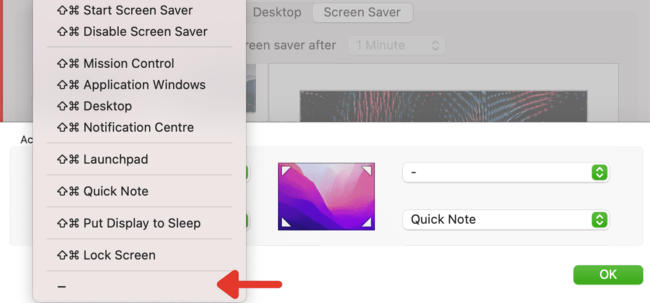
- Step 1: Click on the Apple Menu. Then select System Preferences.
- Step 2: Select Desktop & Screen Saver.
- Step 3: Now, Select the Screen Saver tab
- Step 4: tap on the Hot Corners that are placed in the bottom-right corner of the window.
- Step 5: Here you can see a list at the corner of the screen and you need to choose an action that you want to perform for each hot corner like “-” and then click OK.
Frequently Asked Questions
[faq-schema id=”3665″]
Final Words
This guide is all about the setup of changing the duration of the screen timeout of Mac. Screen timeout is a great feature to save battery life and power. Your Mac system will be automatically switched off after a limited duration of inaction.
The feature is helpful for battery saving but it may be annoying in some situations. At that moment, this guide will be very helpful to you. If there is no use of your MacBook, turn it off. In this way, your MacBook’s battery life will last longer.