Discord has become a widely popular communication platform at present, with more and more users joining every day. Because of its community-based interface, it is quite fun to use. Making an account there is easy, and so is designing your profile. When you create your profile, you, of course, select a profile picture of your choice. A while after you do, you may get bored of your profile pic and want to know how to change your profile picture on Discord.
To change your Discord profile pic, all you have to do is go to the User Settings and then click on your User Profile. You will eventually find the option to choose a new photo for your Discord profile by clicking on your icon. It is a matter of mere minutes.
If you are still confused, here is a detailed guide on how to change it.
Key Takeaways:
- The size of the Discord profile picture is 128×128 pixels.
- The profile picture can be changed after going to the User Profile.
- Nitro users can use a GIF as their profile photo.
- On mobile, the profile photo can only be changed through the app, but on the computer, it can be changed from Chrome as well.
- The changed User Profile must be saved before exiting.
Can I Change Profile Picture on Discord?
Of course, you can change profile pictures on Discord, just like on most other social media platforms. In the virtual world, your profile picture acts as your “face”. So which photo you will choose for it is not a simple decision at all.
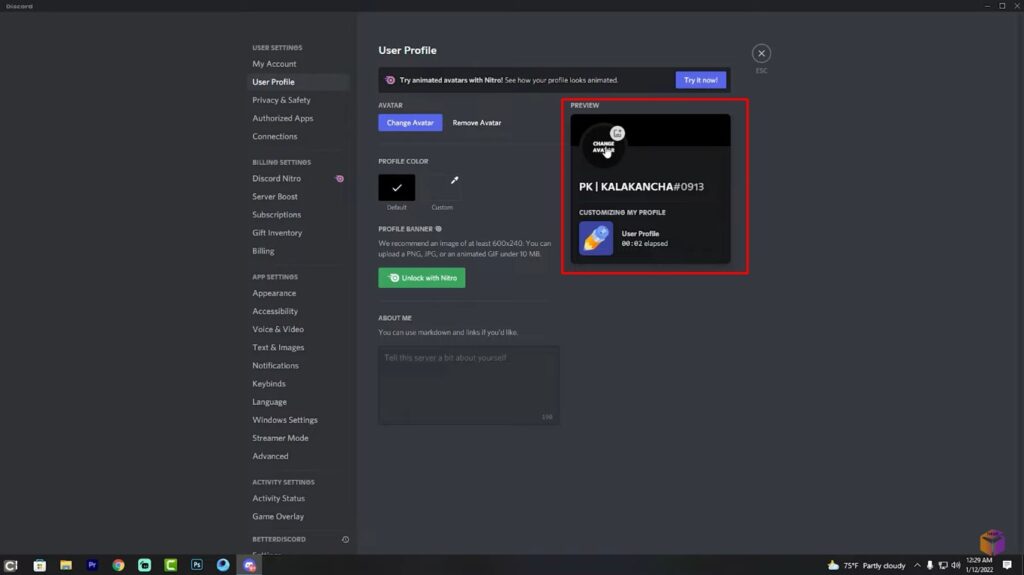
You might need to change your profile picture for various reasons, but mostly because you want a new look, which you deserve to get. That’s why not only can you change the profile pic whenever you want, but you can also change it however many times you want. Which photo you want to put as your profile picture is your choice; how many times you want to change the photo is also your choice.
Discord Profile Picture Size And Requirements
The standard picture size for the Discord profile pic is 128 x 128 pixels. So if the photo you choose has these dimensions, it will perfectly fit in the circle. However, you don’t have to go through the trouble of cropping the photo by yourself, as Discord will automatically crop it for you when you upload it.
You can upload the photos in PNG, JPG, or JPEG format. If you are a Nitro (Premium) user, then you can also upload a GIF format.
Where Can I Find Discord Profile Picture?
Your Discord profile picture and your username will appear as a circular icon every time you send a message in a private conversation, group chat, or server. Other people will see the profile picture in their list of direct messages if you have talked to them and in the list of server or group chat members. You can also find your Discord profile picture by your user profile.
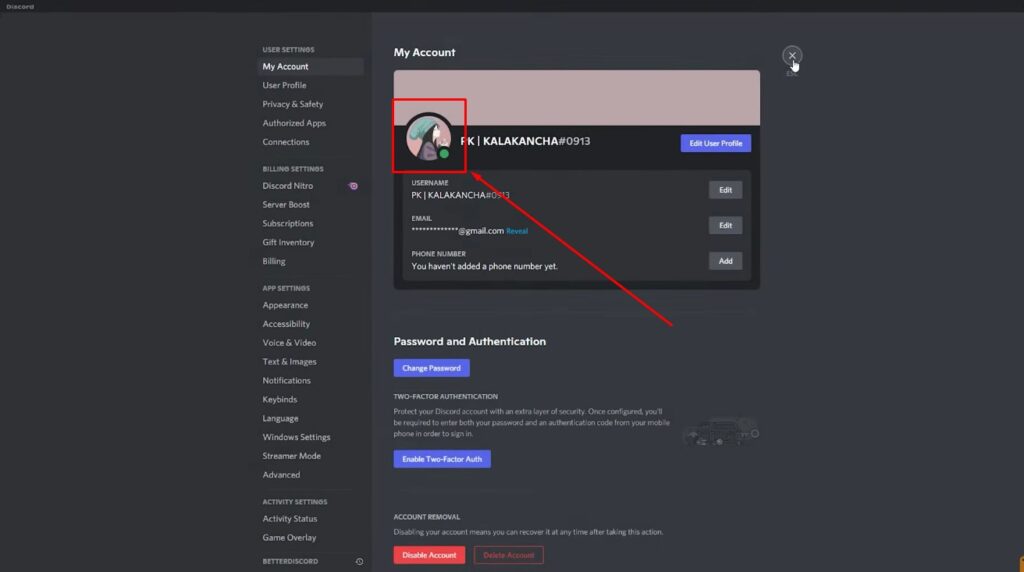
The profile picture you choose for Discord can be a photo you found on the internet and downloaded as a screenshot or a photo you took with your camera. When you go to change your profile picture, you will find these photos in your files.
How To Change Your Profile Picture On Discord?
Changing your profile picture on Discord is not difficult. Depending on the device you are using, the process will be slightly different. Don’t worry; we will guide you through both.

1. On Desktop
If you use Discord on your desktop, you can change your profile picture both through the app and by logging in from Chrome. Here are the steps:
- Open the Discord app from your PC or Mac, or log in to your Discord account from Chrome or another search engine.
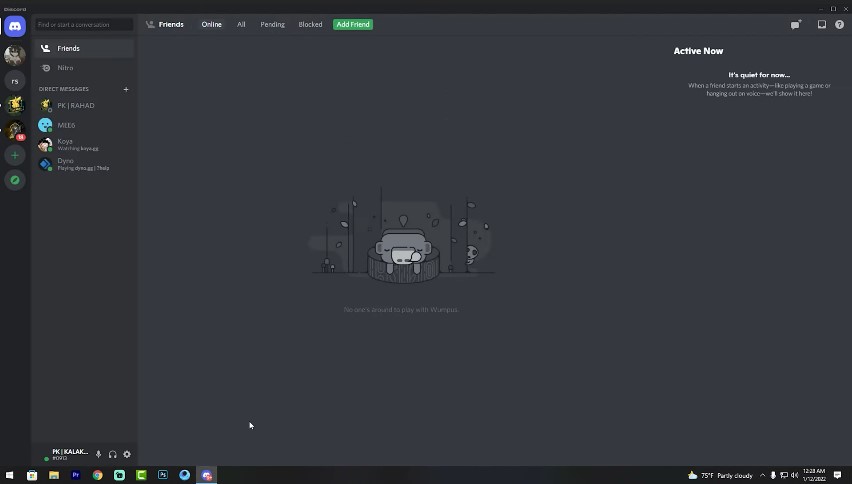
- On the left side of your computer screen there is the direct messages list. At the bottom of that portion of the screen, there is a gear icon near your profile picture. That is the User Settings icon. Click on it.
![]()
- You will find “My Account tab.” You will see a rectangular box within which your profile icon will be on the top left. On the top right, click “Edit User Profile.”
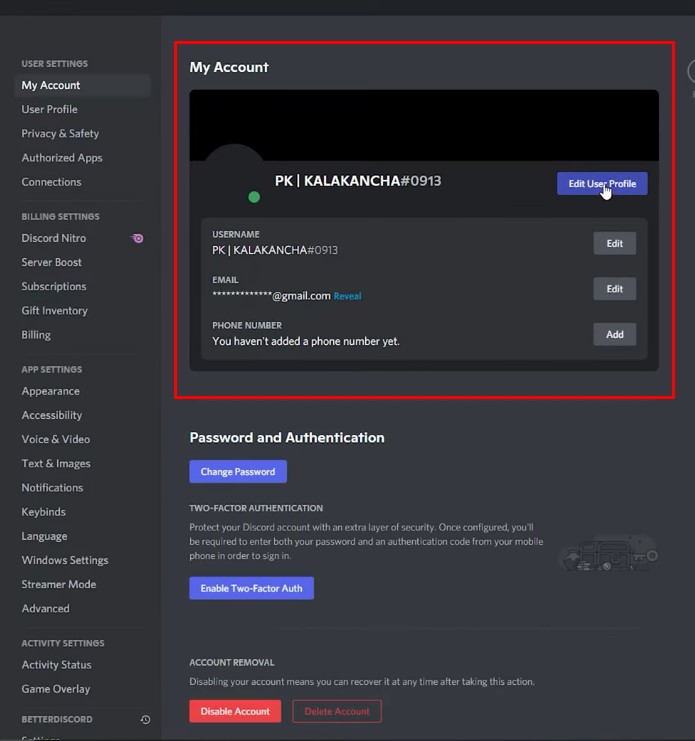
- You will be taken to the user profile, where you then have to click the “Change Avatar” option on the left of the screen. Or you can also click on your profile picture on the right side and get the same result.
![]()
- Then you have to click on Upload Image. When you do, you will be taken to your files, where you can select a photo of your choice. Once you have done so, click “Open.”
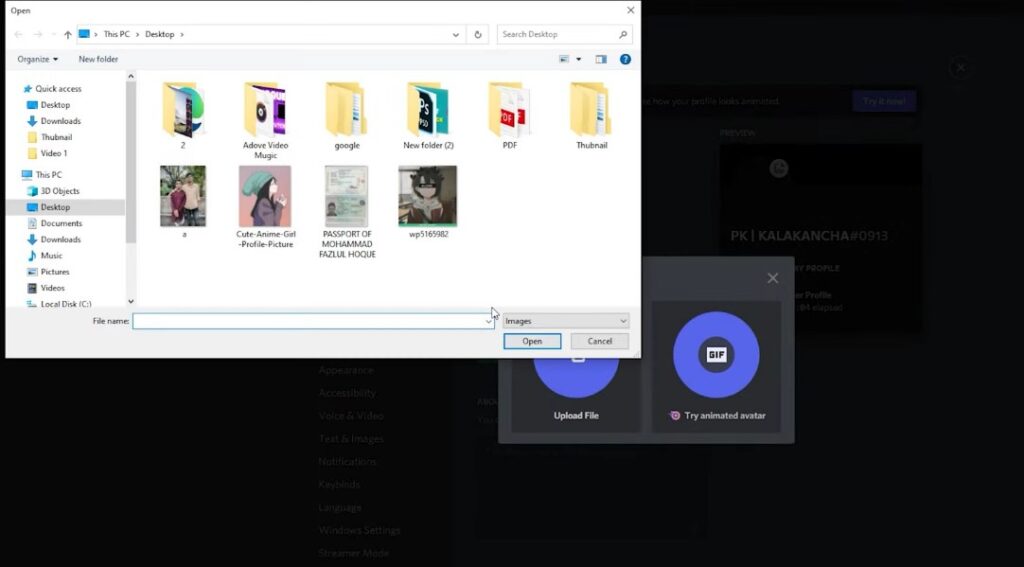
- You will then have the chance to crop the photo according to Discord’s fixed dimensions. Or Discord will automatically crop it for you.
- Finally, save your profile. Your profile picture is now changed.
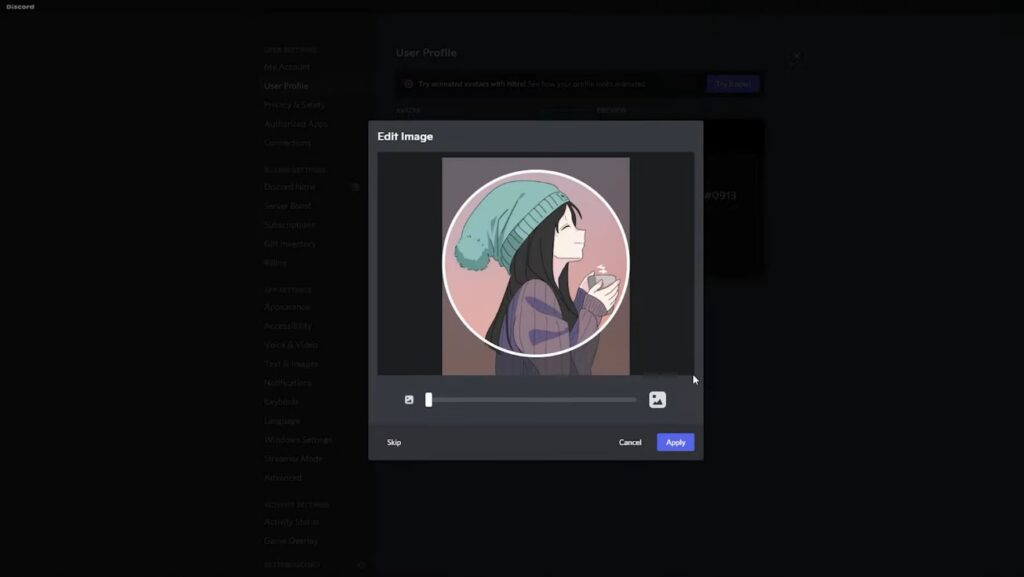
2. On Mobile
If you are a Discord user on your phone, you can only change your profile picture through the app, not on Chrome. Here is the whole process-
Go to User Settings or click on your profile icon
There are two ways you can find the option of changing your profile picture on Discord. Go to User Settings or click your profile icon. First, you will see your profile icon on the screens’ bottom far right. Click here to get options related to your account. If you are looking for a shorter process, then go to any of your chat conversations and click on your profile icon from your last sent message. There you will find an option that says “Edit Default Profile”.
Click on User Profile
If you have chosen the first route, your next job is to locate the “User Profile” option, which should be below “My Account”. If you have chosen the latter route, then you will directly be taken to the User Profile.
Click on the pencil
On top of the circular icon that holds your profile pic, you will notice a little pencil or crayon. By clicking, you will get one white and one red option. The red option will say “Remove Avatar,” while the white one will say “Change Avatar.” Your purpose is, of course, the second one.
Choose a photo
When you click Change Avatar, you will be taken to your Photos. From there, you can choose any photo you want. Click on the photo of your choice.
Choose the scaling
You then have to change to let Discord crop the photo under the Edit Photo option. The dimension is set to 128 x 128 already; you just have to decide how much of the photo you want to keep within the frame. Once you’re done, click on the tick symbol on the top right of the screen.
Save it
Finally, all you have to do is click the Save icon at the bottom right of the screen. Once you do, your Discord profile picture is officially changed.
Final Thought
Now you know how to change the profile picture of Discord. As you can see, changing profile pictures on Discord is no big deal. As long as you can locate the User Profile, you will easily find the rest of the options and can change the photo accordingly.