Whenever you are downloading a file from the internet, there are two download options you will be up to select from. The one is Wi-Fi and the other one is mobile data.
It is true that most of us prefer using Wi-Fi to download our favorite apps and games. But there are times when we wish to change our download settings from Wi-Fi to Mobile data.
If you want to change your download settings from wifi to mobile data in Android, there are a number of steps you have to follow. First, open your device’s Settings menu. From there, tap on the “Connection,” or “Network & Internet” option. Next, select the “Data Usage” option.
Finally, tap on the “Cellular Data” or “Mobile Data” option depending on your mobile brand, and model, and turn it on. That’s it.
How To Change Download Settings: From Wi-Fi To Mobile Data [Android]
Most of the time you can download files by using your Wi-Fi connection and it works fine. But at times, when you don’t have access to a Wi-Fi connection, you need to rely on your mobile data connection.
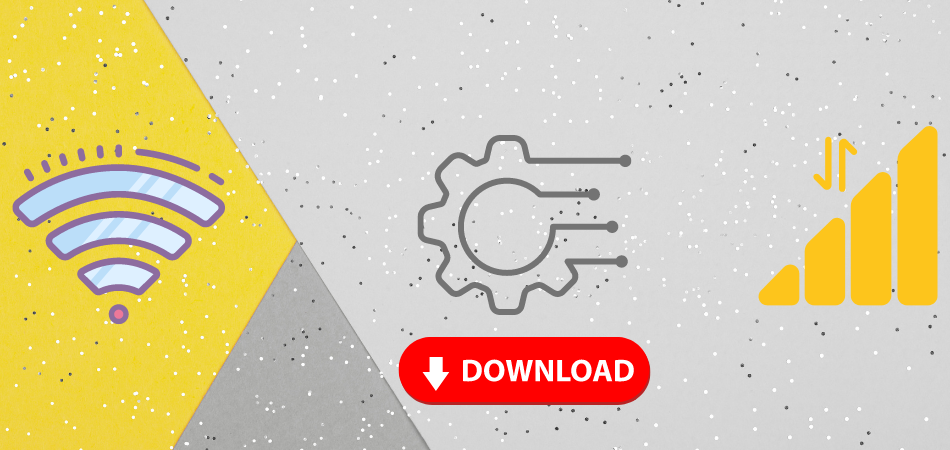
For this, you will need to change the download setting from Wi-Fi to mobile data. This section helps you to change the download setting from Wi-Fi to mobile data in Android.
- First, open your device’s “Settings” app.
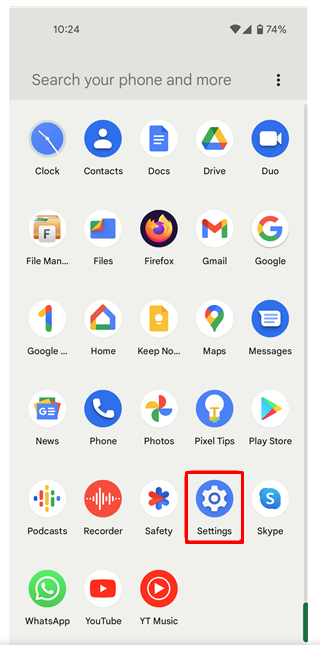
- Tap the “Network & internet,” or “Connection” option that varies from device to device.
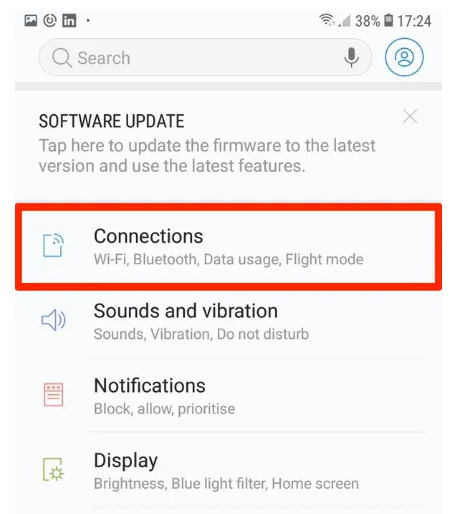
- Tap the “Data Usage” option.
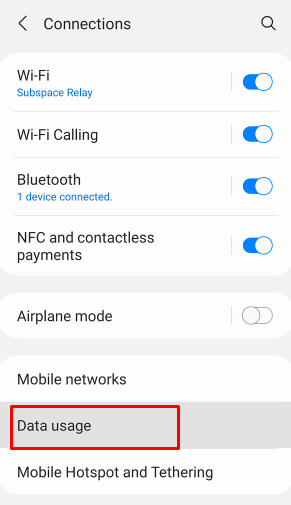
- Tap “Mobile Data” to turn it on.
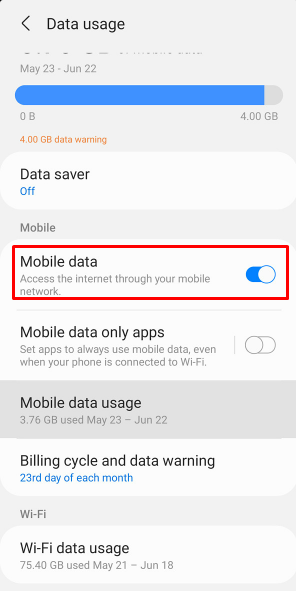
- If you would like to set apps to always use mobile data, even when your phone is connected to Wi-Fi, then turn the “Mobile Data Only Apps” option on.
Note that the steps may be slightly different on your particular device, so if you have a different device, it may be worth checking your device’s user guide to see how to do this on your device before proceeding.
How To Change Download Settings: From Wi-Fi To Mobile Data [iPhone]
On iPhone, there is a default option that allows download only via Wi-Fi, which means that users can only download items over Wi-Fi. This is particularly useful when you have a limited data plan and you don’t want to use your data to download stuff.
But imagine if you want to download an item over mobile data when you are not connected to any Wi-Fi network? The good news is that you can easily change the default download setting on iPhones to allow downloads when you are not connected to Wi-Fi. Here is how you can do it:
- Go to the “Settings” on your iPhone first.
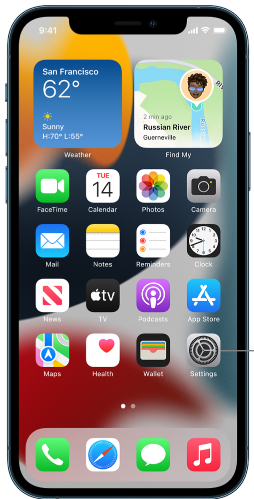
- Touch on the “Cellular” option below.
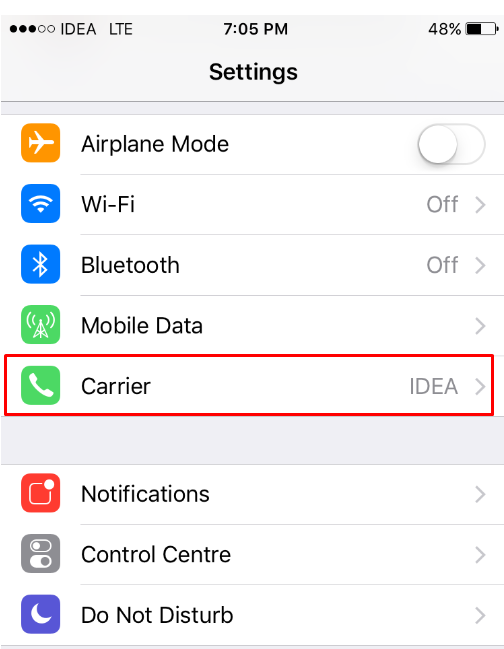
- Now, tap on the “Cellular Data” option which is under “Data Usage.”
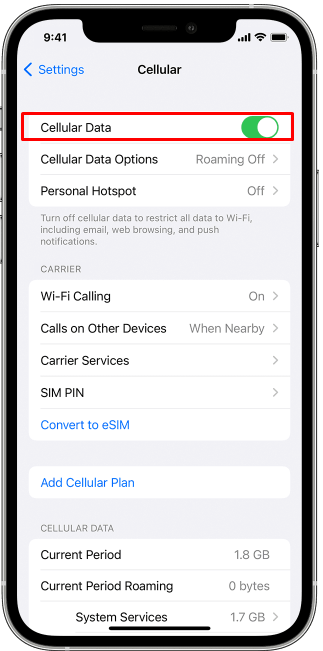
- To change your download setting, toggle between Wi-Fi and Mobile Data, which you will see under the “Downloads” option.
How Do I Turn On Cellular Data On Android?
Turning on cellular data on Android is a simple task that can be done by any mobile phone user. Here we have given the entire process step-by-step. Hopefully, you will benefit.
- Swipe down the notification bar from your Android screen.
- Click on the Mobile Data” icon to activate, or deactivate internet connection.
You can turn on mobile data from the “Settings” app as well.
- Visit the “Settings” app.
- Tap the “Connection” option.
- Now, press on the “Data Usage”
- Click on the “Mobile Data” option to turn it on.
How Do I Turn On Cellular Data On iPhone?
Are you finding it difficult to change cellular data settings on your iPhone? Well, fortunately, the process is quite simple, and the following guide will show you how to do it, step by step. Now to turn on or off Cellular Data on your iPhone, you need to do the following simple steps:
- Tap on Settings > General > Cellular
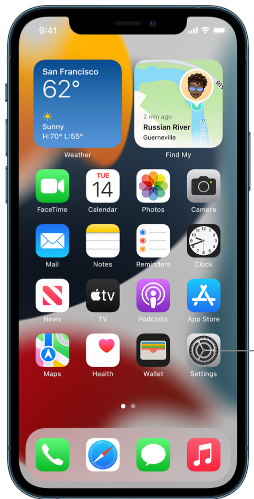
- Find and tap on Cellular Data
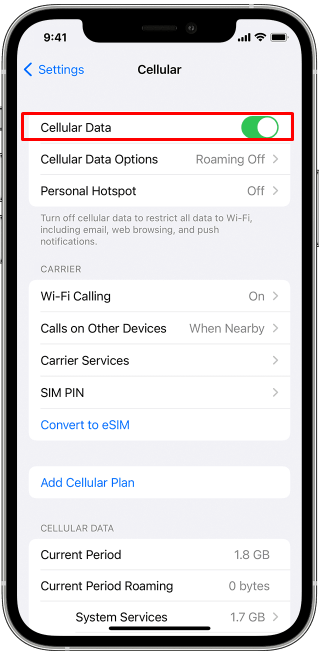
- Turn on or off Cellular Data with the slider as per your requirement.
How Do You Change App Download Settings On iPhone?
If you try to download a large app connected to Wi-Fi, your iPhone may slow down, or stop downloading the app as well. In that case, you can download it using mobile data. Here is how to change app download settings on iPhone to use mobile data.
- Go to the “Settings” app.
- Press on the “General” then.
- After that, Click on the “Network” option.
- Now turn on the “Mobile Data” & Press “OK.”
Why Can’t I Download Using Mobile Data?
More than 52% of people around the world are using their phones to talk, text, and browse the internet. Mobile internet usage is growing with each passing day and the industry is trying to keep pace by rolling out faster and faster data connections.
The problem with mobile data is the speed. The average speed on mobile is extremely low when you compare that to the speed of a fixed line connection which is more than 10Mb.
As a general rule, you should avoid downloading big files over your mobile network. For example, a 300MB file would take you nearly 15 to 30 minutes to download over a 4G connection.
Instead, you can download over WiFi or a USB cable with less time. If you absolutely must download over your mobile network, first check how much data you have left. Besides, if you are connected to VPN, turn it off
Final Thought
You are now able to change your download settings from wifi to mobile data on your phone. This is a simple step by step process that will take no more than a few minutes of your day.
You can start downloading your favorite apps right away or whatever you want to download. You will be able to change your download setting from wifi to mobile data. It is a very simple process that anyone can do.
If you have any other questions about the topic to know lot more, let us know in the comment section below. Thank you for tuning with us, we are always excited when one of our posts can confer authentic information on a topic like this!
