If you own a Mac, you have to know the Admin user account and password; otherwise, you won’t be able to do many things with your computer.
Without having access to an admin account, you can’t even change many settings, and features, and won’t be able to install applications as well.
In that case, to become an admin on Mac without a password, you can either create a new user account or can reset the password. Other than that, you can remove an administrator from Mac as well which is a bit difficult to go through.
However, in this article, we have illustrated How to Become Admin on Mac without Password. A number of possible solutions we have demonstrated here with simple words.
Hopefully, you’ll find the article simple, and useful. So, without any further intro, let’s get started.
How To Become Admin On Mac Without Password[4 Simple Methods You Can Apply]
You can use your Mac with a non-administrator account, but when it comes to changing settings, features, or installing apps, you won’t be able to make anything change without an administrator account.
In that case, you must have an administrator account. But, what will you do if you forget your account username and password? Don’t get panicked.
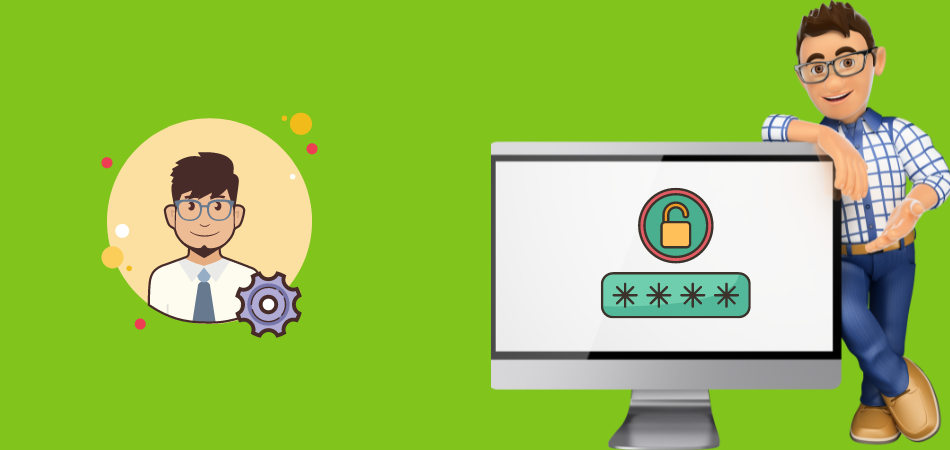
There are a number of solutions that you can apply to get rid of the problem. This is the segment where we have illustrated those possible solutions with simple words. Let’s check them out.
Method No-1: Create a New User
This is the first solution that you can suggest. As you don’t have access to the previous administrator account, it is better to create a new one. Many users find it difficult to create an account. If you are one of them, follow the instructions below where we have given a step-by-step guideline.
Step-1: First of all, you have to restart your Mac
Step-2: As it’s booting up, press and hold the “Command +S” keys simultaneously to go to the Terminal Window. [Remember that different chipsets have different ways for booting into recovery mode.] The main point is to get into the terminal window.
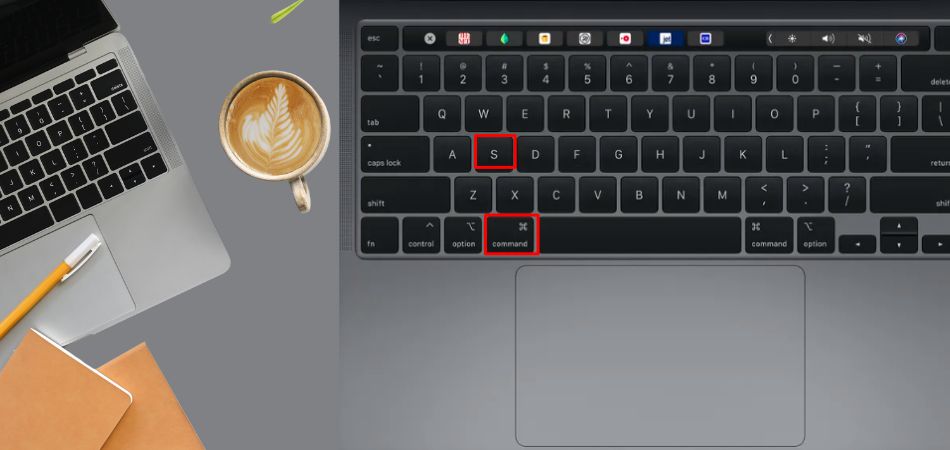
Step-3: In the “Terminal Window,” search for /sbin/mount-uw/ and press “Enter”
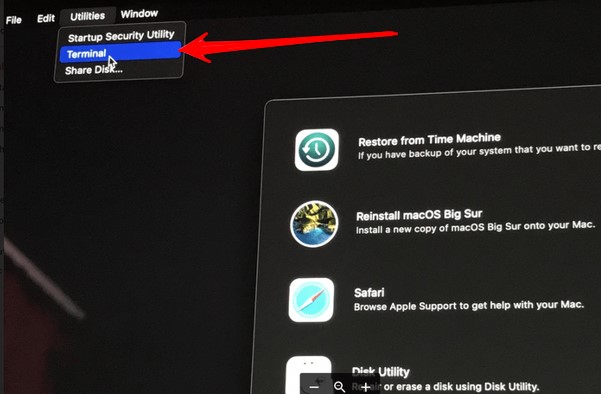
Step-4: Type : rm var/db/.applesetudone, and press “Enter”
Step-5: Now Type; reboot, and hit “Enter” to complete the reboot.
Once the reboot is done, you can see a number of screens where you will be able to set preferences. Click on these screens, fill up with necessary information, and you’ll ask for an Apple account.
It is not necessary to connect your Apple ID to your new administrator account, but if it is added, you’ll be able to access your file more simply.
However, as you have created your account, set it up as a default account that pops up when you run your computer.
Method No-2: Reset Password On Mac
If you forget your password anyhow, and want to access your account, you can recover your password, and access the admin account. In that case, you have to know the Apple ID credentials. Follow the instructions below to reset password on Mac to become an admit.
Step-1: Give your remembered password several times
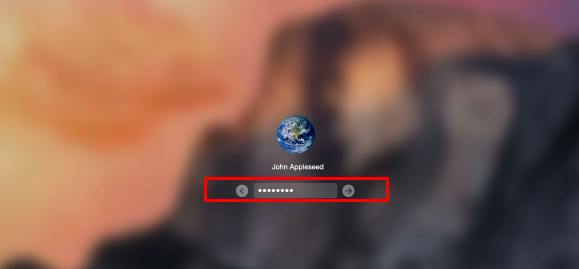
Step-2: You’ll see the option “Reset Password Using Apple ID”
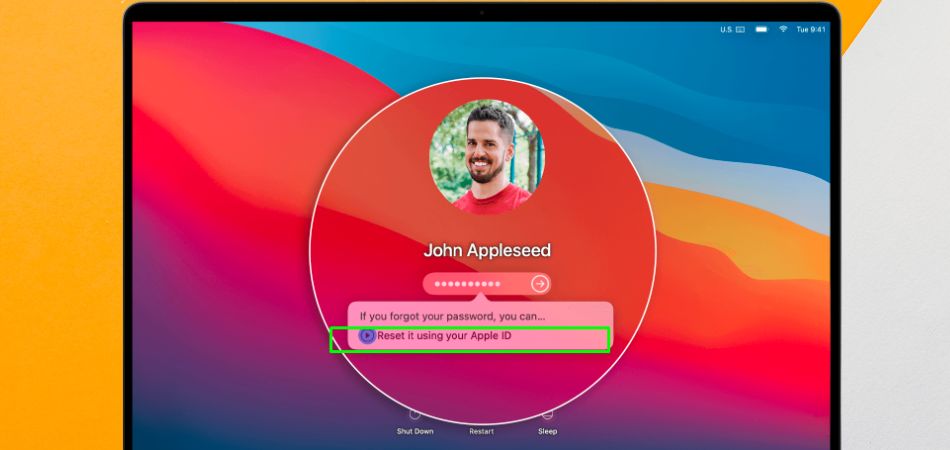
Step-3: Now, “Sign In” with your Apple ID
Step-4: Set a new password
Step-5: Tap on the “Restart” option
Step-6: To become an ad admin, log in with new credentials
Method-3: Reset Password Through Recovery Screen
This method is for those who don’t set up their account with Apple ID. In that case, you need to reset by restarting your device. If you don’t know how to reset the password through the recovery screen, you can follow the steps below.
Step-1: First of all, “Restart” your Mac
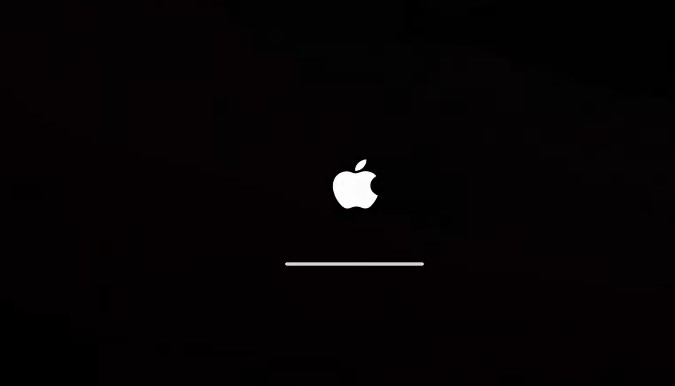
Step-2: Long press on the “Command+R” simultaneously
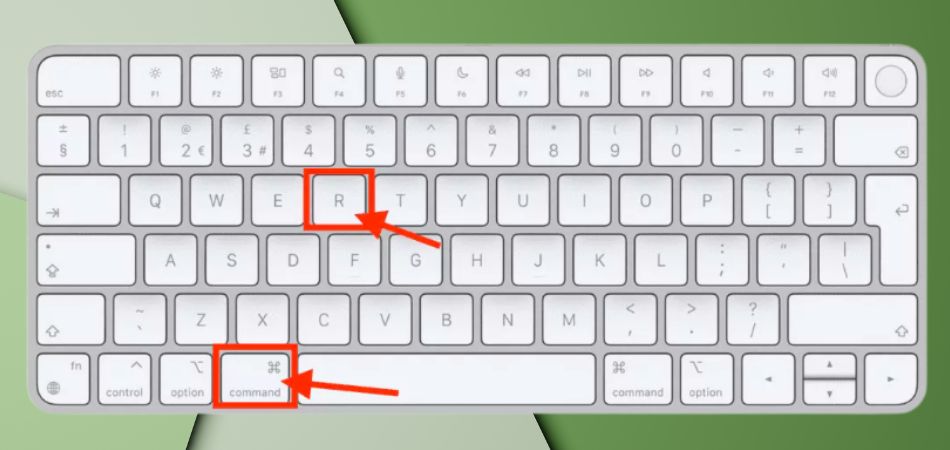
Step-3: Select the “Utilities”
Step-4: Press on the “Terminal”
Step-5: Type “resetpassword” in the terminal, and press “Enter”
Step-6: Enter your new password and hint.
Step-7: Keep remembering the password to log in later.
Method-4: Reset Another User’s Password
If you have a second admin account on your device, but you don’t know its password; that’s why you have created a new one by following the above steps, you can use the new one to change the password of the older account.
Step-1: Go to your Apple Menu bar, and click on the “Apple Icon” to open “System Preferences.”
![]()
Step-2: Choose “Users & Groups” from the list below.
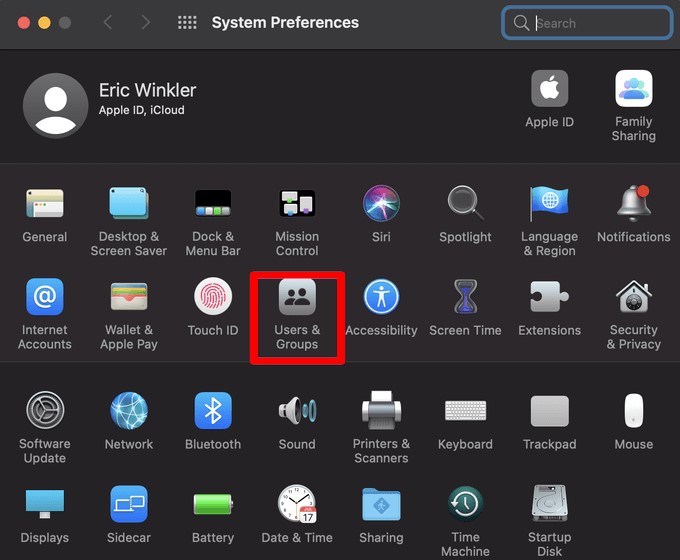
Step-3: In this window, click on the “Click The Lock To Make Changes” option.
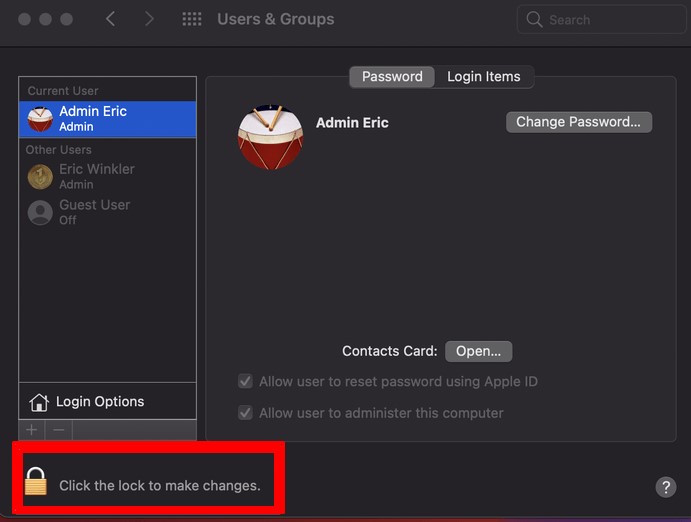
Step-4: Now, select the users from the above for which you want to change the password, and then tap on the “Reset Password” option.
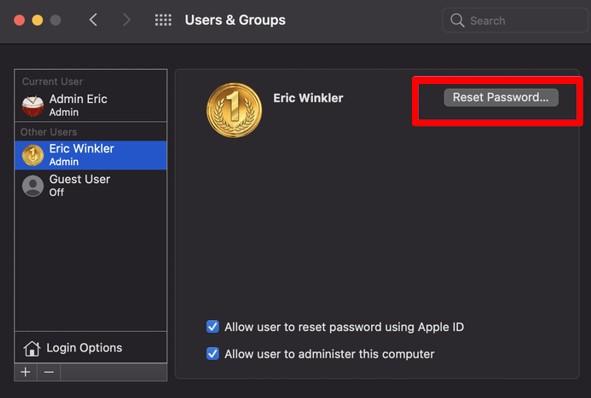
Step-5: Type a new password, and verify it by giving it again. Don’t forget to give password hints that make you remember when you forget it.
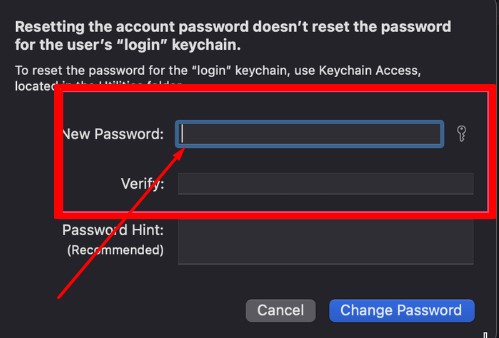
Step-6: Tap on the “Change Password” button.
The new password will be set.
Final Words
Becoming an admin on a Mac without a password is not as difficult as you think. You just have to know the right way.
You can either reset your password using your Apple ID, or can create a new account which is comparatively simple to accomplish.
If you don’t set an Apple Account on your device, then you can reset your password on the recovery screen.
There is another way to solve it. In that case you have to create a new one first, and then you can change the older account password that password is not known to you.
However, in this article, we have given 4 different methods. You can execute any of the methods to become an admin on a Mac without a password.