When your Spotify and Discord account are linked together, your Discord server friends can see which music you are streaming. There is even a preference where your friends can attend to your favorite music. It is quite a fun and cool experience. However, sometimes Discord does not show the Spotify status. So what can be the reasons?
The main reason is that your Spotify account isn’t properly connected to Discord, or Discord doesn’t catch the Spotify app. Reconnecting Spotify, clearing catch, and some technical fixes can solve the issue.
Here is the complete outline that you can utilize if Discord not showing Spotify.
Key Points Of The Post
- How Do I Get Spotify To Show On Discord?
- Why Is Discord Not Showing My Spotify?
- How To Fix Spotify Not Showing As Status On Discord?
- How Do I SHow Spotify on Discord Windows/PC?
- How Do I Show Spotify On Discord iOS?
- How To Show Spotify On Discord Android Mobile?
How Do I Get Spotify To Show On Discord?
To show Spotify on Discord, you need to connect both apps. Besides sharing gaming strategies, you can share your favorite music with your channel buddies. To connect them, go to the settings of the Discord app, and you can see an option to link them together. You will see the step-by-step guide in the below segment of the article.
Why Is Discord Not Showing My Spotify?
When your Spotify account is connected to Discord, you can see a “Listening to Spotify” status while listening to the app. The statues are also shown to other channel buddies on Discord. But the status doesn’t appear due to some potential reasons. For example:
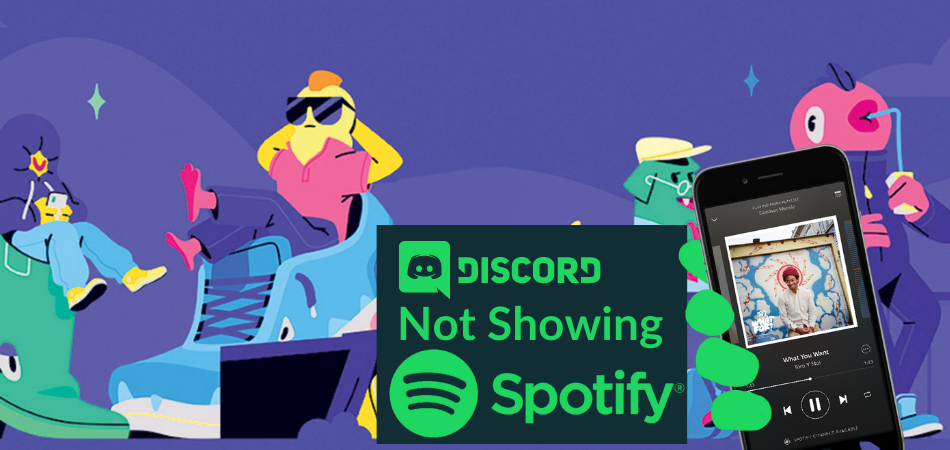
- Spotify goes offline
- New Spotify password setup
- If the “Display currently running game as a status message” option is enabled.
- The excessive cache of Discord or Spotify
- Outdated app or bug problems
How To Fix Spotify Not Showing As Status On Discord?
Many causes are responsible for not showing Spotify status on Discord. To fix it, go through these methods and you can share your Spotify status.
1. Setup Discord Connection Settings
First, make sure your Spotify account is properly connected to Discord. You will need to reconnect your Spotify account with Discord if you’ve changed the password. Because changing the password breaks the integration with the Discord profile. So you can set up Discord connection settings for showing Spotify status.
Step 1: Open the Discord app.
Step 2: On the top-left corner of the interface, you can notice the settings icon and press on it. The profile icon is located at the bottom of the mobile app.
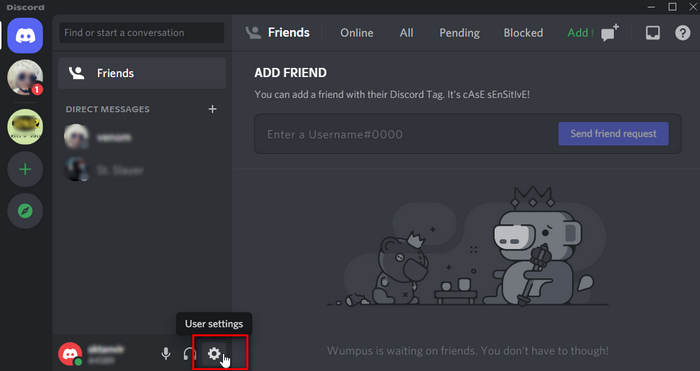
Step 3: Now, find the Connection option and click on it. Here all integrated apps are displayed.
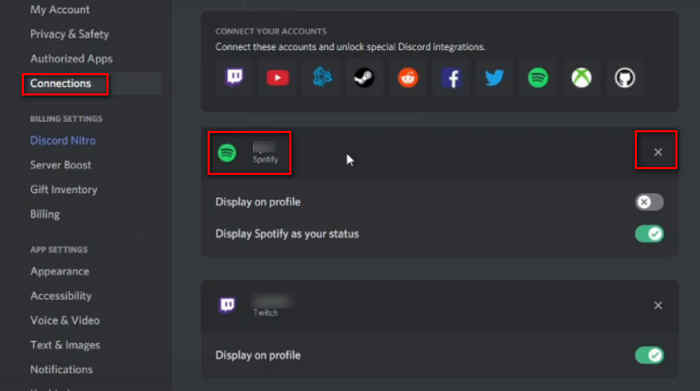
Step 4: You can use the Spotify integration option in this list. Press on it.
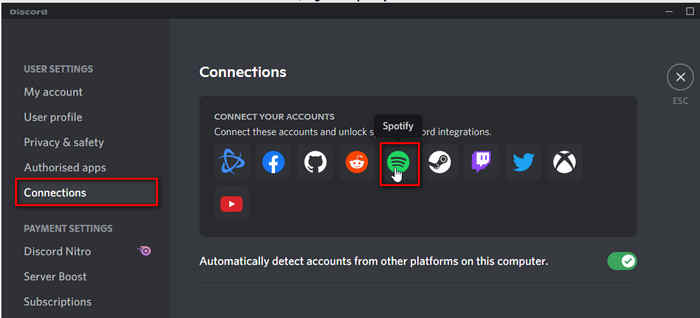
Step 5: Spotify brings you to its official website after you click on it. Log in to your Spotify account. Thus, it will link to your Discord account. The status of Spotify will appear, once the connection is complete.
2. Disable “display Currently Running Game As A Status Message”
Though gaming status and Spotify listening status both should display Discord. But if any error occurs, you need to turn off the Gaming status option.
Step 1: Go to Discord
Step 2: Click on the profile from the left navigation bar and tap on the user settings.
Step 3: You can notice the “Game Activity” icon. Tap on it and the “Display currently running game as a status message” setting will occur.
Step 4: Turn the switch off beside the gaming status setting.
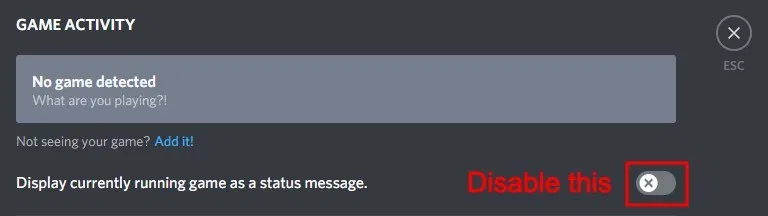
Now back to your profile and listen to Spotify. Verify whether the method worked.
3. Clear Spotify & Discord Cache
You may experience unexpected problems because of the app’s cache. Discord may not display Spotify as a result of the app’s cache. Clearing up the cache can prevent issues.
Windows/Mac
- Click the Windows key and R button together.
- Now, write down %appdata% on the search bar.
- Locate the Discord app from here
- Delete the folder to clear the cache
- Now look for the Spotify app and delete the folder. It will clear the cache.
Android/iOS:
- Open the Spotify app settings.
- Select the storage option.
- Click the clear cache/delete cache.
- Finally, press the confirmation button.
Clear Browser Cache
When you run both Discord and Spotify on a web browser, clean the browser cache instead of the app cache. Whether the browser is, the setting option is relatively similar.
- Get on the menu button placed at the right top corner.
- Access the setting option.
- Scroll and find the Clear browsing data.
- Set the time range and delete items. Also, select cookies in the deleted segment.
- Finally, press the Clear data option.
4. Reinstall Both Discord And Spotify
If none of the methods doesn’t work, the final solution is to reinstall both Discord and Spotify apps on your device. Then connect Spotify to Discord again. A fresh installation ensures that you will get the latest version of the apps and it will prevent harmful bug issues.
Windows/PC
- Sign out from your Discord and Spotify
- Click on the Control Panel, then Program and Features.
- Find the Discord/Spotify and Unistall them one by one.
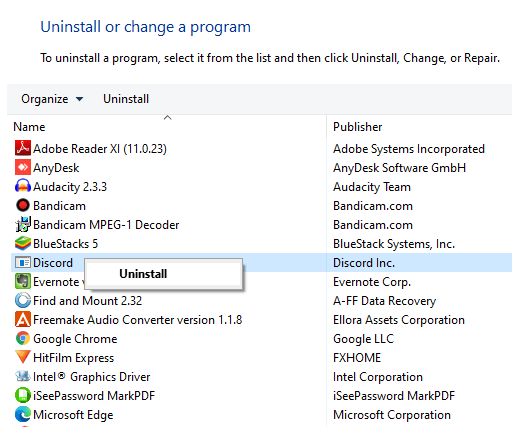
- Reinstall the apps from their official websites.
- Log in to your account.
- Then link your Spotify account to Discord
- Now, check whether your Spotify status is showing on Discord or not.
Android/iOS
Simply long-press the app from the menu and you can see the Uninstall option. Successfully uninstall both apps. Then download these Apps again from the App store. The installation process will eliminate the status problem on Discord.
How To Connect Spotify To Discord?
Connecting Spotify to Discord is a super simple process. Without a successful linking, Spotify status won’t show in Discord. Check these linking processes.
How Do I Show Spotify on Discord Windows/PC?
Step 1: Utilize the Discord app on your computer.
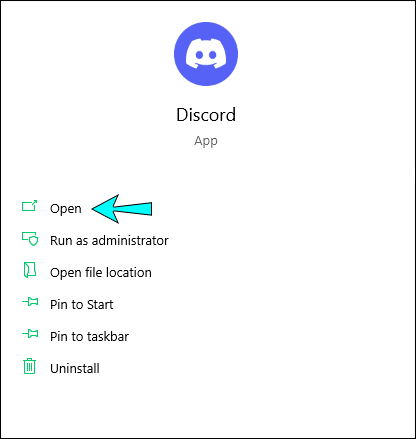
Step 2: At the bottom of the corner spot your profile icon and click it.
![]()
Step 3: Access the user settings by clicking the User Settings
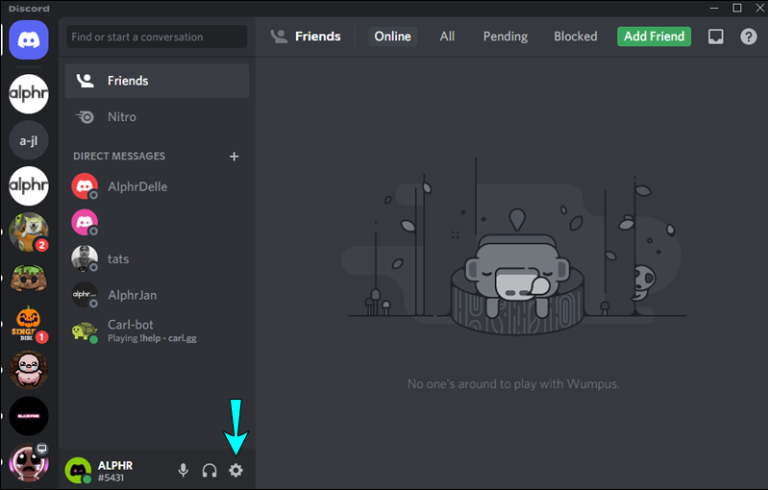
Step 4: Click on the connections
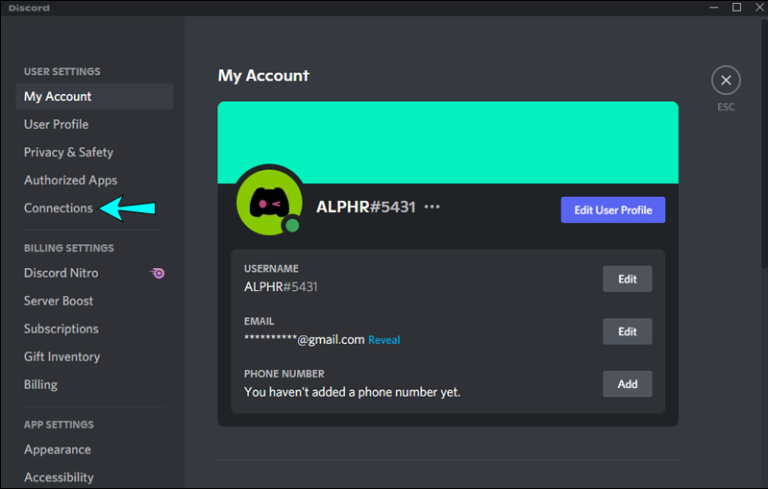
Step 5: You can see the integration apps. Select the Spotify icon from the list.
![]()
Step 6: It will redirect you to the sign-in page. Simply sign in to your Spotify account from there and accept the terms.
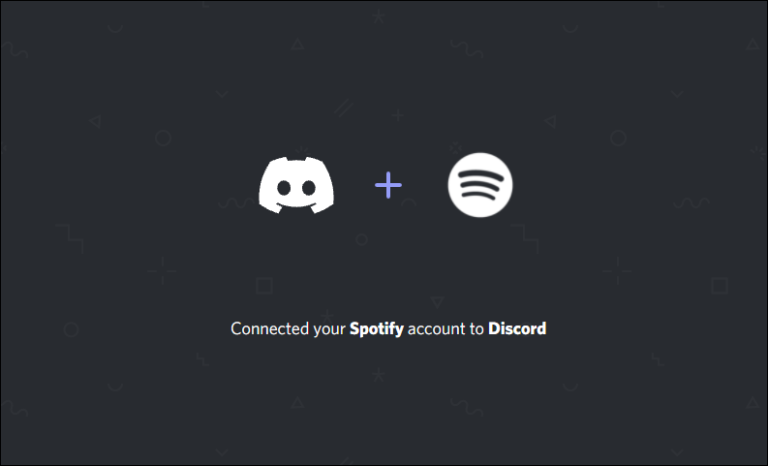
Step 7: Play a song from Spotify and the status will show on Discord.
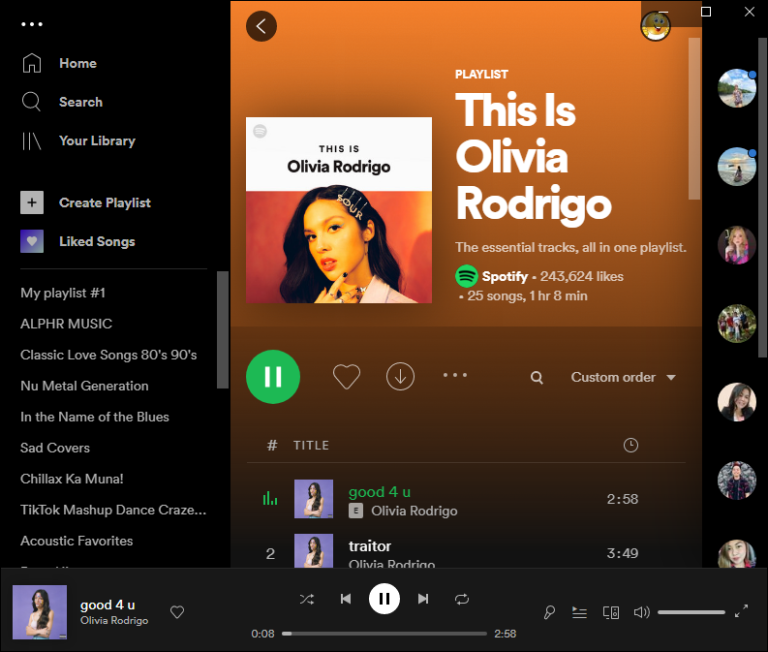
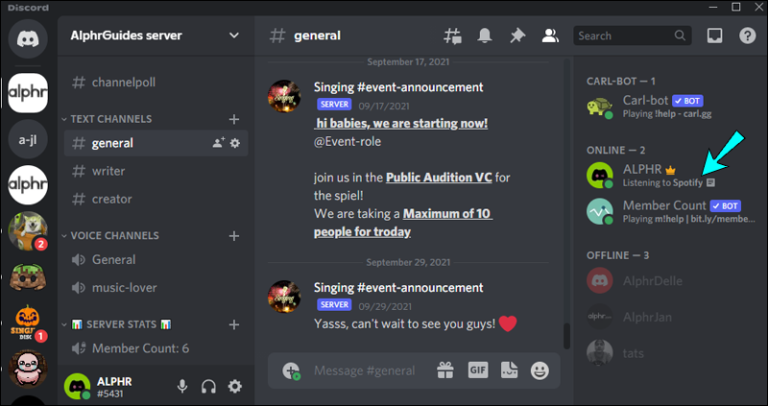
How Do I Show Spotify On Discord iOS?
Step 1: Run the Discord app.
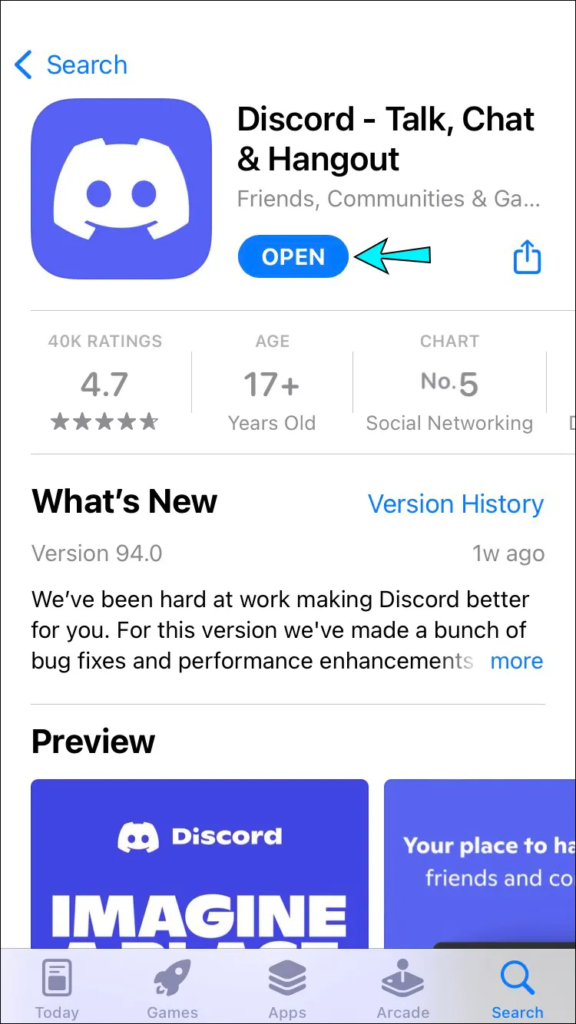
Step 2: Go to the Menu icon from the top right.
![]()
Step 3: Tap on the Profile icon to view the User Setting.
![]()
Step 4: Click on Connection .
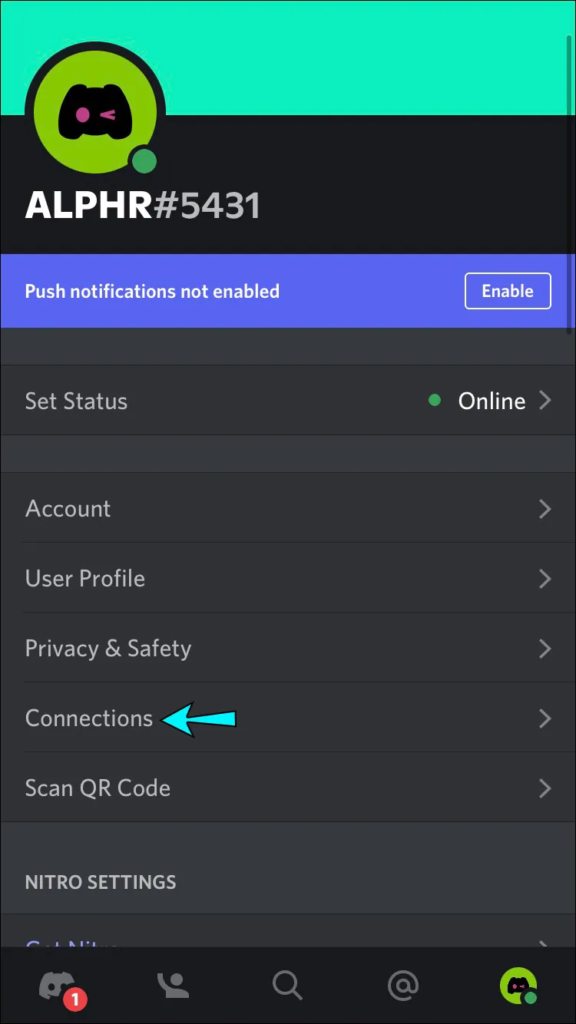
Step 5: Select the Spotify icon. When the landing page appears, log in to the Spotify account.
![]()
Step 6: Start a song and inspect if it is functioning or not.
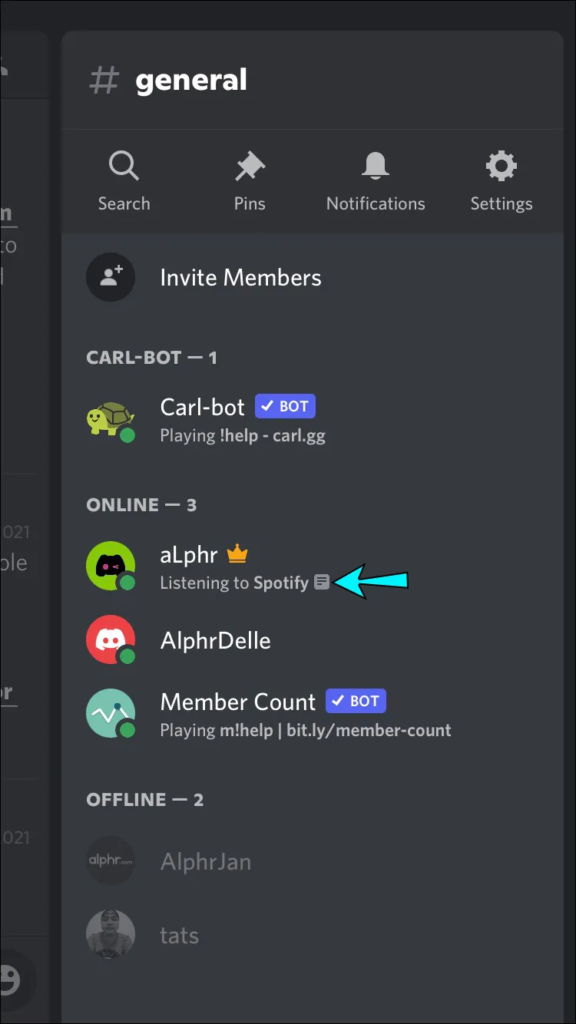
How To Show Spotify On Discord Android Mobile?
Step 1: Access your Discord account.
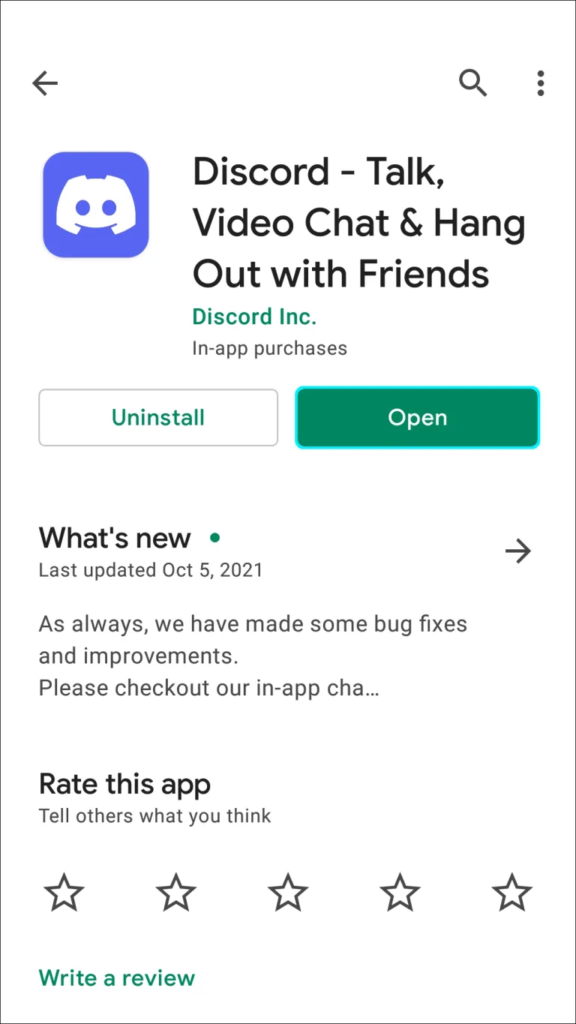
Step 2: Click the three-line menu icon placed at the top left.
![]()
Step 3: On the bottom right, you can see the Profile icon. Tap on it to access User Settings.
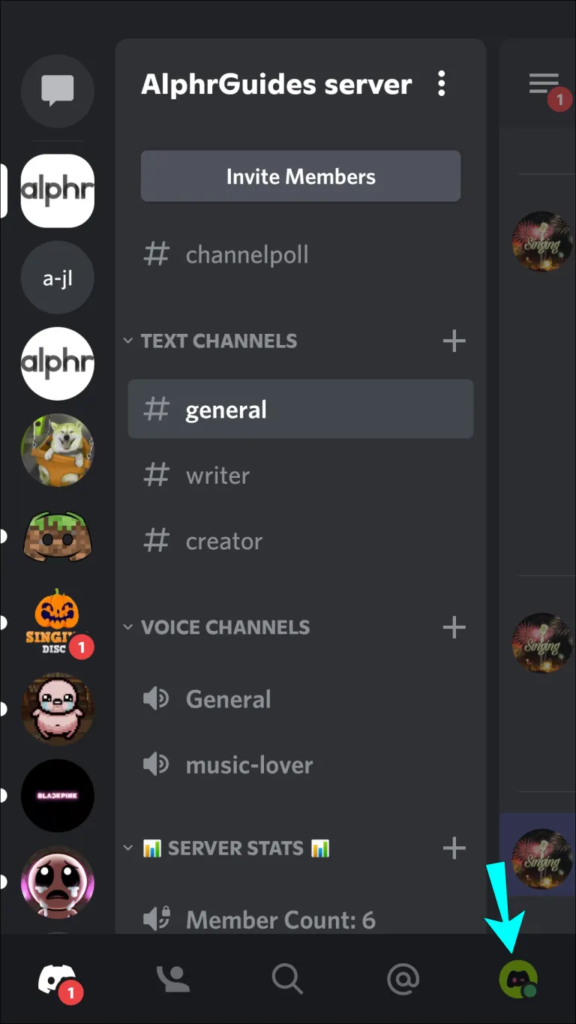
Step 4: Tap Connections.
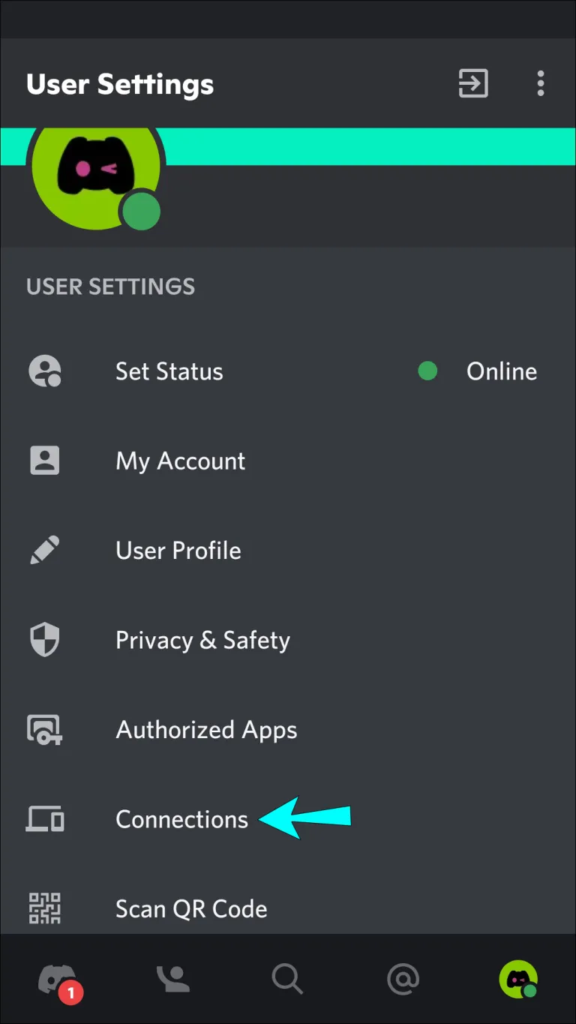
Step 5: Select the Spotify icon and access Spotify’s login page.
![]()
Step 6: Log in to your Spotify account and approve the terms. Your account will reconnect to Discord.
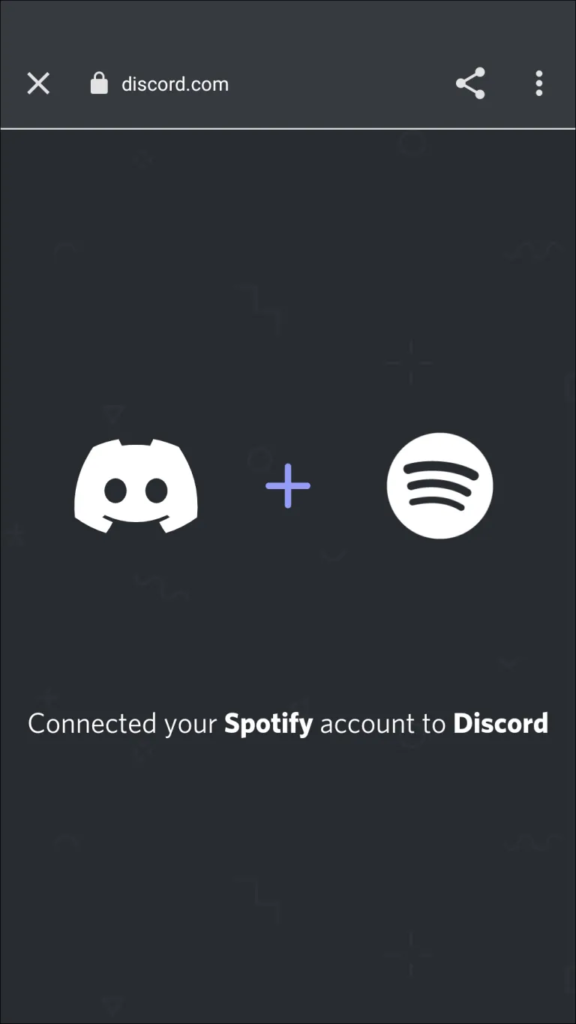
Step 7: Play music and see it on the Discord profile.
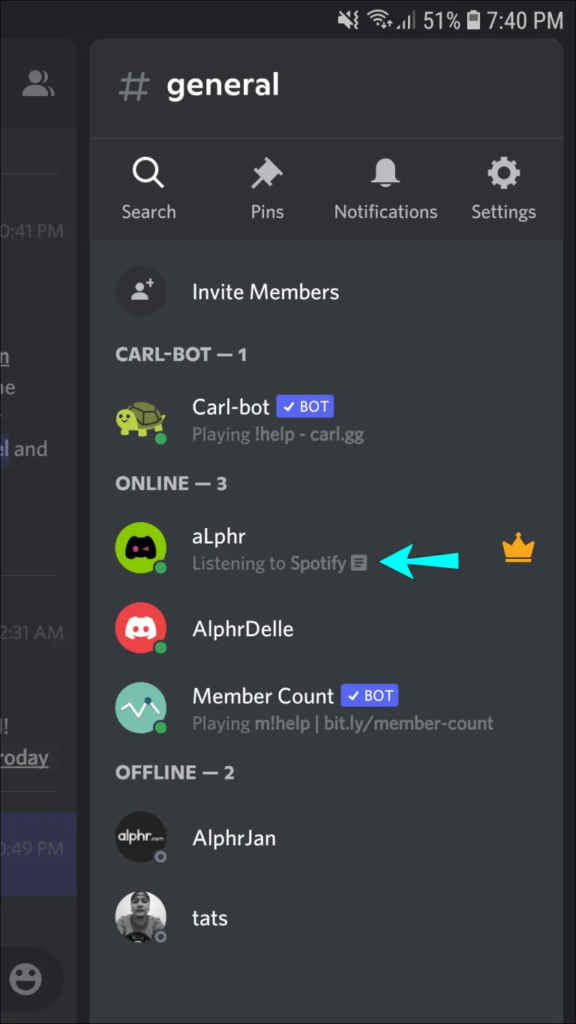
Final Words
Connecting Spotify and Discord accounts makes your online experience fun and enjoyable. Your server friends on Discord will know what your favorite music is. Somewhat if you failed to connect both apps, this post is helpful to you.