Discord has the wonderful advantage of using keybinds while someone is in the game that doesn’t require them to go back and forth to the app. But the keybinds not working while being in the game is a more common issue among gamers now.
In order to fix Discord keybinds not working in-game, you have to enable in-game overlay in Discord or update your audio driver and then run Discord with administrator permission.
If you are facing issues with using the keybinds on Discord while playing games, then you will understand why the Discord keybinds are not working in-game and how you can fix it here.
What Are Possible Causes Of Discord Keybinds Not Working In-Game?
Discord is popular for the keybinds because most players use it to connect and play with others while in a game. Keybinds are basically a shortcut for a command or an action.
You just need to set up a specific command with a specific key on the keyboard, and then you can simply press it to execute the command anytime.
This feature is greatly useful for gamers. However, they face problems with this feature a lot too. There could be some obvious causes for the Discord keybinds not working in the game. Let’s see what those could be.
1. Push to Talk Is Not Enabled in Discord
The most common cause of keybinds not working in the game is that the push-to-talk overlay is not enabled in the Discord settings. Sometimes, the push to talk overlay can’t run in the background because of system file conflict.
If you haven’t changed any settings in Discord yourself, the push to talk overlay can still get disabled. The reason for this would be the automatic updates Discord gets every time the app is opened.
Discord always searches and downloads the latest features or changes and installs them before opening the app. These changes can alter the settings and disable the push-to-talk service automatically.
Sometimes, this update changes the setting to voice chat. In voice chatting mode, the push-to-talk service gets disabled. As a result, the keybinds don’t work within the game.
2. Confusing Discord Voice Setting
Discord has a plethora of various kinds of voice settings and options. There is a conventional voice chatting option which is based on VoIP, and then there is the push to talk option, which enables players to communicate with others in a game.
If you choose the wrong setting in the voice chat section, it can cause your keybinds not to work. Enabling the conventional voice chatting setting can stop your keybinds from working.
3. Game overlay Feature Is Disabled
The push-to-talk service mentioned above needs access to the game overlay feature to work. Not everyone is aware of this, but the game overlay feature gives you more advantages while playing, such as letting you read others’ comments and chat with others during the game.
If the game overlay is not enabled in Discord, you will slowly start having issues with communicating with others, and the push-to-talk service will stop working as well at one point. Thus the keybinds won’t work anymore.
4. Inability to Run Push to Talk in The Background
Windows and Discord both have several services and softwares to run at the same time in the background. Discord might be unable to run the push-to-talk service in the background for several reasons.
If the device has a CPU or RAM shortage or is running a very high FPS multiplayer game, then the push-to-talk service can close down unexpectedly. As a result, the keybinds stop working too.
Sometimes when the Discord services are overflowed with cache data and interrupt the connection between the server and the client, it shows an error saying Discord API Error Latency.
5. Backdated Audio Driver
Since the push to talk feature is clearly a voice chat setting, it requires access to the audio driver and mic to work properly. As Discord updates regularly and always operate on the latest version, a backdated audio driver will not be able to connect to it. So, a backdated audio driver and configuration will eventually lead to the keybinds not working.
How To Fix Discord Keybinds Not Working In-Game?
Once you pinpoint the cause, there is always a fix for everything. It’s the same case with this problem. These are the very simple ways you can fix Discord keybinds that don’t work in-game.
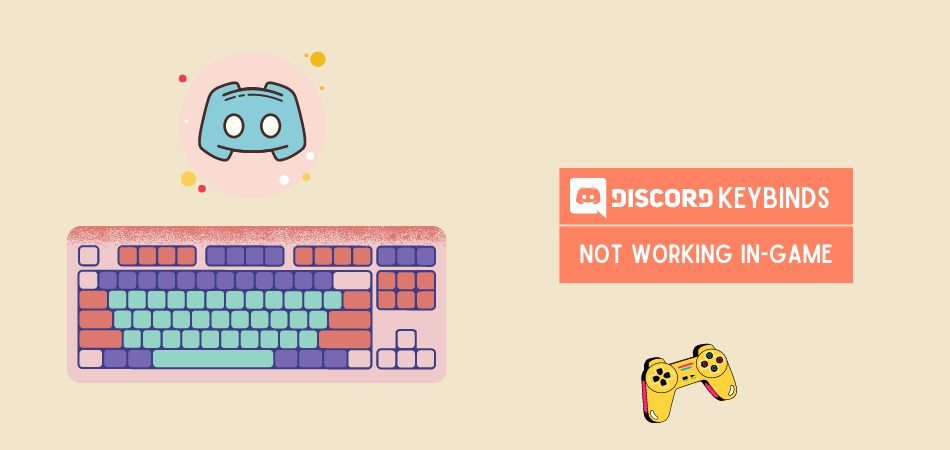
1. Enable In-game Overlay
The first thing you have to make sure to fix Discord keybinds not working in-game is whether or not the in-game overlays are enabled. If this is disabled, none of the other steps or methods will work in the end. Here’s how you can enable it:
- Open Discord on your device. Log in to your account if you are not logged in already.
- Click the gear icon at the bottom of the screen right beside the profile picture. Hovering over it will show a pop up saying User Settings.
![]()
- Select Game Overlay from the left side and turn on the Enable in-game Overlay option.
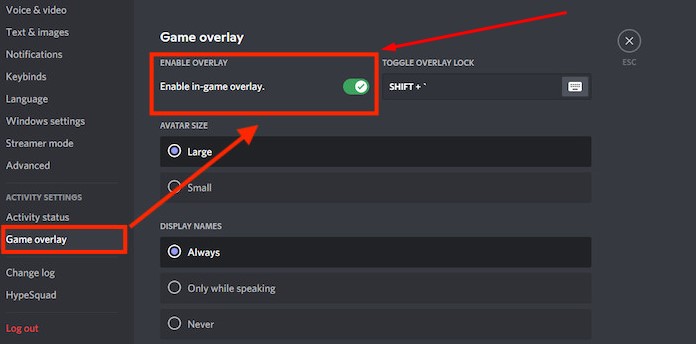
2. Enable Push to Talk in Discord
Without enabling push to talk, you can’t use push to talk. You should enable it and then set up your desirable keybinds at the same time as they’re in the same panel.
Here are the steps to set up your keybinds:
- Open the Discord app.
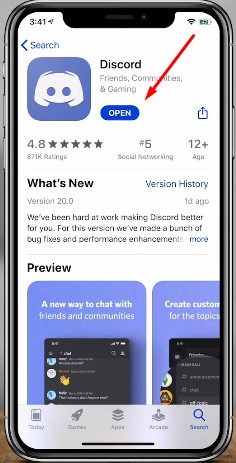
- Click on the gear icon at the bottom of the screen.
![]()
- Next, select Voice and Video from the left panel and enable Push to Talk.
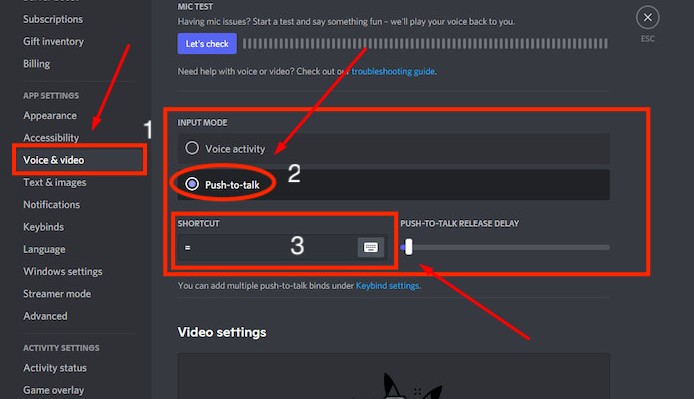
- Go to the Keybind section. You will see a Show Keybind Shortcuts List with keybinds for messages, voice, video, navigation, etc.
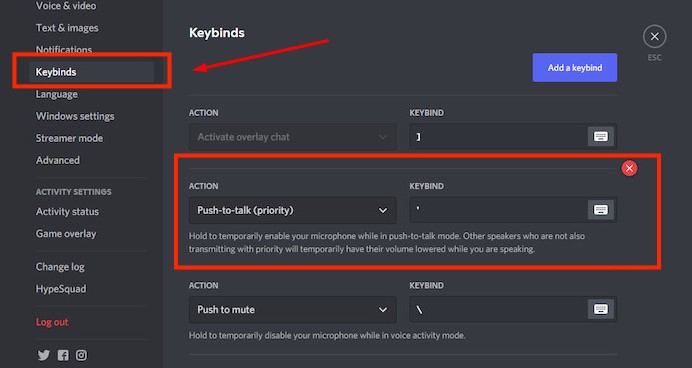
- You can add a new keybind by selecting the light blue button on the upper right side saying Add a Keybind. Set up the configurations for the new keybind.
And you’re all set to use Discord keybindings while gaming peacefully.
3. Run Discord as Administrator
Running Discord as an administrator will be a solution for when the RAM has a shortage of space. While running a game, two active programs are working on your device, which could cause issues. If that happens, you should run the game and Discord as Administrator.
Here’s how you can run Discord as an administrator:
- First, make sure you are not in the Discord app. Exit from it completely.
- Click the Start button and search for Discord in the search bar.
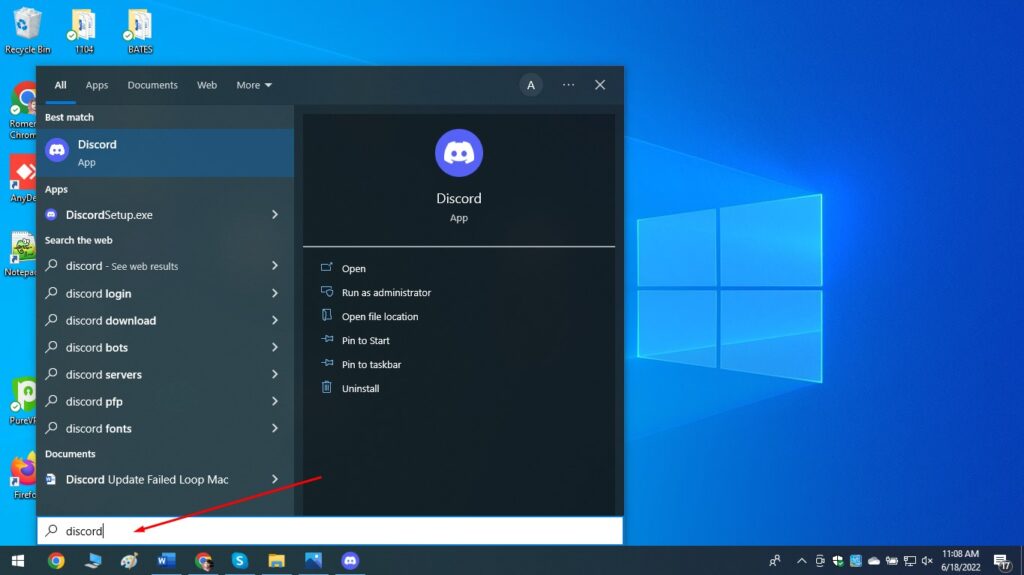
- Right-click on Discord and select Run as Administrator.
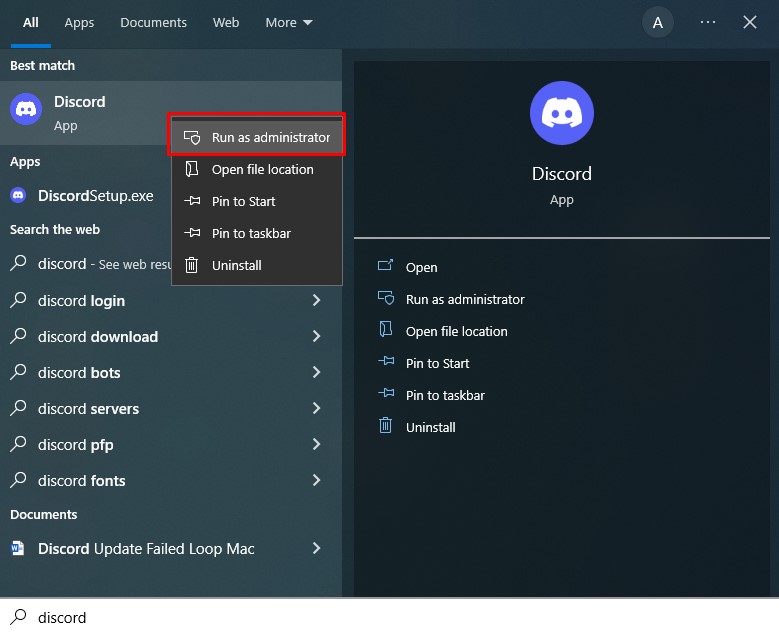
- There will be a pop-up box asking for permission to run as an administrator. Click Yes on it and proceed.
- You should send a few audio messages on Discord by PTT. This will let you know if it worked.
This is how you can try this method and check if your keybinds are working afterward. Hopefully, the issue will be resolved.
4. Reset Discord Voice Settings
If the previous methods still don’t fix the issue, you might need to reset the whole voice setting before following it up with the rest.
- Select Voice and Video from the User Settings.
- Scroll down to the end of the screen and select Reset Voice Settings. Press Okay on the pop-up screen.
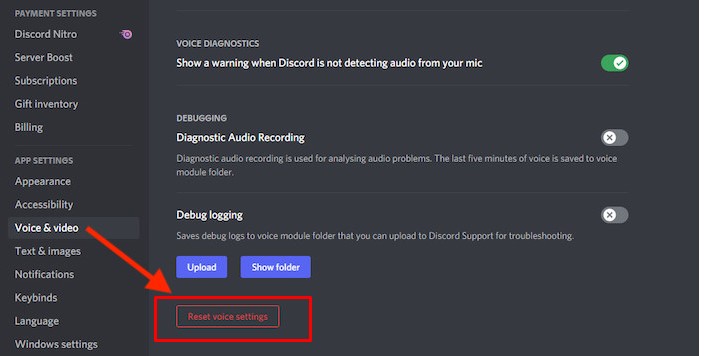
- Now follow through with the Enable Push to Talk method mentioned above again. This time, the keybinds should be fixed and working perfectly well.
5. Update The Audio Driver of The Device
If your audio driver is old and outdated, then the best bet to fix your problem would be to update it immediately. You can update it from the manufacturer’s site or update it automatically by following these steps:
- Click on the Start button and find Device Manager on your computer.
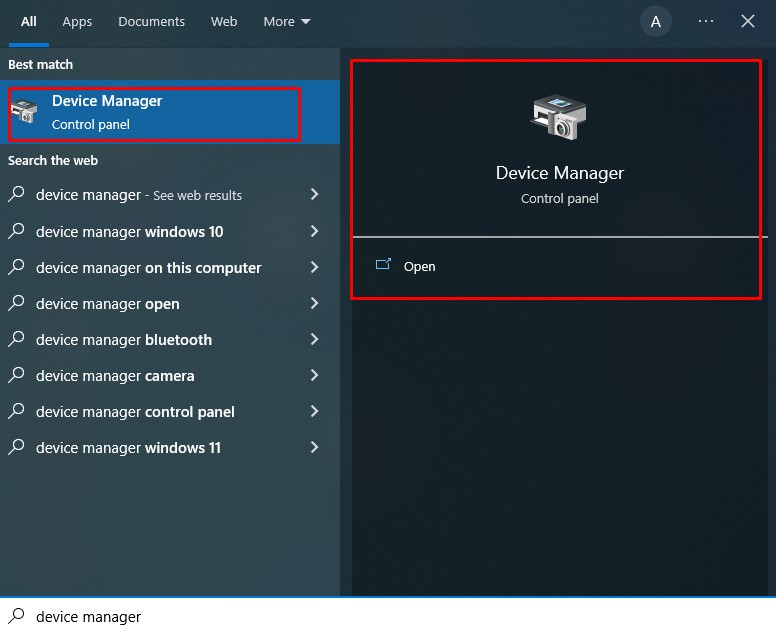
- Choose the Sound, Video, and Game Controller option.
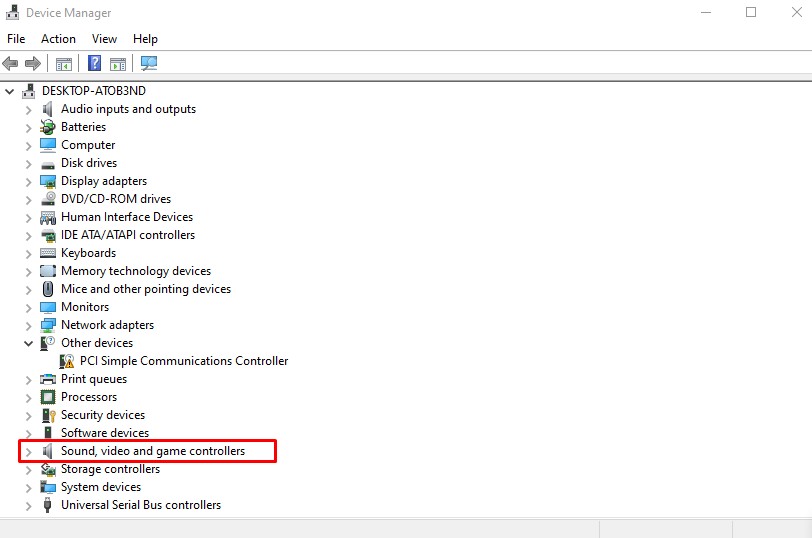
- Click on Audio Driver from there.
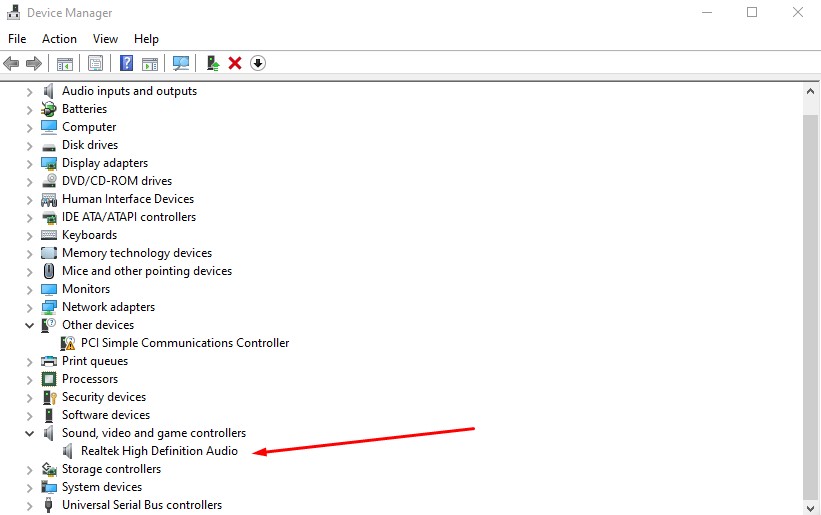
- Select Update Driver. There will be a new screen where you must choose Search Automatically for Driver.
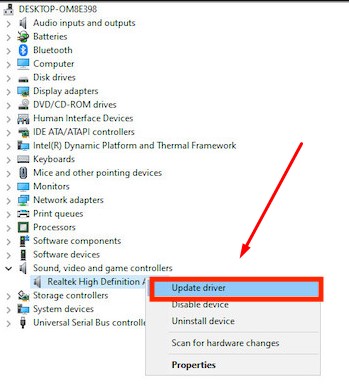
- If there is an updated version of your current driver, then it will pop up, and you can click on it. Wait for the update to finish.
If no updates are found automatically, then your audio driver is not backdated and doesn’t need an update.
Bottom Line
That was all you needed to know about Discord Keybinds Not Working In-Game.Now, whenever you’re facing similar troubles, simply check the causes as to why the keybinds are not working in-game and follow through with every step mentioned accordingly to fix it.
If none of these fixes work, you can also contact Discord Support, and the expert staff will fix it immediately. However, there’s no need to go to that length if you can fix it yourself by following these simple steps.