SD card is our most reliable tool for storing data. But, what if you accidentally delete the files from the SD card? The only question bothering you at this stage is, whether you can recover deleted files from sd card or not.
Yes, you can recover deleted files. But make sure that the specific data is not overwritten. For this, do not save more data on the SD card. Then, you can use either recovery software or CMD for running a deep scan on the device.
That’s just a preview. In this article, we will be showing various recovery techniques in detail. We have not included any tool that doesn’t allow a free trial for your ease.
Well, without any more spoilers, let’s start.
Can You Recover Deleted Files From An SD Card?
There are various methods to recover files from an SD card. You can do it with or without the help of a third-party application. Since we don’t know what’s your preference, we will go ahead and explain each method.

But before you follow any of these methods, we have some conditions for you. Make sure to take out the SD card from the device as soon as you discover data loss. Also, don’t panic and reformat the SD card to reverse the process. That might make the whole recovery process more difficult.
Method 1: Use AnyRecover Tool
For this method, we will be using third-party software. As long as you haven’t filled all the remaining spaces of your SD card, it won’t take much time.
- First of all, install the “AnyRecover” tool. Just open your browser and type anyrecover.com.
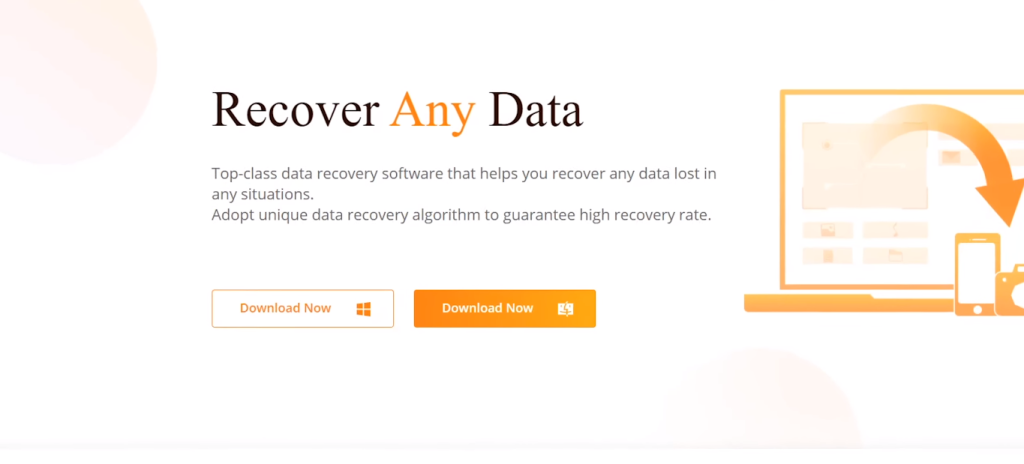
- Next, grab the SD card and insert it into a separate card holder. Make sure the holder is properly connected to the PC.

- Now, go back to the PC and launch the recovery tool. You will see an interface in front of you.
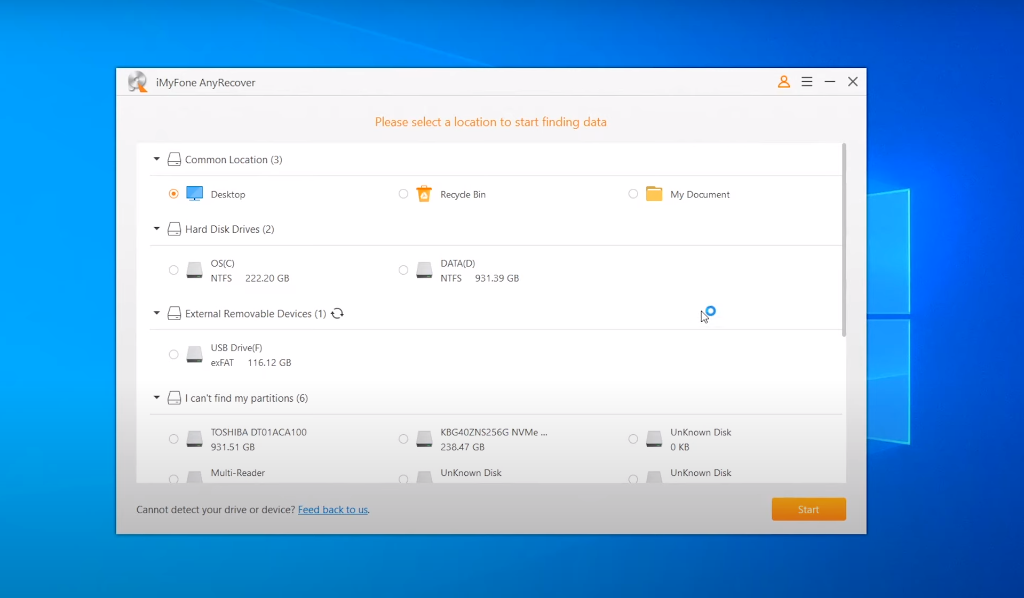
- You have to choose “SD card.” It is available under the “external removal devices” option.
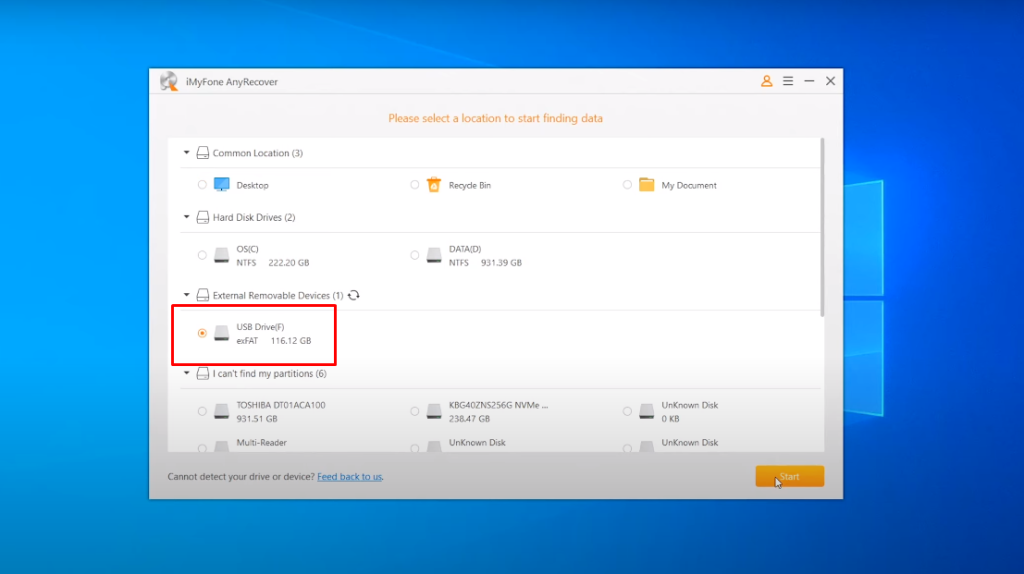
- Then, you press “start.” And, the tool will begin scanning your card for any data loss.
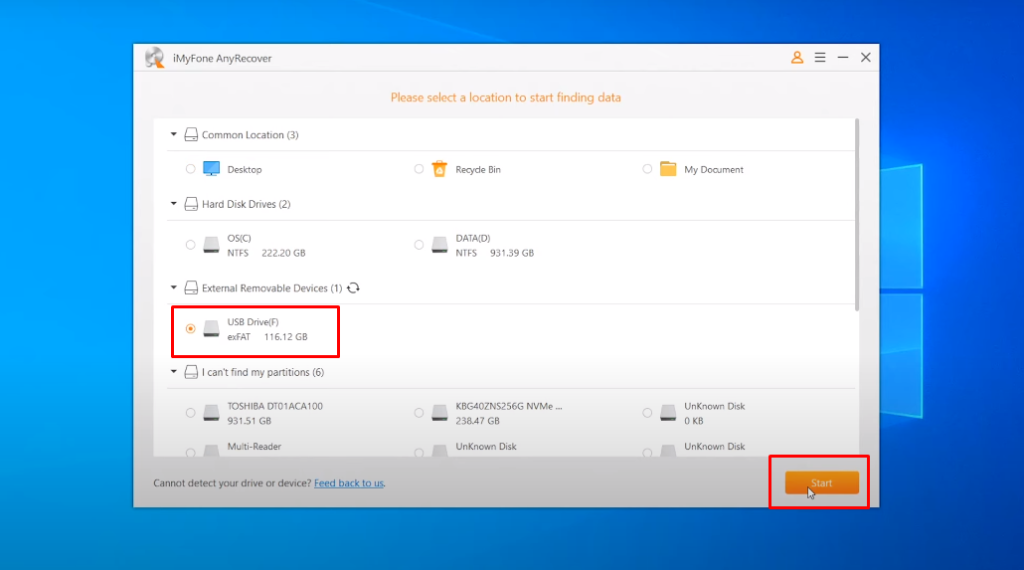
- How long the scan will last, depends on the size of your SD card.
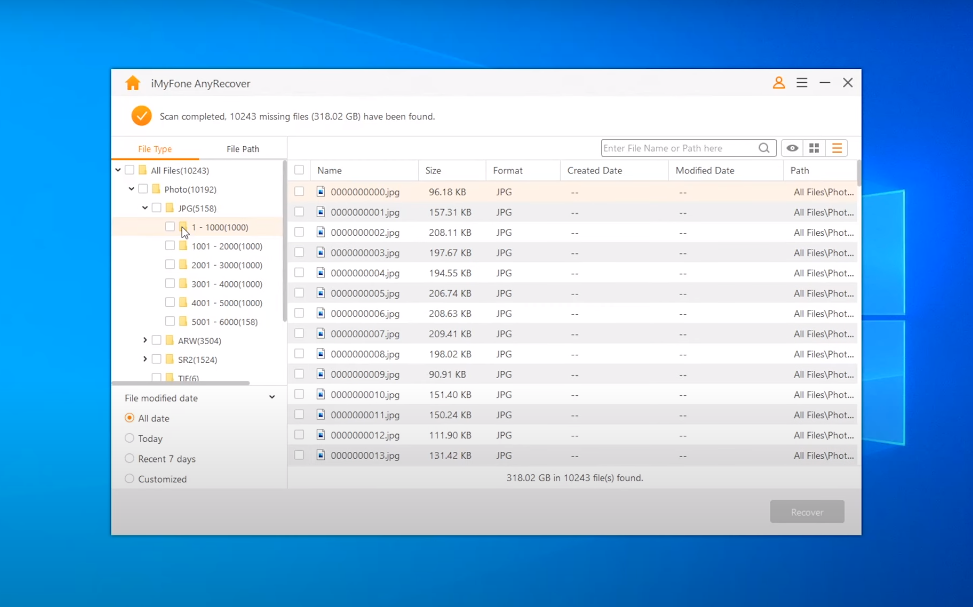
Another great thing about this recovery tool is that it categorizes all the data. So, it’s easier for you to find a particular file.
For example, the left corner has the category names. You can select “photos” and all the recovered images will appear. That’s super easy, isn’t it?
Method 2: Run The “Recuva” Program
We will use another free software Recuva for this method. One of the main reasons we are recommending Recuva over other software is its scan capacity. You see, most scanning software offers 500MB limits of recovery for free. That’s too small. On the other hand, Recuva lets you recover unlimited data without paying a penny.
- At first, we need to install the program on a PC or laptop. Open your browser and type “Recuva.” Install the software from their official website.
- Next thing, put the SD card in a holder and connect it through a USB cable.
- Once the computer has recognized the SD card, it will show you several interfaces.
- Click on “ALL.” That will make sure that the program recovers every type of file on your card.
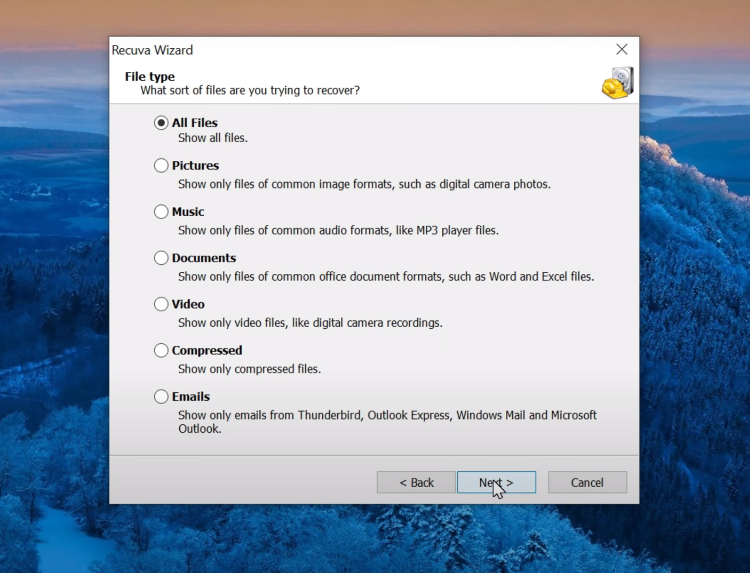
- Next, you have to specify the location of the files on your SD card. It’s only possible if you remember the name of those folders. Don’t worry if you don’t recall it. Just tap on “I am not sure.”
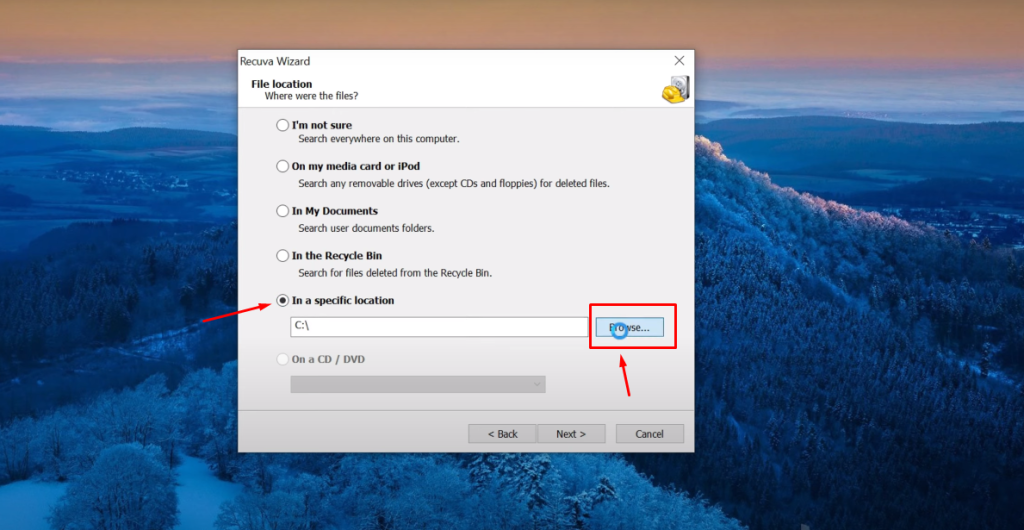
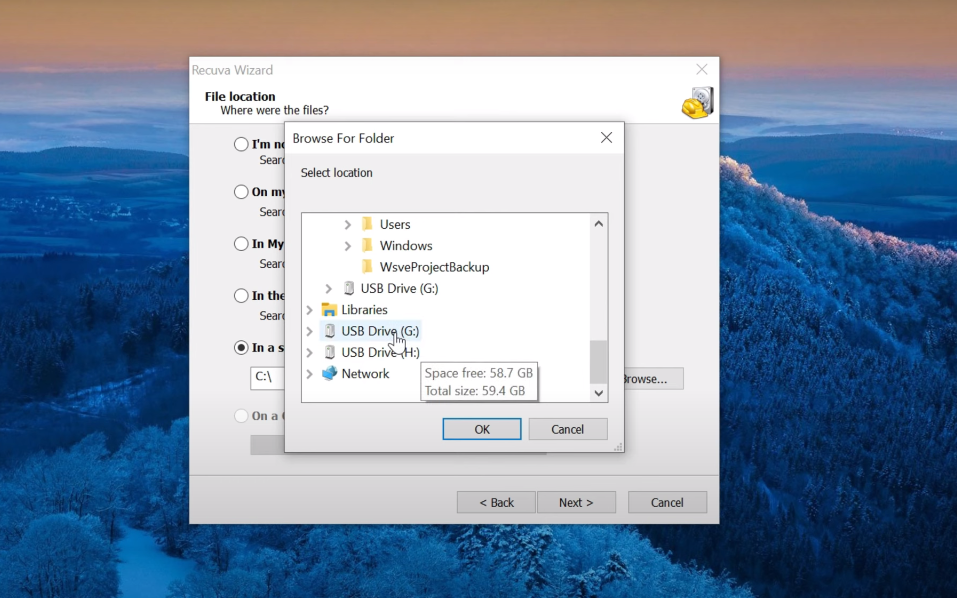
- Now, the program will take more time and more scanning to retrieve your files.
- Now, click on “start.” Within a few seconds, you will notice a list of files the software has recovered.
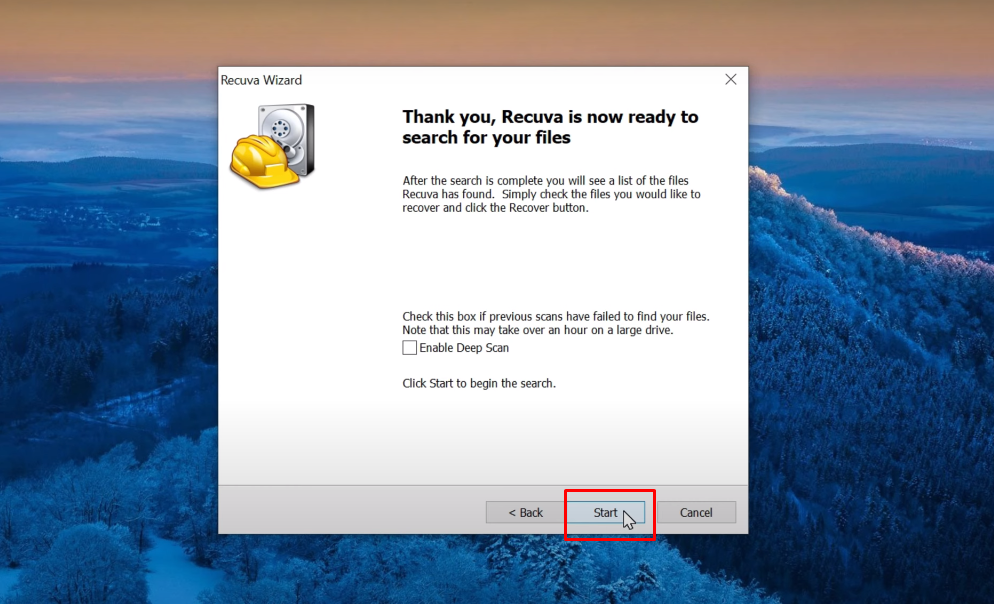
- Select the files you were looking for and choose “recover.”
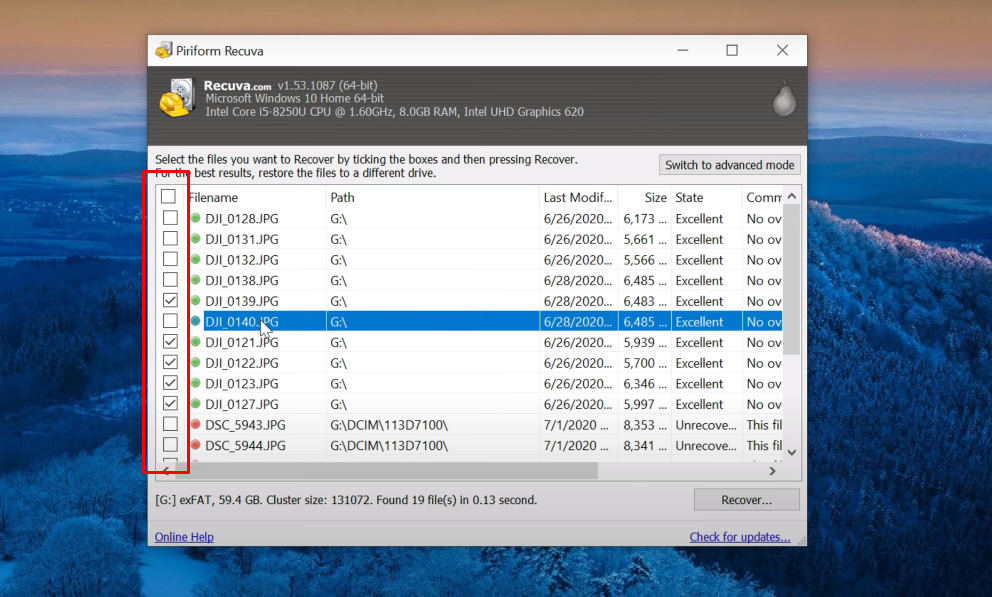
- Next, you have to specify the folder where you want to save it. Then, click “ok” and you are good to go.
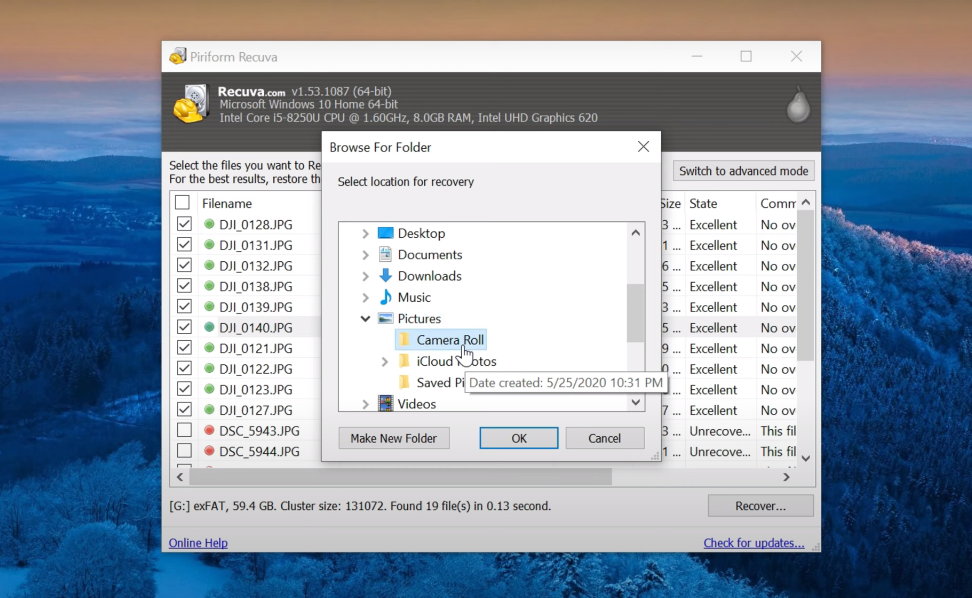
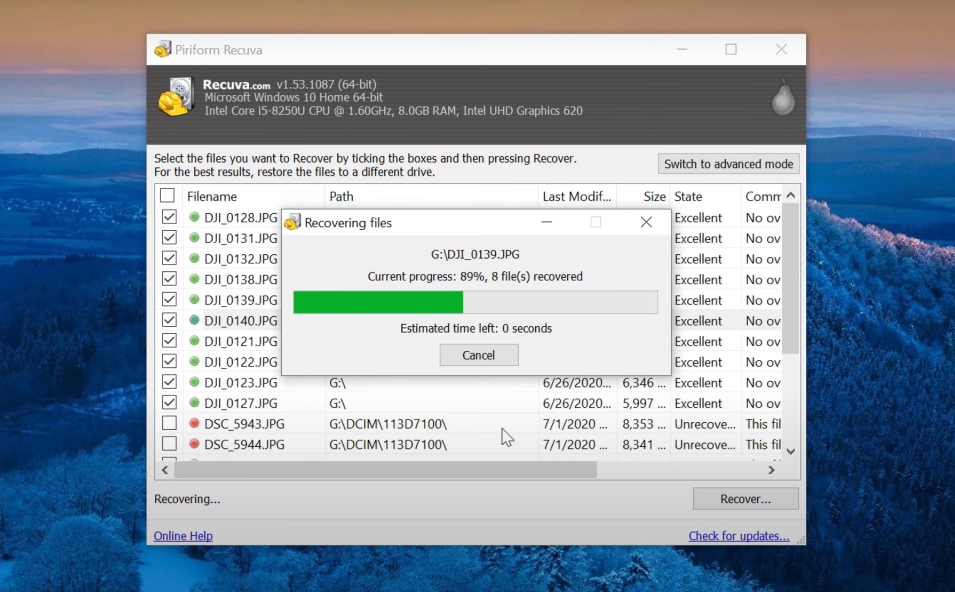
Method 3: Command Prompt Tool
If you have filled the SD card with new data, it might become difficult to extract anything you have lost. In this case, you need to follow a more professional route than typical recovery software. Here’s how you do it.
- Go to your browser and type “cgsecurity.org/wiki/testdisk_download.” Then, hit enter.
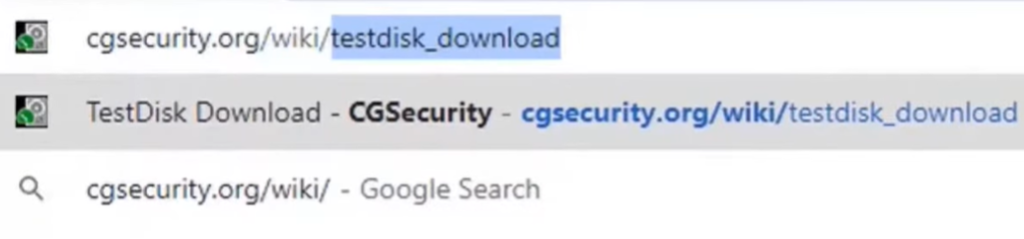
- Here, you can see several download options. Each option is suitable for a particular device. If you are using windows 10, make sure the downloading link matches it.
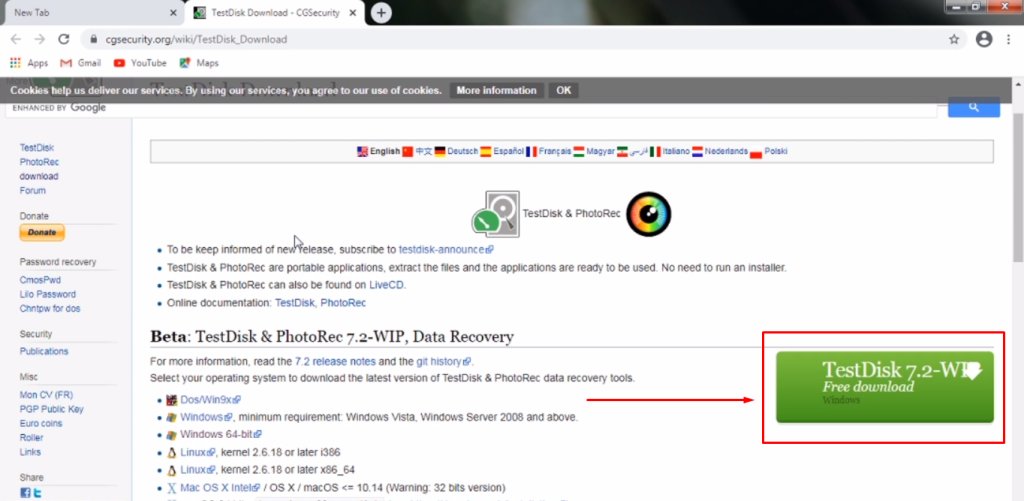
- Click on “download.” Now, go back to your home screen. you will see a zip file sitting there.
- All you have to do is right-click on that icon and click “extract.”
- A clone of the file will appear. You have to enter the second file.
- Make sure that your SD card is correctly plugged into the PC or laptop.
- Again, enter the extracted file and keep scrolling. Click on “photoidc_windows.exe.”
- Soon a command window will pop up on your screen. It has sections for hard drives and pen drives.
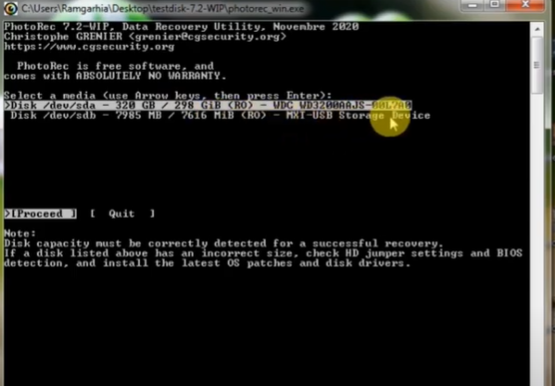
- Check the pen drives section and select “File Opt.” within a few seconds a long list of recovered files will appear.
- Use the “arrow” key to go up and down. Select any file you wish to restore.
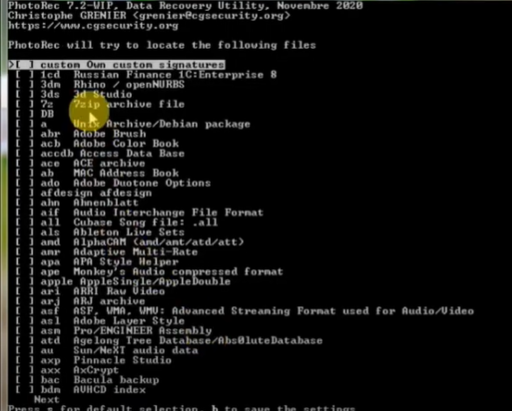
- Next up, you have to direct that file to your local disk. It will take some time to add all the files to that local disk. If you want to stop the recovery at any point, just press “enter.”
What May Lead To Data Loss From SD Card?
No matter how easy the recovery process seems, nobody wants to go through it again. To avoid further data loss, you need to know why your SD card loses data in the first place.
Poor Handling
Not knowing how to maintain an SD card is the first reason. You have to be gentle while inserting or removing the SD card. Another useful tip is to extract the SD card only after you have turned off the device.
Or, try to use a protective case for the SD card before putting it away. This way, the SD card remains safe for a long time.
If you notice some black or white dots on the SD card, you must clean it out. try using a toothpick or any other object to scrap the dots out. once it’s clean, insert it again.
Formatting
Formatting your SD card without backing up the data is a major cause. We all know all the data will be lost after formatting your SD card. That’s true.
If you format the card without any data backup, you will lose everything. Same way, you can lose data if the card faces an error while formatting.
Obsolete SD Card Reader
Sometimes the data is not lost at all. The SD card reader might have gone obsolete. That’s why before trying any recovery tool, examine the reader thoroughly.
Try to insert the SD card into another port, reader, or a different laptop. Now, it’s time to see whether the new reader or laptop can identify the SD card or not.
Can You Recover Overwritten Data From An SD Card?
You can recover overwritten data as long as you have a backup. But you have to first understand how what overwritten data means and how it works.
Suppose you forgot to transfer a specific file into the drive. That means those data won’t be there for a long time. If you save another file on the SD card after that, it will write the new data over the old or unsaved ones. As a result, your chance of extracting them gets thinner.
Then, how do the recovery tools retrieve them? It’s because SD card memories have lots of space between the paths. When you save a new file, the previous one squeezes into those unnamed parts of the memory.
However, you might keep adding new files continuously until the SD card reaches its limit. Then the card has no other choice but to permanently remove your old files to make room.
How To Fix A Corrupted SD Card?
Now, you don’t always lose data because of formatting or deleting. Sometimes a corrupted SD card causes all this trouble. By corruption, we mean internal damage that leads to data loss without your permission.
- First of all, connect the SD card to your pc. Now, enter “my pc” and look for the SD card icon there.
![]()
- If the icon is available, go back to the home screen. Press “windows” and “R” together. A small window will pop up.
- Type “diskmgmt.msc” and hit “enter.”
- Soon a new interface will appear. Check whether the name of your SD card is present there or not. If it’s there, you can easily repair it. Check the SD card letter before proceeding to the next step.
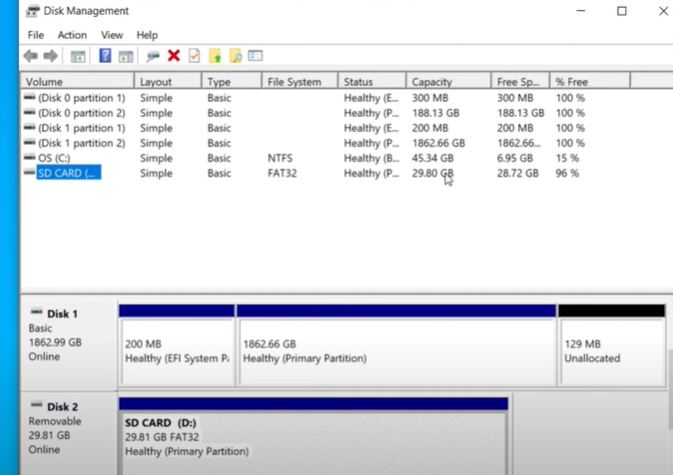
- Now, minimize the window and search for “command prompt.”
- Type “chdsk/f d:” and hit enter. In case your SD card letter is not “d,” put that letter after “f.”
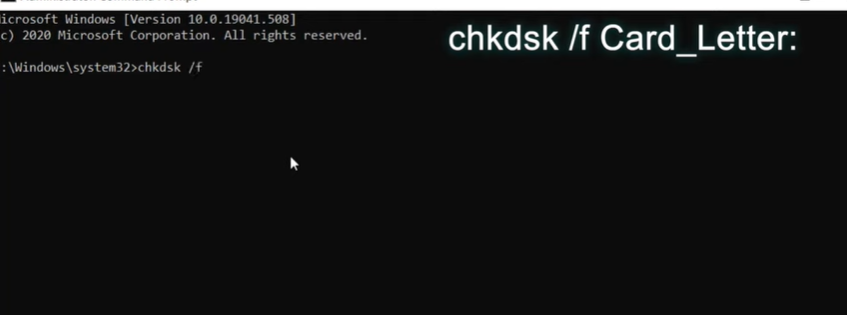
- Now try to operate your SD card as you want. If it doesn’t work, change the card letter into something else.
- Go back to the disk manager and right-click on your SD card icon.
- Now, click on “change the letter.” Add any letter you like and tap on “okay.”
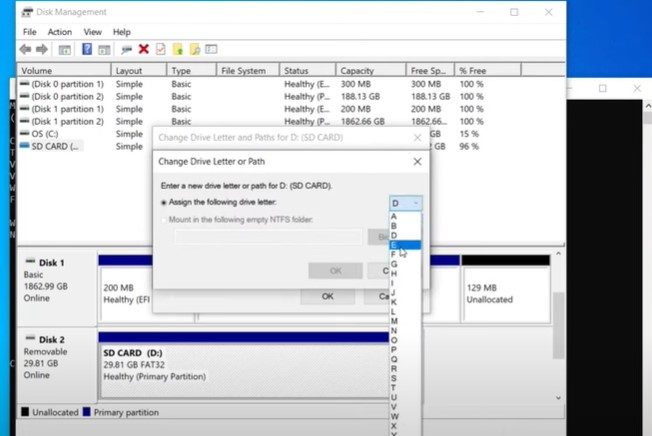
Hopefully, this will be enough to get your SD card working again.
Get To Know: How To Recover Files Deleted From Google Drive
FAQ’s
We have already gone through the recovery process step-by-step. However, you might still have more doubts in your heads. If yes, then follow this FAQ section to get your answers.
[faq-schema id=”6464″]
Conclusion
For many people, an SD card is the primary data storage. It contains photos, videos, and so many other documents. It’s not uncommon to forget to save one or two items. But it bothers us if those specific files were important.
That’s when you start the hunt for an ideal recovery method. In this article, we tried to provide you with different restoration methods. Because every user has different preferences when it comes to fixing. Some might love third-party software, while some might want the professional’s tricks.
No matter how tech-savvy you are, you will like the method we delivered here. And, with that, we are signing off. Hopefully, you will be able to get back all the data you have lost. Good luck!