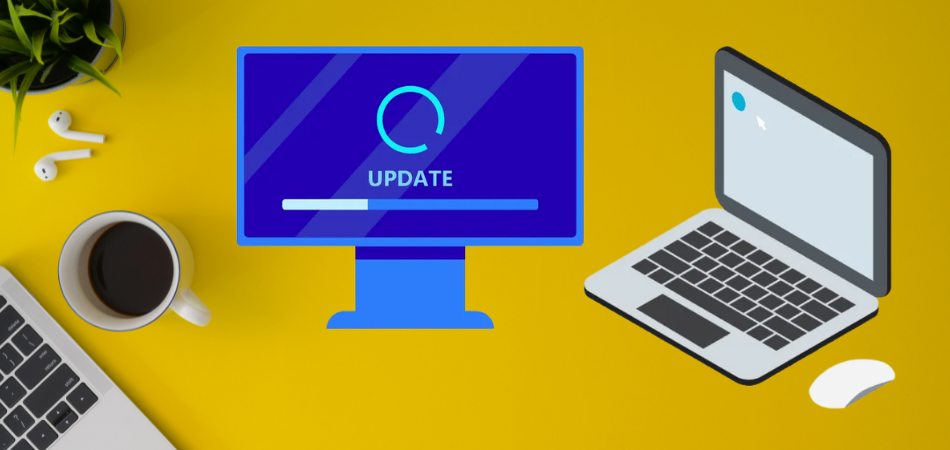Macbook often needs updating whenever there’s a new software update available? There are a few dos and don’ts while updating a Macbook. So, a common question that binges onto many users is, “Can you close your Macbook while updating?
The answer is a “No.” You can’t close your Macbook when it is updating because it will lead to a black screen and even corrupt your operating system, making you lose your data. So, it’s highly recommended that you always close your MacBook while updating.
Let’s take a look at the Macbook updates overview in this article to let you know all the nuts and bolts about updating a Macbook.
An Overview Of Macbook Updates Process
The Macbook update process is much of a simple task if you know how to do it. For recent Macbook operating systems, you can follow these steps:
Step-1: On the upper left of the screen, click on the Apple icon to access the Apple menu.
![]()
Step-2: Choose System Preferences.
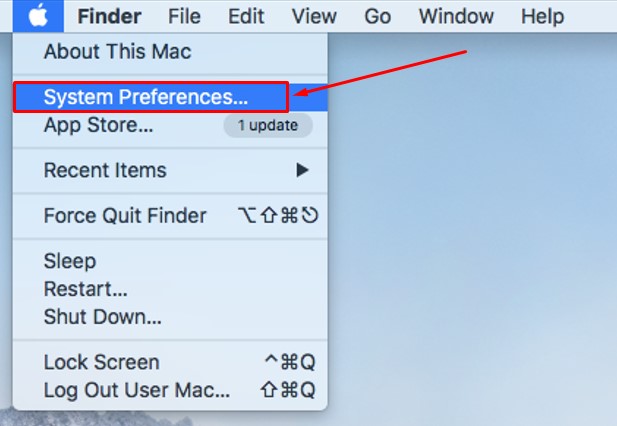
Step-3: If there is an OS update available, there will be an option called “Software Update”. Click on it.
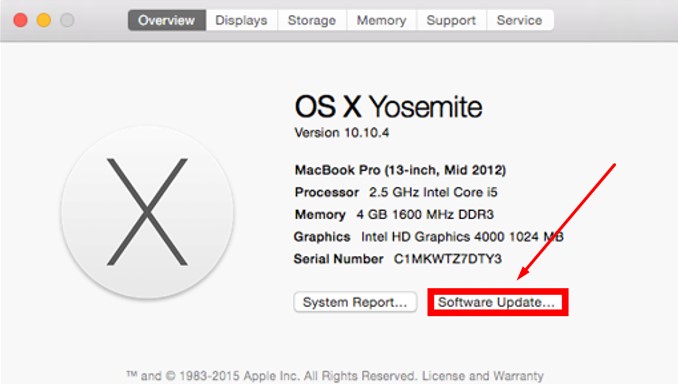
Step-4: After the update is downloaded, click on Update Now to start the installation process.
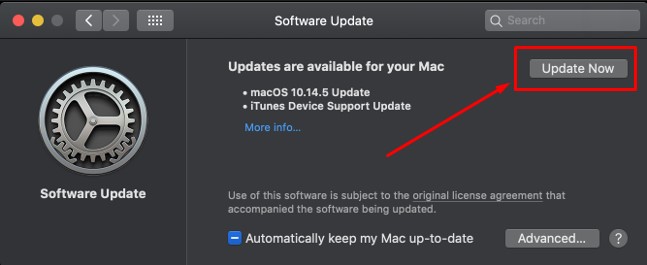
After completing these steps, the Macbook will start updating and installing the new software updates to the Macbook. You need to wait patiently until the updates are completely over before you can shut down the Macbook or even close the lid of the Macbook.
How Long Does A Mac Update Take?
The latest Mac updates can take several hours to finish updating. It can take about 15 minutes to an hour for the software to be downloaded. From there, it will take an additional 30 minutes to an hour for the installation to be complete.
In the case of the release of a newer version of operating software, it can even take up to 16 hours for the update to be complete.
Usually, the time needed for the update can differ depending on your Wifi connection or internet speed. Downloading at peak hours can also take longer.
| Task | Time |
| Backup to time machine | 5 minutes to 1 day |
| macOS Monterey Download | 15 minutes to hour |
| macOS Monterey Installation | 15 minutes to 25 minutes |
| Total macOS Monterey update time | 35 minutes to several hours |
Can You Close Your Macbook While Updating?
Apple and its devices are based on the Unix operating system. The core processors of this do not allow shutting down an update midway.
You don’t have an option to close your Macbook properly while updating. You can, of course, close the lid of the Macbook but it could lead to some serious difficulties.
Before starting to update, it is recommended to Charge Macbook Pro beforehand. Making sure that it has an adequate charge will only help you to complete an update without any troubles halfway.
What Happens If You Close Your Macbook During An Update?
If you close your Macbook during an update, the software drives are not yet fully installed.
So there could be severe issues while running the software or even working the operating system. Your operating system could get corrupt and stop running at all.
You might lose important data from your Macbook because of a forced shutdown. There are huge chances of losing your unsaved work or files that were currently in use.
If you close your Macbook in the middle, you might have to restart the whole installation process a second time from scratch.
Otherwise, the update could just get stuck at one point and stop progressing because you shut it down abruptly.
Can You Put Your Mac To Sleep While Updating?
No, you can never put your Mac to sleep while updating. The download will terminate in the wrong way and will need a manual restart if you put it to sleep.
It is okay to let the screen sleep if you are doing an update overnight. But never put the PC to sleep while updating.
What To Do If Macbook Update Is Stuck?
If your Macbook update is stuck, you will see a frozen screen. There might be the Apple logo stuck on your screen. The first thing to do when your Macbook update is stuck is to restart the Mac. In order to do that,
- Step-1: Press and hold down the power button for a minimum of 10 seconds.
- Step-2: Listen for the chime to indicate the restart of the Mac.
- Step-3: Start the whole update process from the beginning again.
If this doesn’t work, you can boot your Macbook into Safe mode. And if the Mac update is stuck because of corruption or malware, then booting into the Safe mode will ensure a restart of the Mac without most of its problematic software and drives.
Follow these steps to boot your Mac into safe mode:
Step-1: Power off your Mac by pressing the Power button for 10 seconds.
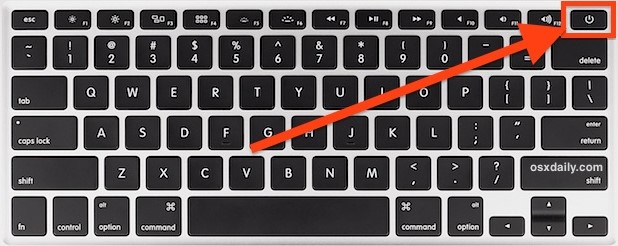
Step-2: Power on the Mac again.
Step-3: While booting up, press and hold down the Shift key.

Step-4: The MacBook will boot into Safe mode after this. Continue the update as usual.

What To Do If You Get A Blank Screen And Nothing Happens?
If you get a blank screen while or after updating the Macbook, you can try restarting the Macbook. Press and hold the power button and then immediately afterward, press and hold Command R. Don’t move away until an Apple logo shows up on the screen.
If this method doesn’t work and you still keep seeing a blank screen even after pressing it down for 20 seconds, you should contact Apple support and get help to solve this issue.
Final Thoughts
So, after going through this blog, you should now know whether can you close your MacBook while updating or not.
However, we would also recommend that if you face any significant problems, always consult with an expert to aid you with any necessary issues that you face.
In contrast, being just a little careful while updating your Macbook and making sure to not close the Macbook lid can ensure a smooth updating experience. Follow the tips stated in this to achieve this.