If your Bluetooth Mouse keeps Disconnecting Mac, don’t get frustrated. You can fix it up on your own by executing a number of solutions.
This problem can occur due to multiple reasons, but the most common reason is the lack of power of your mouse. You can also face the issue due to Bluetooth connectivity issues, or too many paired devices connected with your Mac at once.
No matter why your Bluetooth mouse keeps disconnecting on Mac, you will be up to solve it with ease. You just need to know the right way to fix it up.
In this article, we have come up with 10 effective solutions to the problem. Hopefully, you will find them effective, and applicable. So, let’s get into the main discussion.
Why Does Bluetooth Mouse Keep Disconnecting Mac?
Your Bluetooth Mouse Keeps Disconnecting Mac for several reasons. The most common reason is the low level of your mouse. Bloutoo devices mostly multifunction when they are low on power.
You can face the issue because of the Bluetooth connectivity issue, too many devices paired with your Mac, problem with the device profile, and sometimes due to the outdated Mac OS, you can face the mouse disconnecting issue.
Now matter why it happens. We have come up with 8 simple solutions to the problem that have been illustrated below. Let’s check them out.
Bluetooth Mouse Keeps Disconnecting Mac[The 8 Solutions to Solve it]
The 8 effective solutions have been illustrated in this segment. You’ll find them easy to execute for sure.

Solution No-1: Charge Your Mouse
As we said most of the time Bluetooth devices malfunction due to low on power. So, initially, you have to check the battery level of your mouse. If the power is low, then put it to charge. Once your mouse is charged fully, connect to your Mac, and see if the problem is fixed or not. If not, then execute the next solution.
Solution No-2: Turn Off Bluetooth & Turn On Again
Resetting the Bluetooth settings can solve the mouse disconnecting issue. In that case, if your Bluetooth is already turned on, turn it OFF, and ON again. To reset your Bluetooth, the below instruction can be followed.
Step-1: Go to the “Apple Menu Bar”
Step-2: Choose “System Preference”
Step-3: Select “Bluetooth” option from the list
Step-4: Press on the “Turn Bluetooth OFF” option from the left-side
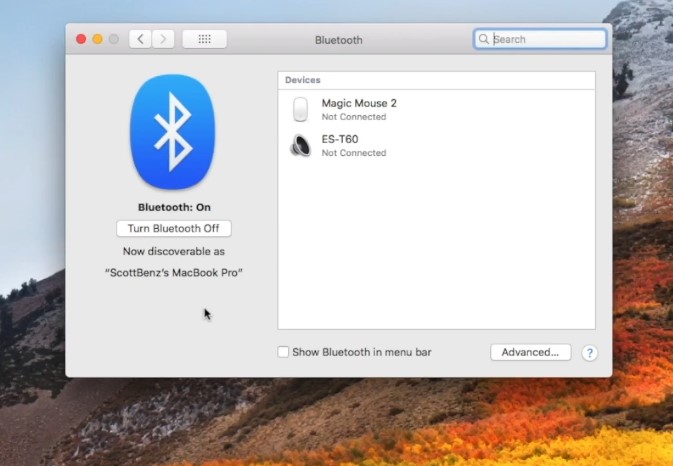
Step-5: Once the Bluetooth is turned off, turn it on again.
Step-6: Connect your Mouse too see check if it is working or not.
If your mouse is still disconnecting the Mac, apply the next solution.
Solution No-3: Reset The Bluetooth Module
This is another solution that you can apply to mouse keep disconnecting on Mac. If you don’t know how to Reset the Bluetooth Module, the below steps can be followed to accomplish the task.
Step-1: Hold, “Option+Shift” button at once from the keyboard, and click the “Bluetooth” icon in the menu bar.
Step-2: Press on the “Reset Bluetooth Module.”
Step-3: Press “OK” to confirm.
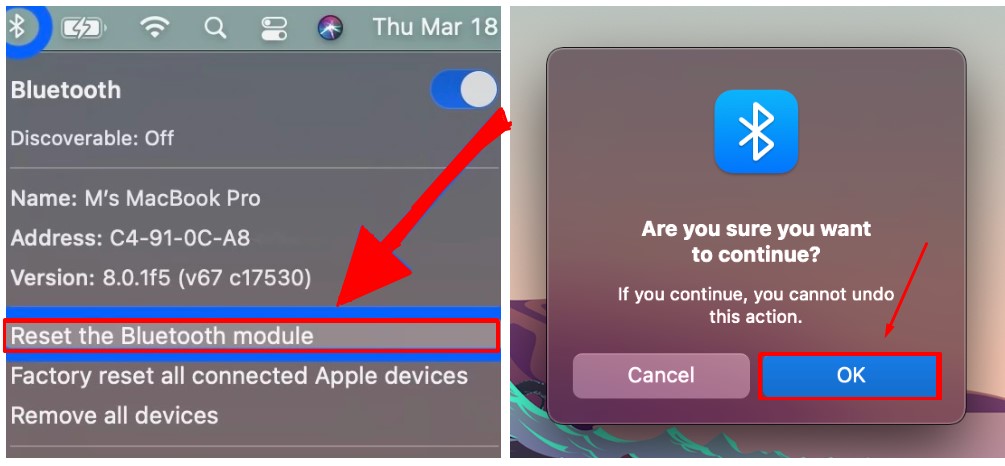
Your all connected Bluetooth devices will be disconnected for a while, and will reconnect automatically.
Solution-4: Remove Extra Bluetooth Devices
Sometimes your Bluetooth mouse keeps disconnecting Mac because of a number of Bluetooth devices paired connected with Mac at once. In that case, you should remove the extra Bluetooth devices that are not necessary.
Suppose, you are doing official work on your Mac at home, you don’t need to connect Bluetooth speak, or headphone to your Mac. However, to remove extra Bluetooth devices, the instructions have been given below.
Step-1: Go to the Apple Menu Bar
Step-2: Select the “System Preferences” option.
Step-3: Click on the “Bluetooth”
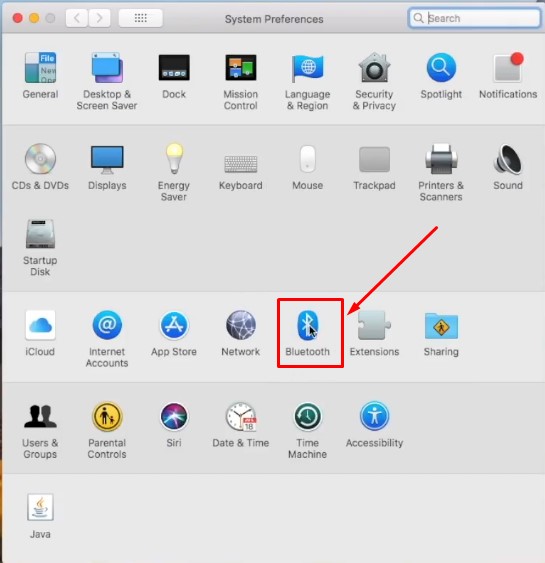
Step-4: Now, you can see the list of connected devices.
Step-5: Point the mouse the name of the device that you’ll remove, you will see a “X” sign next to the device name.
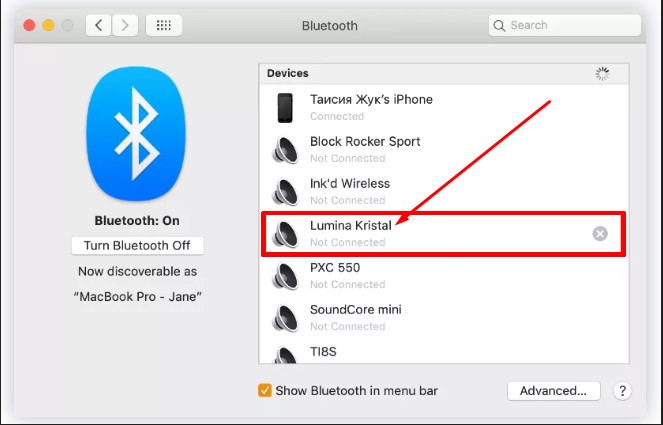
Step-6: Click on the “X” sign, and you will get a pop-up notification to confirm that you’ll remove it.
Step-7: Tap the “Remove” and the device will be removed.
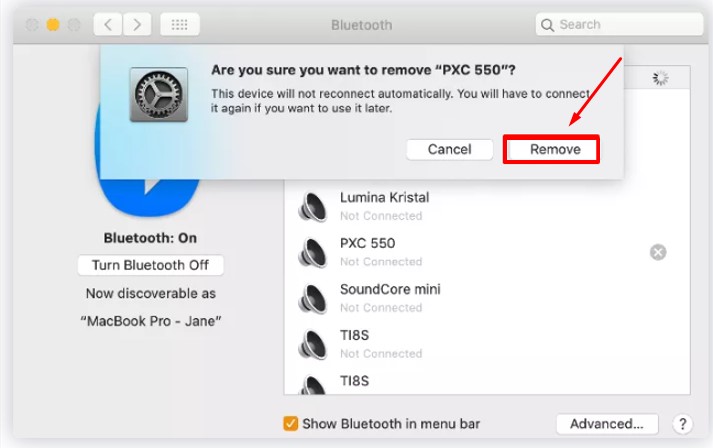
Following the way, remove all the devices that are connected to your Mac. Once all the devices are removed, connect your Mouse to Mac. Hopefully, your mouse won’t disconnect again.
Solution-5: Remove Your Mouse From Bluetooth & Pair it Again
If your mouse still keeps disconnecting the Mac, remove it from the Bluetooth and then pair it again. It is an effective way to solve the problem you are going through. To remove it follow the instructions below.
Step-1: Go to the “Apple Menu Bar”
Step-2: Choose the “System Preferences”
Step-3: Select the “Bluetooth” option
Step-4: You will see your device name on the connected list
Step-5: Right-click on your device name, and then press on the “Remove” option.
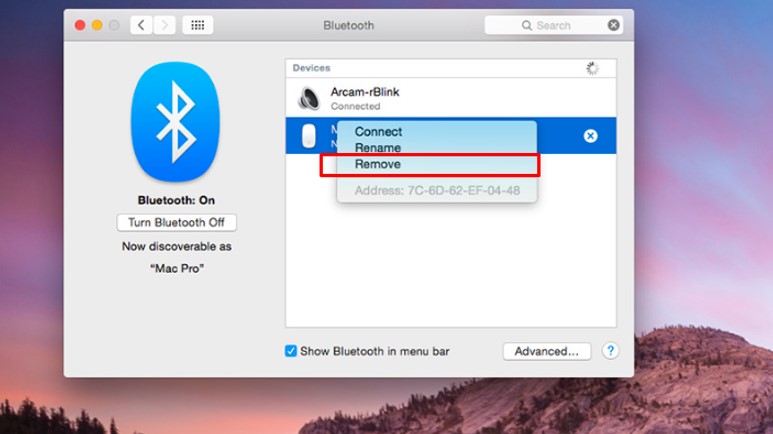
Once your Bluetooth mouse is removed, pair it again, and see if it works or not. If not, then follow the next solution.
Solution-6: Update The Mac
Your Bluetooth mouse keeps disconnecting because of outdated Mac versions as well. In that case, you have to keep your Mac updated. Here is how to update MacOS.
Step-1: Go to the “Apple Menu” from the corner of your screen.
Step-2: Choose the “System Preferences.”
Step-3: Select the “Software Update” option from System Preference Windows.
Step-4: Click on the “Upgrade Now” or Update Now” option
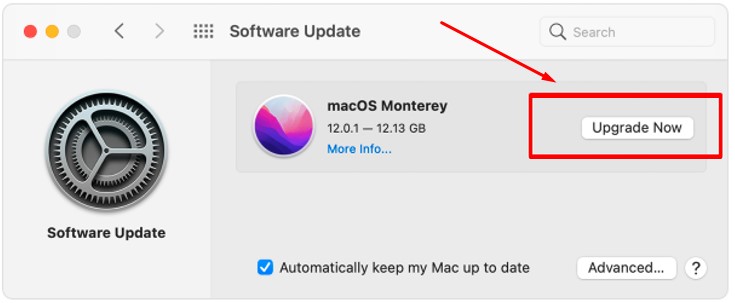
- Update Now means the latest version of the currently installed version.
- Upgrade Now means a new version with a new name .
Solution No-7: Delete Bluetooth Plist File
A Plist file means a settings file which is also known as a Properties File that is used by Mac Operating system applications. Removing, reinstalling the Plist file can resolve the mouse disconnecting issue on Mac. Delete the Bluetooth Plist file by following the steps below.
Step-1: Move to the “Go” tab, and select the “Go to Folder”
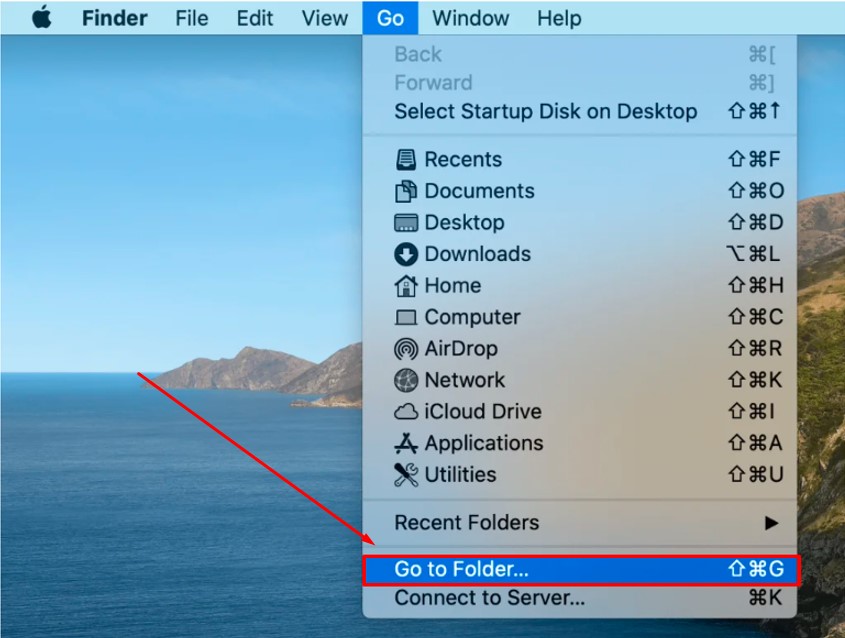
Step-2: Search “Library/Preference” in the address bar, and click on the “Go”
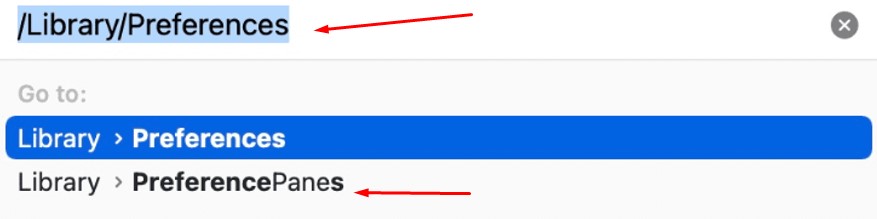
Step-3: Now, look for a file with “cam.apple.Bluetooth.plist” extension, and delete it.
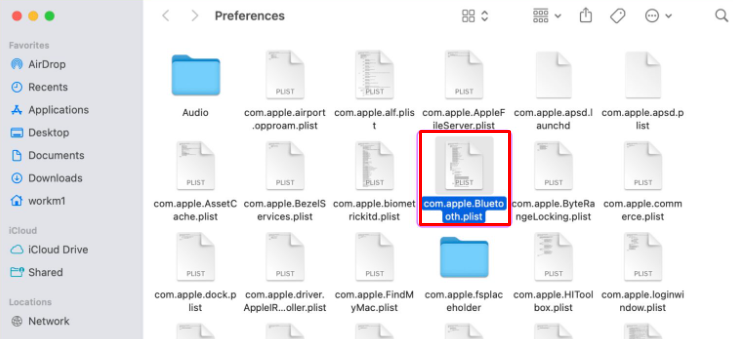
Step-3: Now, go to the “Go To Folder, and type “Library/Preferences/ByHost” in the address bar.
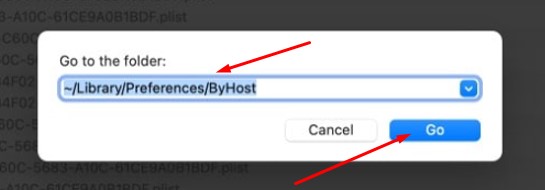
Step-4: Look for a file with the “com.apple.Bluetooth. xxxx[Random letters].plist, and delete it too.
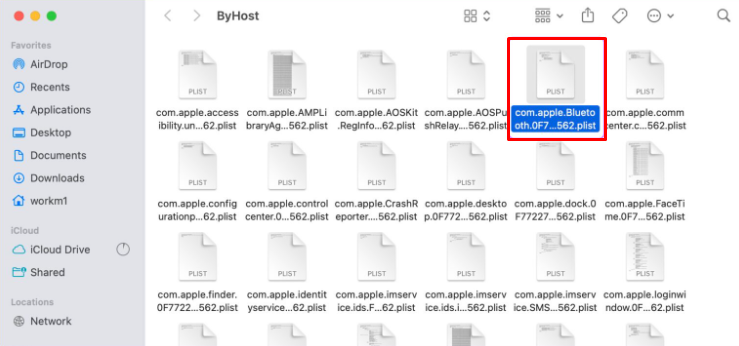
Solution No-8: Reset The SMC [System Management Controller]
This is the last solution that you should apply if the above methods don’t work on your Mac to solve Bluetooth mouse keep disconnecting Mac. Follow the step-by-step guideline to execute the methods.
Step-1: Go to the “Apple Menu” in the above left corner.
Step-2: Click on the “Shut Down” option below.
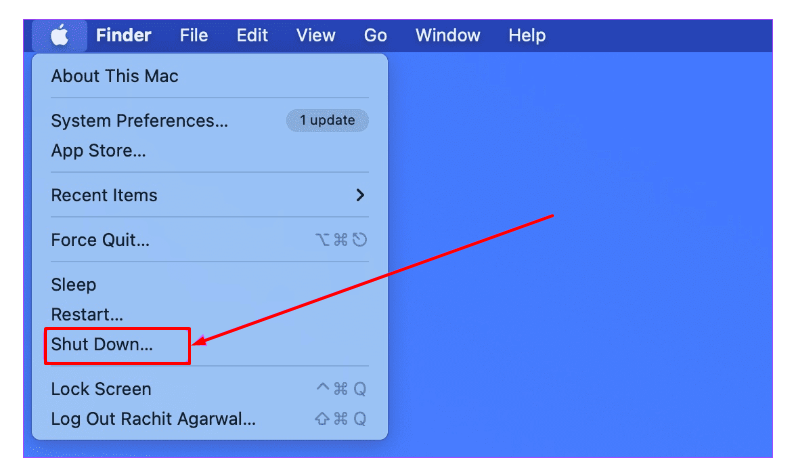
Step-3: Now, press and hold the “Option+Control+Shift” key at once for 7 to 10 seconds.
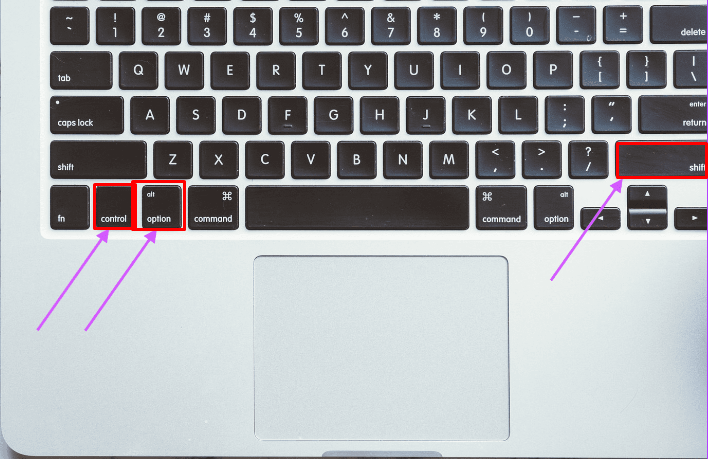
Step-4: Press, and hold the “Power” button for a couple of seconds.
Step-5: Leave all the keys & wait for the minimum of 30 seconds. After that, restart your Mac.
Once your Mac is restarted, disconnect all the devices from Bluetooth,, and then reconnect.
Final Verdict
We hope you have perceived why Bluetooth Mouse Keeps Disconnecting Mac. If you face the issue, don’t need to get panicked anymore as the problem is resolvable.
In this article, we have illustrated the 8 effective methods that will work to get you rid of the Bluetooth connecting issue problem.
You can execute any of the methods, but if you see the method you applied doesn’t work, then try another one. Hopefully, your problem will be solved.
However, if you have any question, face any difficulty to solve it let us know by dropping your comment in the comment section below.