One of the critical problems for Android users is the android recovery system crashing and becoming unable to load the android system. This problem can be seriously frustrating as you will be stuck with a phone with a frozen screen, and you won’t be able to do anything unless you know the root of this problem and proper solving techniques.
This is where the android recovery mode comes into help. But, the real problem occurs when android recovery can’t load the android system.
So, if you have been suffering from this problem, there is no need to worry as today we will help you solve this issue quickly. Usually, can’t load the android system is a complicated issue to solve, and you will require patience and enough knowledge to fix it.
Key Takeaways
- Use ADB to flash OTA files for can’t load android system issue
- The process of recovering the android system is complicated, so make sure to follow all the steps properly
- Key combinations to enter into the recovery mode of a phone vary between models.
- You will be able to surpass the “No command screen” by holding the specific key combinations a few times.
What Is An Android Recovery System?
Recovery relates to the specific, accessible disk on which the recovery panel is placed in Android. The recovery system will bring a series of keystrokes that will bring up tools to assist you in restoring your installation and applying official OS upgrades.
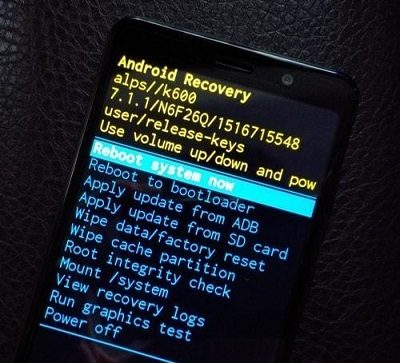
A recovery tool is a tool that allows you to accomplish some tasks without having to visit the device’s settings or even turn it on. Manually upgrading the program, deleting the cache partition, rebooting the android system, or even performing a hard reset are all options.
Accessing the android recovery tool varies from mobile to mobile. However, the basic rule remains the same: you have to turn off your phone and disconnect any charger from it.
After this, you will need to press a sequence of buttons; the sequence varies between different mobile models (search on the net for your specific model). Keep pushing them till you see the recovery screen.
Is It Possible To Recover the “Can’t Load Android System” Issue?
Yes, it is possible to recover the “Can’t Load Android System” issue using recovery mode. However, the procedure is not that easy, and there is no guarantee that it will 100% work.
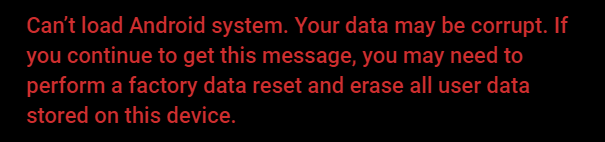
Starting your Android smartphone into recovery mode is not as simple as restarting it usually. It’s not designed to be simple because it’s only used to repair essential flaws in critical instances.
The Android recovery mode is accessed by pressing the Start buttons and volume rockers together on your smartphone. This is the way to enter into Android recovery mode to solve can’t load android system issue.
Users are frequently confronted with the “No command” statement that displays on the recovery interface. That doesn’t imply your smartphone’s recovery option is damaged.
If you can’t go into recovery mode, try pressing the appropriate keyboard shortcut for your device both when it’s switched off and when the “No command” text appears. If nothing seems to work, we suggest seeing a specialist. Ideally, one from your brand’s authorized repair shop.
What Do You Do When Android Recovery Doesn’t Work?
When the android recovery doesn’t work, you will need to do a bit of work to bring your phone back to life. There are different approaches you need to follow. It can’t be guaranteed which method will work best for your device. So you will need to try each step one by one.
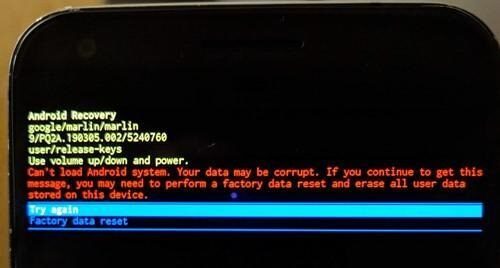
Correct Key Combinations
As we mentioned earlier, there are different key combinations for entering into recovery mode in different models. Phones from different brands come with different hardware and software. Hence, it is evident for them to use different key combos.
Below, we will list key combinations of a few of the most renowned brands.
- Nokia/Xiaomi – Volume Up and Power button
- OnePlus, Oppo, Pixel, Huawei – Volume Down and Power button
- Samsung (with home button) – Home button + Volume up and power button
- Samsung (without home button) – Volume Up and Power button.
Now depending on your phone model, you will need to keep pressing these key combinations for 3-6 seconds, and you should enter recovery mode. Make sure not to release them instantly; keep pushing them until the recovery pop-up screen appears.
Keep Plugging Your Phone
If the above step doesn’t work, then you can try something else. Plug your phone into the AC power source and wait for the charging symbol to come up. When this happens, press the key combinations again, and you should enter recovery mode without any trouble.
Keep in mind that even if your phone is fully charged, some phones like Nokia can still refuse to go into recovery mode. So, plugging them into a Power source is the best option to go.
No Command issue
You may occasionally have seen the Android logo with a No Command error code on your device’s screen, as shown in the image below.
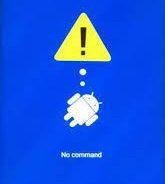
To repair this, simply hold the button down while concurrently pressing the Volume rocker buttons for roughly 4 seconds. If the error continues to show up, you will need to push the power button along with the volume up and down buttons.
However, it is not pre-set how many times you will need to keep pressing the buttons to solve this issue.
Sometimes the problem can get solved by trying the key combination three times, and sometimes it can even take 8-10 times. So, you need to keep trying patiently before giving up. Further testing revealed that some people were able to correct the problem by hitting the buttons up to 11–12 times.
Having Sufficient Charge
Another important thing to maintain is that your android device has enough charge. Many phones fail to go into recovery mode when the charge gets less than 50%.
Moreover, many phones shut down during recovery mode due to less charge, which can cause serious problems. So, it is recommended that you charge your phone fully before entering into recovery mode.
See Also: Google Chromecast Android Recovery
How Did I Resolve The “Android Recovery Can’t Load Android System” Issue?
Below, we will discuss how we resolved the can’t load android system issue. Make sure to follow these steps serially as they might cause more problems to your phone if not followed sequence-wise.
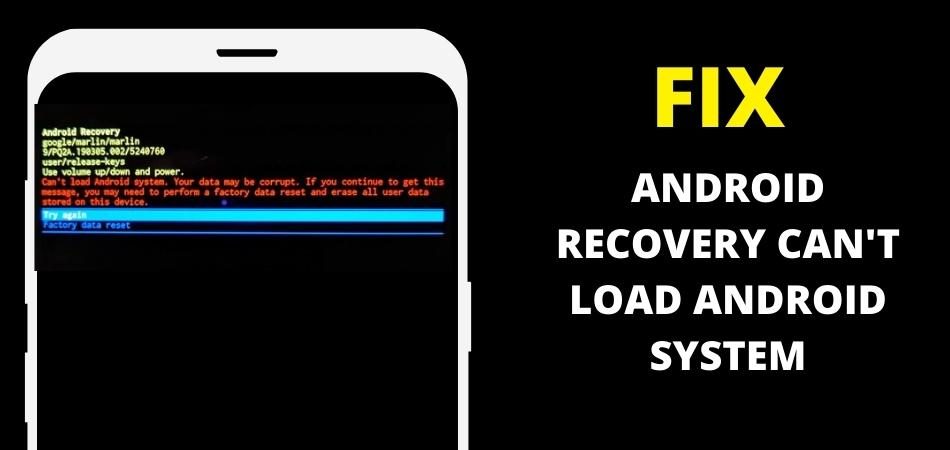
Install ADB
Download and install the Android SDK Platform Utilities on your computer. This ADB is officially from Google. We do not recommend any other app.
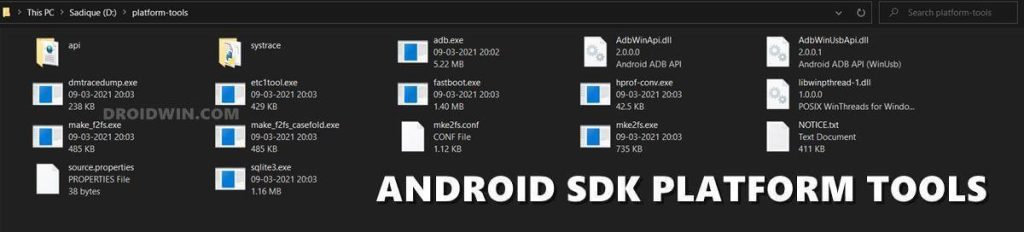
ADB creates a bridge between your computer and the android device. So as a result, you will be able to use apps and execute an instruction from your PC. This enables app developers to investigate and fix faults in their apps.
This software is very simple to install. Simply install and extract it on your PC and enter the tool folder as shown in the picture above.
Booting
Using the physical key combinations, boot your device into Recovery mode. To boot, follow the precise procedures outlined below.
Step 1: Power off
Power your device off
Step 2: Fastboot Mode
After powering your device off, keep pressing the power and volume down buttons together until you get into the Fastboot mode.
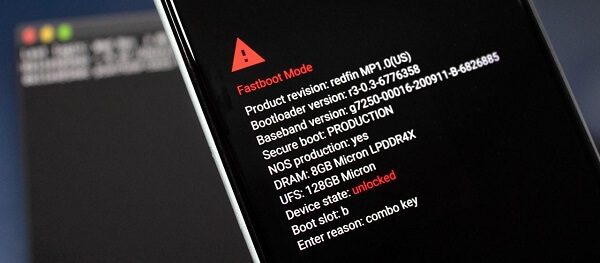
Step 3: Recovery Mode
Now you will need to press the volume keys and see the recovery mode menu. Use the power key to select it.
Step 4: No Command screen
After selecting the recovery mode, you will see that the device is starting on the “No Command” screen.
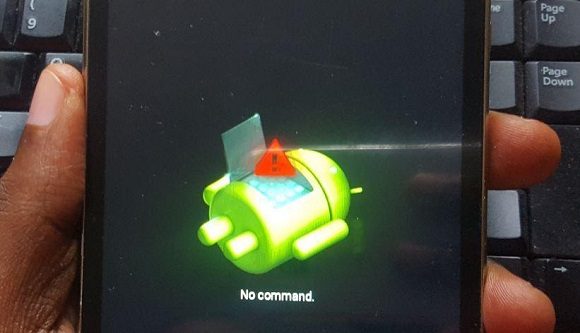
Step 5: Bypassing the No Command screen
This step is a bit complicated to follow up on. So be careful while doing this. At first, press and keep holding the power button. When you are holding the power button, press the volume key for 1-2 seconds and release it.
Just instantly after releasing the volume key, release the power key as well, and you will eventually get rid of the No command screen.
Step 6: ADB Update
Hit the Volume rocker, and you will get the option that says “Apply upgrade from ADB”, then verify it with the Power button.
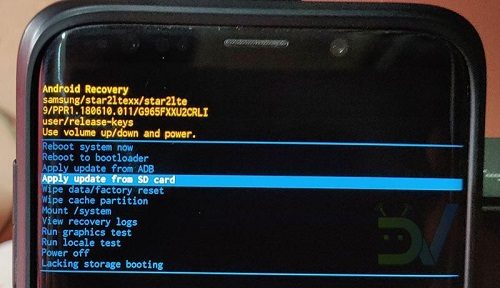
ADB Sideload to Flash OTA
We will need to flash the OTA file using ADB sideload; we have already selected the ADB option in previous steps. Now we will proceed with that.
Step 1: Connection to PC
Use a USB cord to link your device to your computer. Keep in mind that the error “your data might be corrupt” could show up. As a result, please keep it in Sideload Mode.
Step 2: Command
After successfully connecting your mobile to your PC, go to the tool folder in the ADB on your PC. You will then need to open the command prompt. For this type, CMD is in the address bar. Type “ADB devices” in the command bar and press enter.
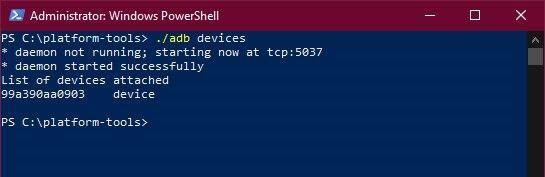
Look for sideloading in the command panel, which shows your connection is successful. Follow the screenshot below for reference.
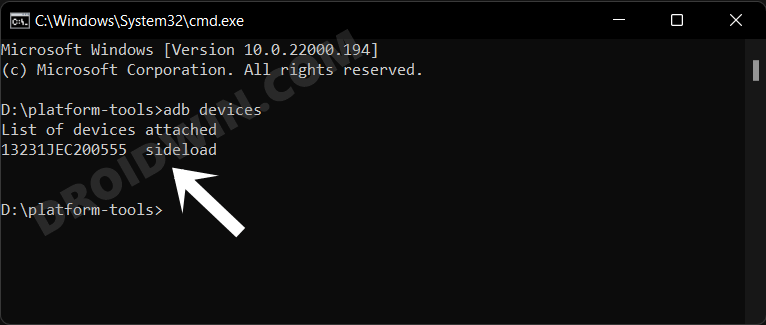
Step 3: Flashing the OTA and finishing up
Type the command as shown below for the flashing OTA file. The flashing procedure is fast, so it should be done in a few minutes.
![]()
When it’s done, press the volume keys, and you will find the option for rebooting the system. Use the power key to select it.
If you successfully followed up so here, you are done with the whole procedure. Your smartphone will now boot to the operating system, and thus we have solved the can’t load android system issue.
Conclusion
After reading this article, we hope your queries against Android Recovery Can’t Load Android System have now been solved. You should be able to solve this problem now with ease.
Do keep in mind solving issues like the android system, not loading or problem with the recovery is a complicated process. So, it is important to study and understand the methods before trying them on your android devices.
And make sure to follow all the steps in the same serial as we have mentioned in this guide. Doing so might damage your device to a condition where it might be impossible to repair.
However, if none of these methods works for you, then the only leftover option for you is to visit a professional technician.