At some point or the other, we have all struggled to recover a file that had yet to be backed up, haven’t we? With voice memos being as convenient and useful as it is, sometimes we forget to back them up and accidentally delete the original file.
It is a common concern for iPhone users to wonder how to recover trimmed voice memos on an iPhone without Backup in such situations. Certain apps help you recover these files if you haven’t backed up yet.
So are you too struggling with recovering your voice notes? If so, then read on ahead and get those voice memos recovered.
How To Recover Trimmed Voice Memos On iPhone Without Backup? : A complete Process
Certain software can help recover trimmed voice memos that haven’t yet been backed. But today, we’ll show you one of the most popular and user-friendly software, “UltData,” to recover your trimmed voice memos.
Go through the following steps with the UltData software and retrieve your lost apple voice memo –
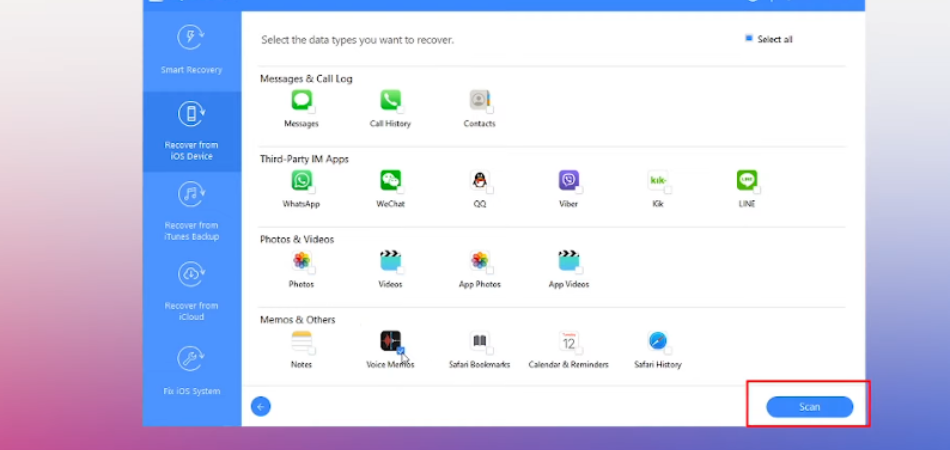
Step 1: Download UltData
Enter the browser of your choice on your computer and search for the app UltData. Enter the website and download the app. It may take a while to download; however, it should be ready in less than 30 minutes. Once downloaded, select the location you want it to be at and rename the file.
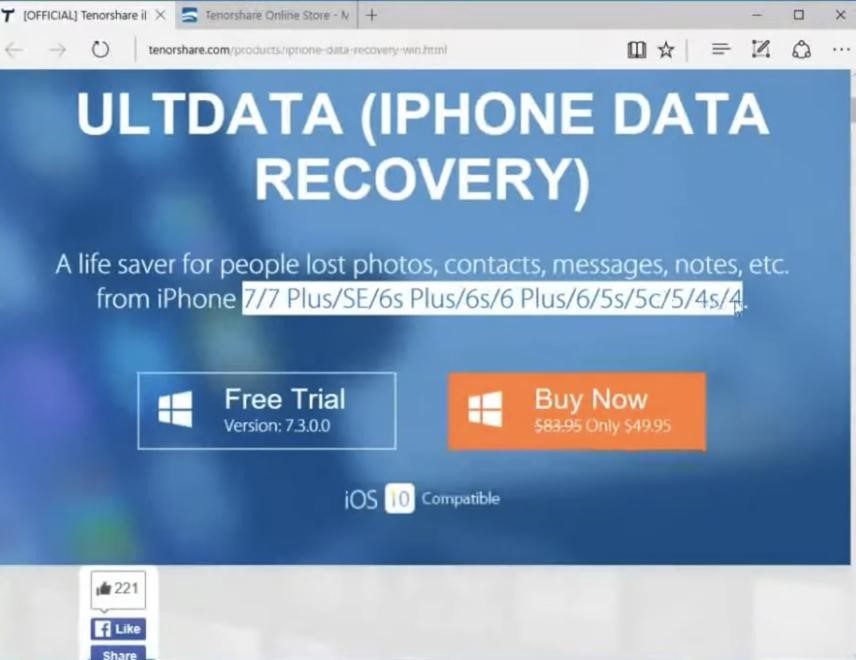
Step 2: Run And Install The App
When the pop-up on the screen about it downloads, locate the app and enter it. You should find a notification asking your permission to let the app run. Approve the request, and the app should be running on its own.
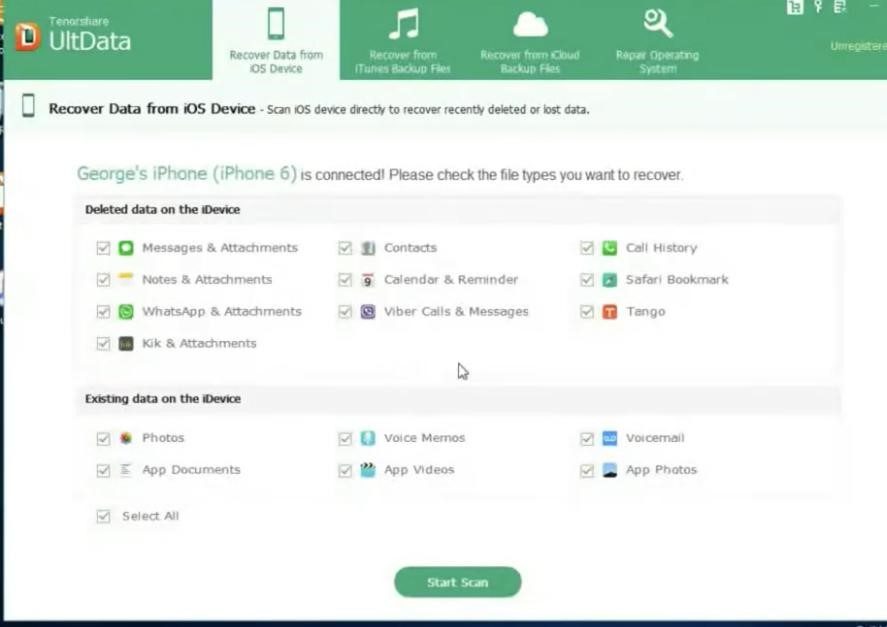
Running the app will take about 5-10 minutes, so you need to be patient and not interrupt the process. When the app has completed running, you can now go ahead and proceed to the next step.
Step 3: Connect the iPhone To The Computer
Use a cable to connect it to your iPhone that you want to retrieve data from, and use the other end to connect to the computer you installed UltData on.
After connecting both devices, enter the app again and launch it. Now both the iPhone and the computer are ready to work together to retrieve your trimmed voice memo on iPhone without Backup.
Step 4: Initiate The Retrieval
When you have both the devices ready and connected, you can begin with the actual retrieval procedure.
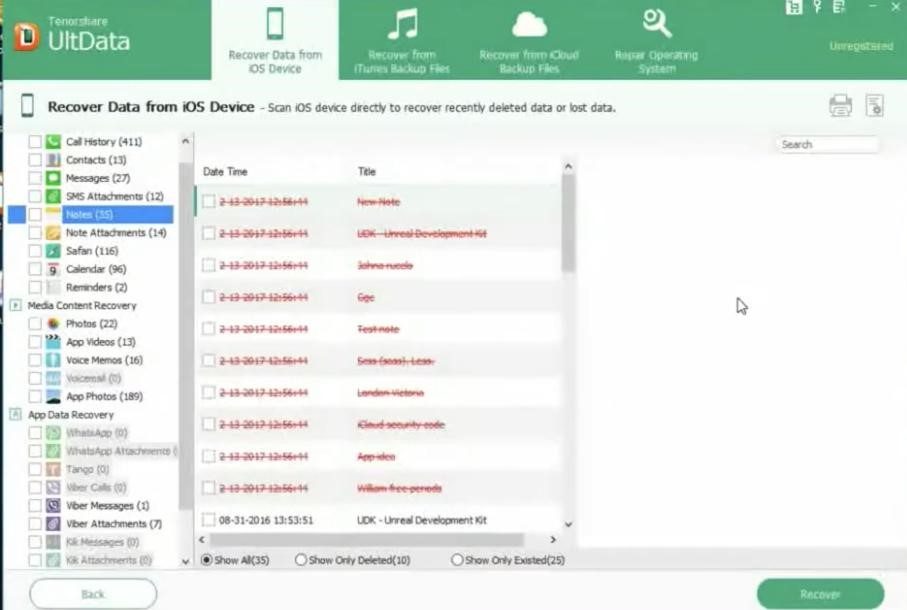
After connecting and launching the app, you will be asked to choose the option where it says “Recover from the iOS device.” Enabling this allows the UltData app, to prepare for retrieval and initiate the process.
Step 5: Check The Options And Begin Scanning
Here, you will see a pop-up screen asking you to check and mark all the files you want to work with or retrieve. You will be given several options, such as photos, voicemails, voice memos, and safari history.
Since you are here to retrieve trimmed voice memos that haven’t been backed up, you must check the voice memo option and enter the “Scan” button. This is where the app begins to understand the assigned task and process accordingly.
Step 6: Recover Your Lost Voice Memo
This is where exciting things start to happen. Once you have allowed UltData to scan through the checked items, you will be forwarded to a page where you will find the icons of all the apps you selected to recover.
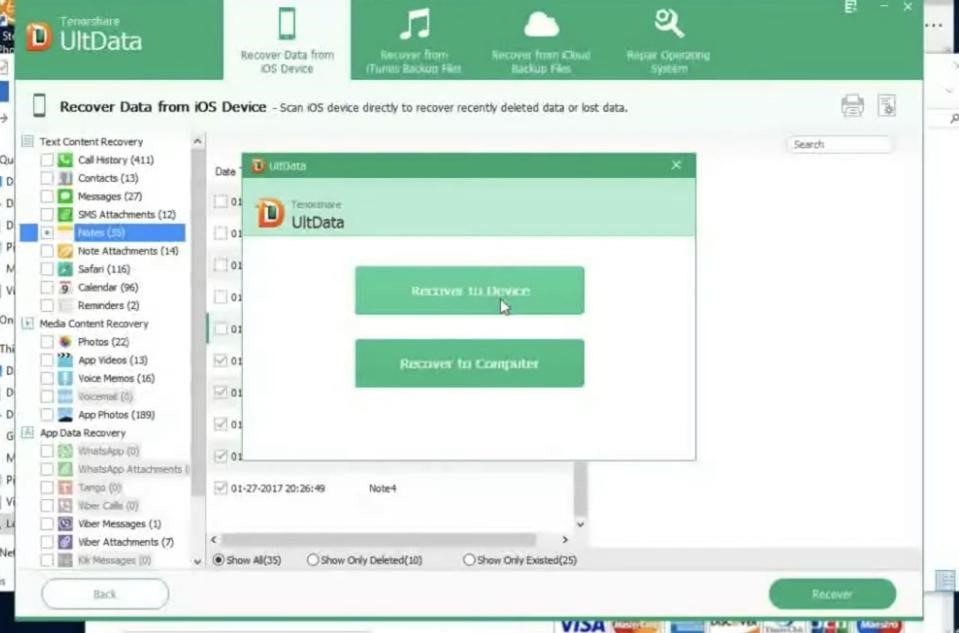
Scroll down and locate “Voice Memo.” When you click here, you will see a side screen that displays your voice memos from the past few days that haven’t been backed up yet.
Now, you should be able to find all the voice memos with information on when it was recorded, the duration, and the time. You can now go ahead and choose the clip you want to retrieve. Choose the clip that you want to retrieve and hit the button that says “Recover.”
Step 7: Select Location And Rename
It will take some time to retrieve the data completely; therefore, it is important to leave your computer alone and not interrupt the process. If you do interrupt, the file may be corrupted and end up being useless to you.
However, once the retrieval is completed, you will be required to select a location for the recovered data to reside in. Please choose an appropriate location and rename the file to make it easier to identify the memo.
What Happens After The Retrieval Has Completed?
Are you still feeling anxious about the retrieval working properly? Well then, don’t. You can rest easy knowing you have the data needed, and it should work properly. After completing the process, you need to try playing the clip to ensure it is the one you had worked so hard for.
Locate the clip and enter to play it. Don’t just play for the first few seconds to identify which clip it is. Being able to identify the clip should naturally be relieving and exciting. However, this is not where the work ends.
Are you impatient yet? Wait a little longer and play through the entire clip to ensure the retrieval was smooth and seamless. This is to ensure the file is not corrupted.
Can The Retrieved File Be Transferred To The iPhone?
After the retrieval process has been completed, and you have it restored on your computer, you can now use this clip as you would for any other voice memo or media clip.
You should be able to transfer it from your computer to your iPhone now easily. To transfer, you can opt to use several mediums, such as Google Drive, Dropbox, or any other medium.
Once transferred, you should be able to locate the file either where your songs are located or where your other voice memos are at. Now, the recovered data can be used just as any other memo you would normally.
FAQ’s
Are you worried about how to retrieve lost data? Luckily, you are not the only one. This is a common incident regardless of how long you have been using the device.
Find out some other similar questions people ask who are in the same situation as you –
[faq-schema id=”7166″]
Bottom Line
It is scary, isn’t it, when you lose important data that you haven’t yet backed up? Well, after going through this article, you should now have a crystal clear idea of how to recover trimmed voice memos on iPhone without Backup.
Even if you have clouds of doubts hovering over your head, do read the write-up again to get all those cleared up.