Google Authenticator is a two-factor authentication application that verifies users before granting them access to services or websites. It’s a security application that offers high-end security and effectively prevents unauthorized access.
However, the problem arises when you accidentally lose your phone or remove the authenticator app. And once you lose the app access, then you may wonder what happens if i lost my phone google authenticator?
In that case, nothing to worry about, as there are many ways you can try to recover your Google authenticator. You can take Google’s help or alternative authentication methods to restore google authenticator access.
Curious about knowing all the possible ways to recover your Google authenticator? Follow this article for reliable guidance.
Can You Recover Your Google Authenticator Without Access To Your Phone?
It’ll be much easier to recover your Google authenticator when you have access to your phone. But the difficulty will come when you don’t have access to your phone as you lost it or your phone was stolen.
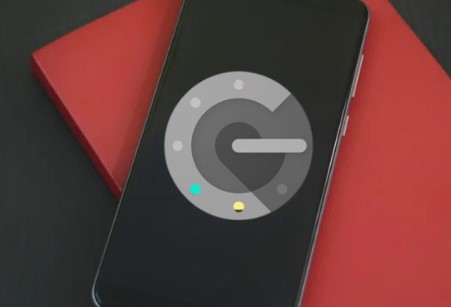
So how exactly can you recover the Google authenticator when you don’t have your smartphone? In that case, you have to go for an alternative authentication method that is safe and easy.
You can attempt to reclaim access to your account using the linked email address or phone number. Want to know about it in detail? No worries, as we’re going to discuss it step by step in the next section.
What Happens If I Lost My Phone Google Authenticator
Just lost your phone, or has someone stolen your phone? No matter what happens to you, you can access your Google authenticator though you don’t have any access to your smartphone.
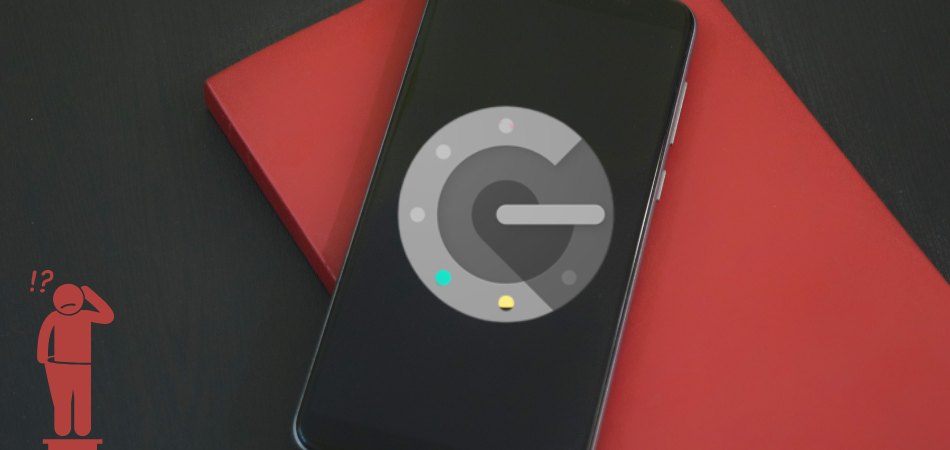
Well, you can access your authenticator app in many ways, but not all of them will lead you to your desired result. However, you can find two different ways by following the below section that will help to deal with your issue. Have a look:
1. Backup Codes
Almost all online-based services offer backup codes so that users can use these codes during emergencies. And like all online services, all email services also offer two-factor authentication as well as back up codes.
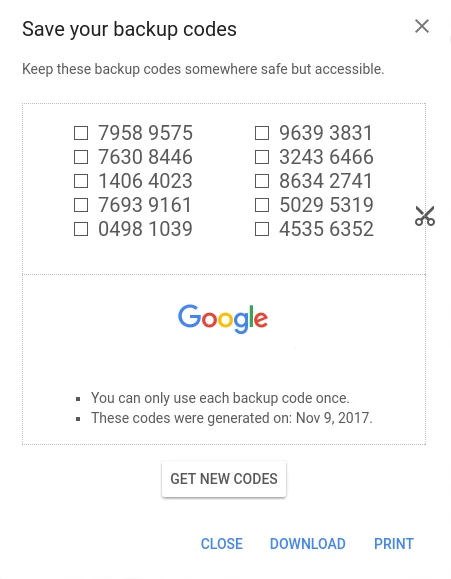
Unfortunately, the fact is if you don’t store them offline or in any cloud storage, then these codes will be good for nothing. However, if you have stored those codes somewhere you can access them even after losing your phone, follow the below steps.
Here we’ll show how to access google authenticator even after your phone is lost. Have a look:
Enter Your Linked Email Account:
Start with entering the email account that you’ve linked with your Google authenticator. Enroll your email address and password and then press next.
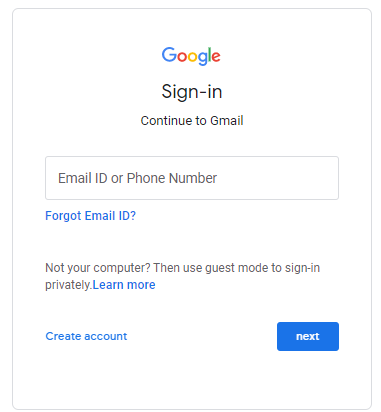
Select More Options:
Now click on “More Options” and after that, you’ll find several authentication methods.
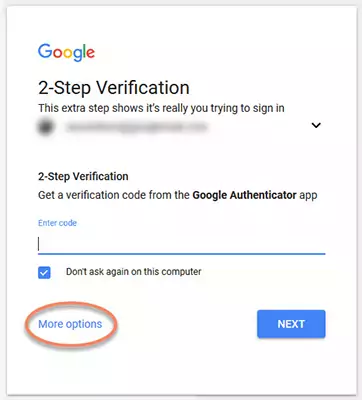
Again Select Enter One Of Your 8-Digit Backup Codes:
Select “Enter one of your 8-digit backup codes” and then enroll your 8-digit backup code and tap on NEXT. Once you successfully enter your email account, now use the “Change Phone” option to reset the Google Authenticator by scanning the QR code.
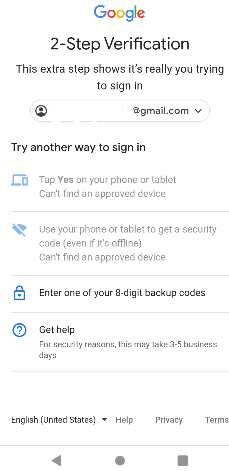
2. Use Your Trusted Device
Recovering a Google authenticator account will be easy when you have your account’s backup codes. However, when you don’t have any backup codes, there is another way that you can follow to access them.
You can try a trusted device. A trusted device means after your phone; you use that device to access all your essential online platforms. You need to log in to your trusted device and follow the below section for the rest process:
Go To The Settings Option:
![]()

Go to your Gmail settings and then click on the settings. After that, select “Accounts and Import” and then “Other Google Account settings.”
Go To The Security And 2-Step Verification:
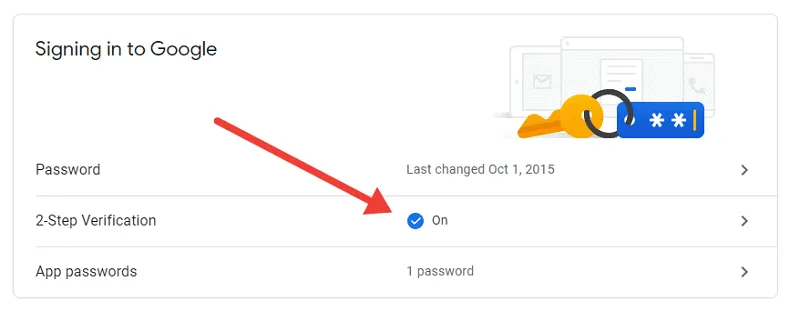
From the next window, select “Security” and then ‘2-Step Verification.” Now to continue the procedure, you have to log in to your account with necessary information.
Click On The Change Phone:
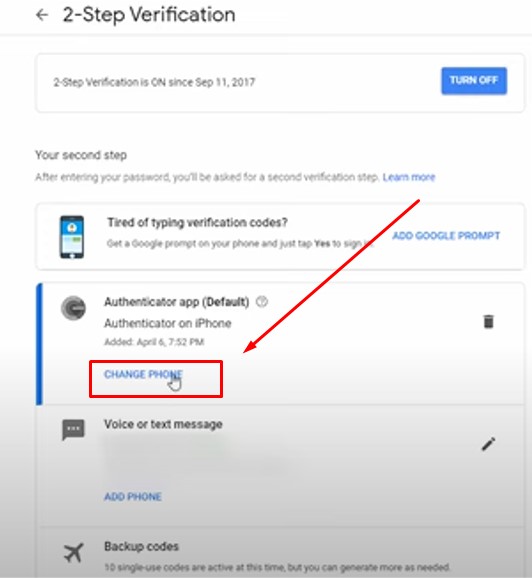
From the new window, now tap on “Change Phone,” select your phone type, and hit next.
Scan The Google Authenticator:
It’s time to access the Google authenticator from your new phone. Check on “BEGIN SETUP” and select “Scan barcode.” Simply scan that barcode from the trusted device, and you’re done.
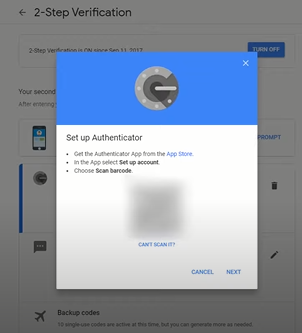
Note: It’s really easy to access google authenticator with your trusted device. However, always remember that you must log in to your Gmail account that is linked with the Google authenticator on your phone. And this whole process we include above is suitable for all Gmail users.
What To Do When You Don’t Have Backup Codes And A Trusted Device?
Unfortunately, when you don’t store backup codes and also don’t have a trusted device, then you have to take help from Google. You have to try the Google Help service and to do so follow the section below:
Enter Your Google Account And Password:
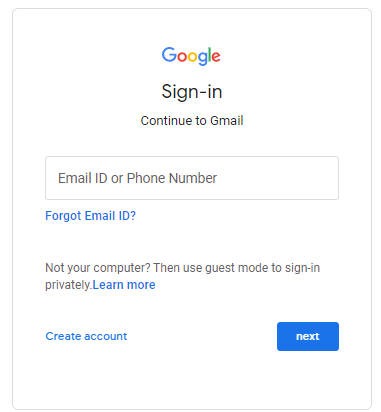
Log in to your Gmail account from any web browser by entering the email address and password.
Select More Options:
Since you don’t have access to two-factor authentication, now select “More options” to find recovering methods.
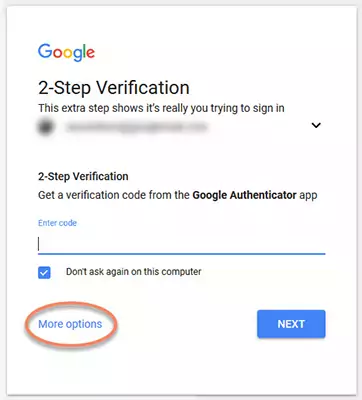
Tap On Get Help:
From the next page, now select “Get help.”
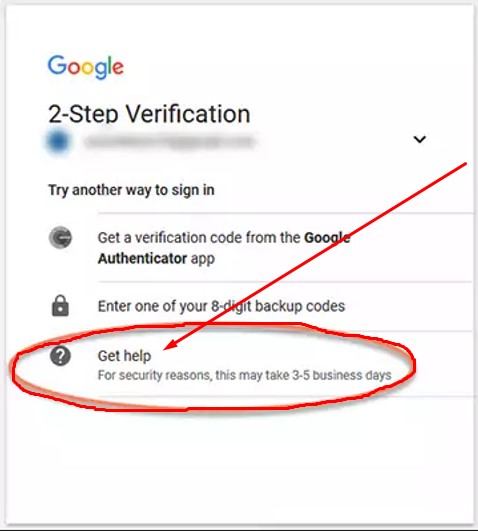
Select The Request Google Help:
Now select the Request Google Help and provide all the required information that google asks for. Always provide the data you have used while creating the account.
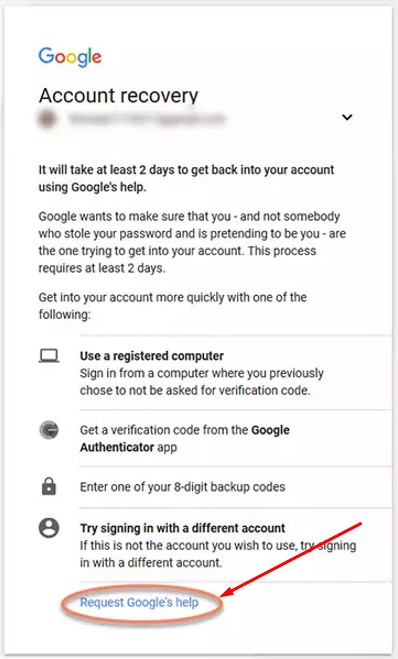
Enter The Current Email And Conform to The Code:
Once everything is done, now google will ask you to enter an email address that you can check right now.
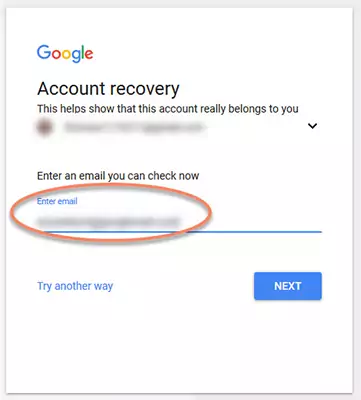
Add More Information And Wait:
They will send you a code on your provided email address. Check the email and enter the code. Also, don’t forget to add more information before tapping the done option.
Note: This is how you can ask for Google help. Remember that Google will take from 3 to 5 days to give you a reply. So be patient and once you get your Gmail account back, now follow method two to access your Google authenticator.
Final Thoughts
You no longer need to worry about what happens if i lost my phone google authenticator. As we’ve included multiple solutions to solve this issue, be tension free and follow one of the included methods.
Whether it’s about Google Authenticator or any other online services, it’s always a good idea to save backup codes securely. Plus, almost all users always log in to their important email accounts from multiple trusted devices, like laptops, desktops, tablets, etc.
However, when you don’t have a backup code and aren’t logged in to a trusted device, Google Support is always there for you. So don’t panic and take your time and ensure proper effort to access your Google authenticator without your phone.
