Google Drive is a reliable online storage platform where you can store almost all types of files and documents. Also, it is a free service of Google that anyone can use, and it’s the leading cloud storage facility with user-friendly usability.
Several facilities make this storage service user-friendly, including storing, shearing, removing, restoring, and so on. Well, when it’s about deleting, you can easily recover the deleted files easily from the trash.
Alongside trash, there are many other methods that you can follow for file recovery. Wondering how to recover files deleted from google drive effortlessly?
In that case, follow this article to get for recovering deleted Google Drive files.
Recover Files Deleted From Google Drive
Although there are many solutions you can follow, not all of them will give you reliable file recovery. And here we’ve included some of the effective solutions you can follow to retrieve deleted files from Google Drive. Have a look:
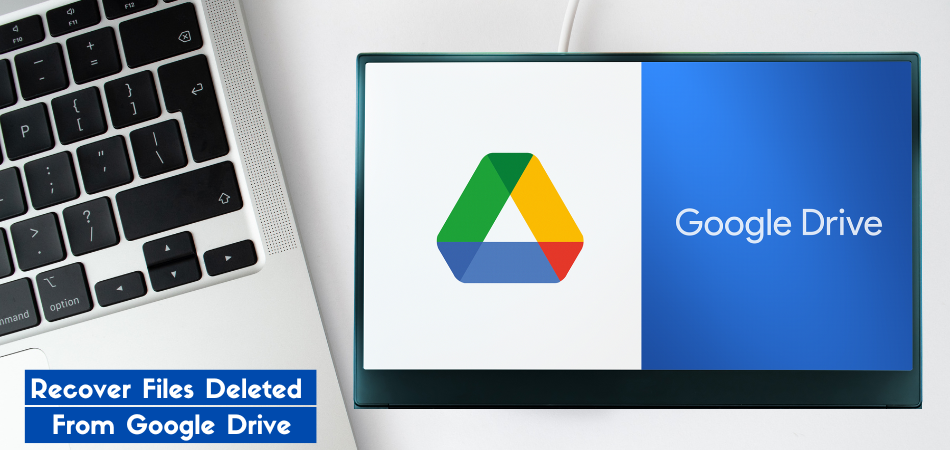
1. Recover Deleted Files from the Trash Folder
If you’re a new Google Drive user, you might not know that deleting any of your files doesn’t mean deleting them permanently. There is an option named “Trash” that stores deleted files for 30 days.
So, if you have accidentally deleted anything, you have nothing to worry about as you can recover before the storage period ends. In the section below, we’ve included the steps that will help Google Drive recover file from the trash:
Step: 1 – Go to Google Drive and select “Trash” from the left side panel
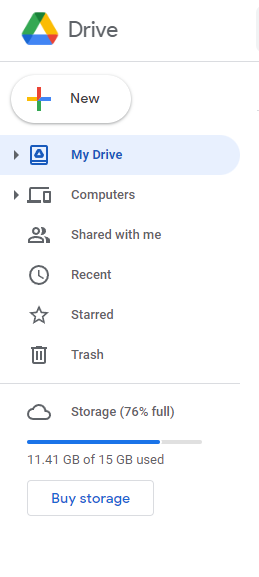
Step: 2 – After entering into the trash, now you’ll all files that you’ve deleted from Google Drive
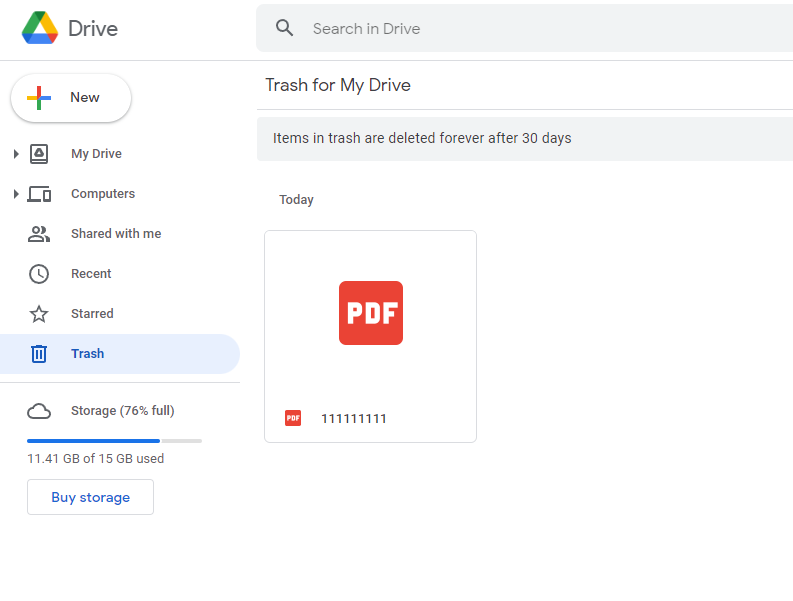
Step: 3 – Now select the find you want to recover and then select the “Restore” option
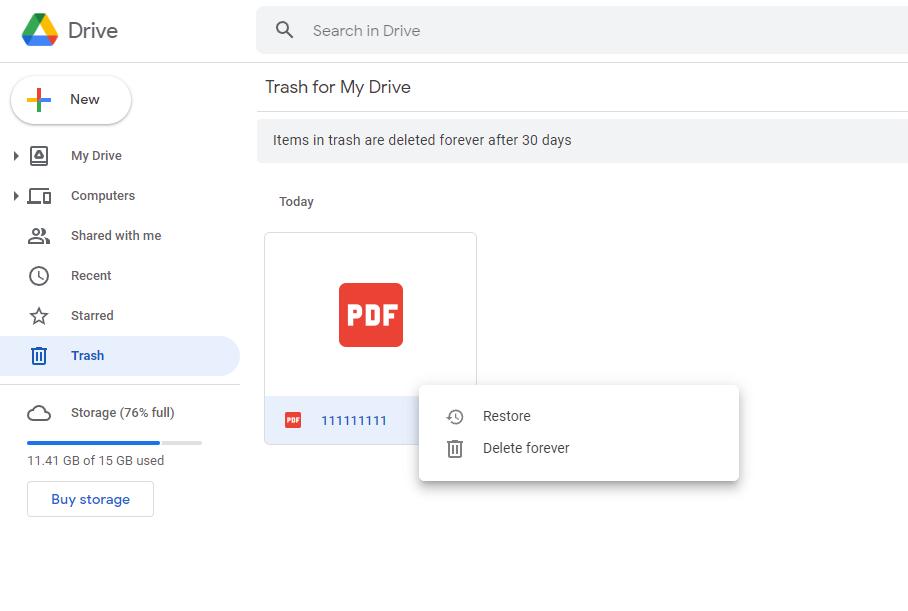
Step: 4 – Once you restore any file from the “Trash,” now you’ll be able to see the restored file in its original location.
Note: This recovery method will only help if you don’t delete the file from the trash. But, if you have permanently deleted your files and want to recover them now, it is possible. And for that, you can follow our next steps.
2. Restore Through Google Admin Console
G Suite’s admin console is a reliable way to recover permanently deleted files from your drive. However, you must have to be a G Suite user to get the benefit of this facility.
This recovery method will allow you to recover files that are removed from the Google Drive trash. And to recover permanently deleted files through Google Admin Console, you’ll have 25 days.
With it 25 days you have to perform the recovery. Wondering how to perform the restoration? Follow the section below:
- Log in to the Google Admin Console and click on the “Users” from the dashboard
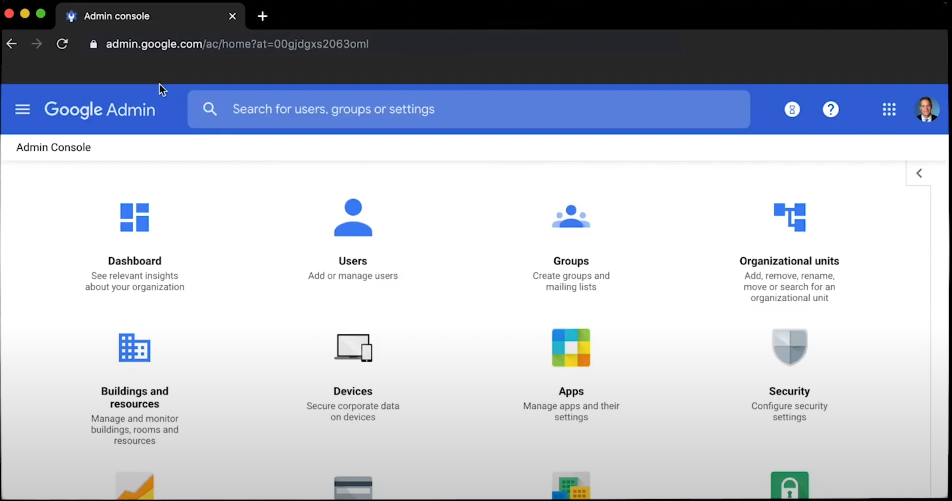
- Select the user for whom you want to restore files and then tap on menu from the right side and select “Restore Data”
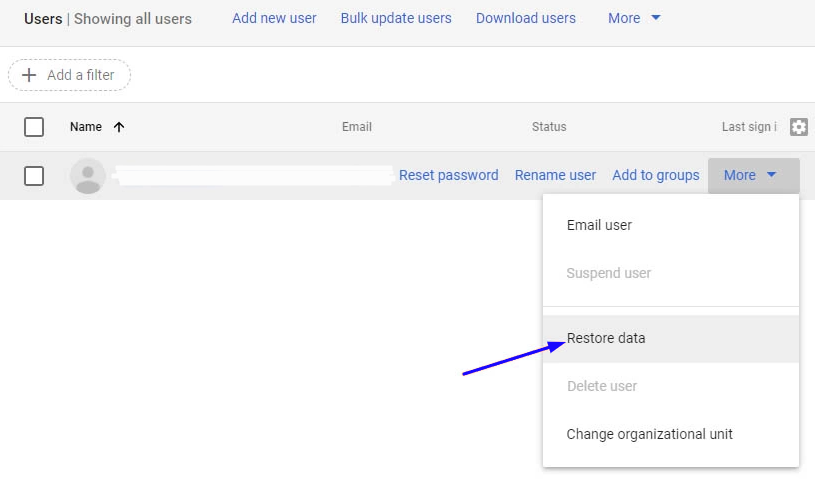
- In the end, select “Drive” from the Application menu and also specify the date range with the data you want to retrieve data. After that select “RESTORE” and you’re done.
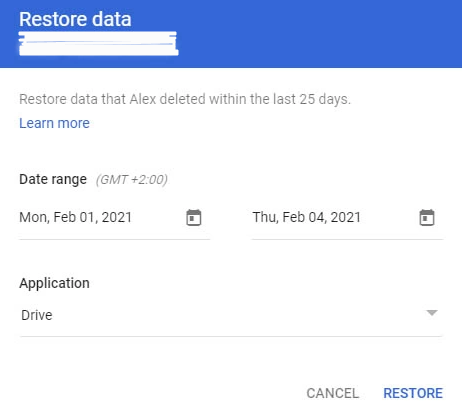
3. Take Help from Google Drive with Official Support
If none of the methods works for you, then you can ask for help from official support as your last hope. Wondering how to seek help from the Google Drive Official Support, follow the below-mentioned steps to know about it:
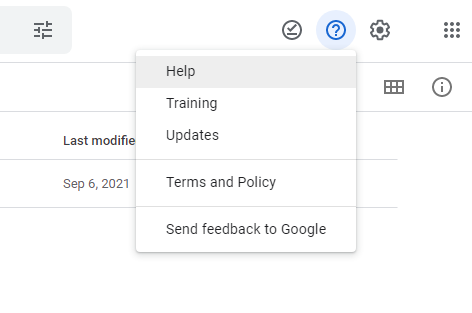
- Go to Google Drive and then click on the support icon from the upper right corner. Well, the support icon pretty much looks like a question symbol, like “?”
![]()
- From there select “Send Feedback to Google”
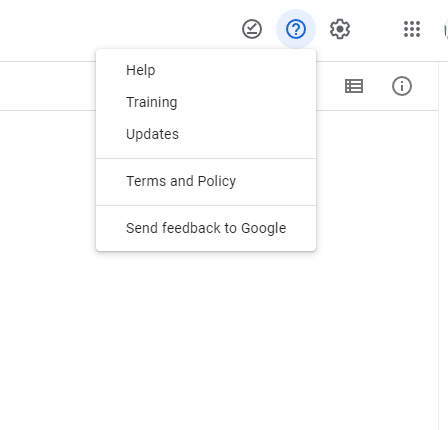
- Now you have to describe your issue in detail so that the support team may understand your issue
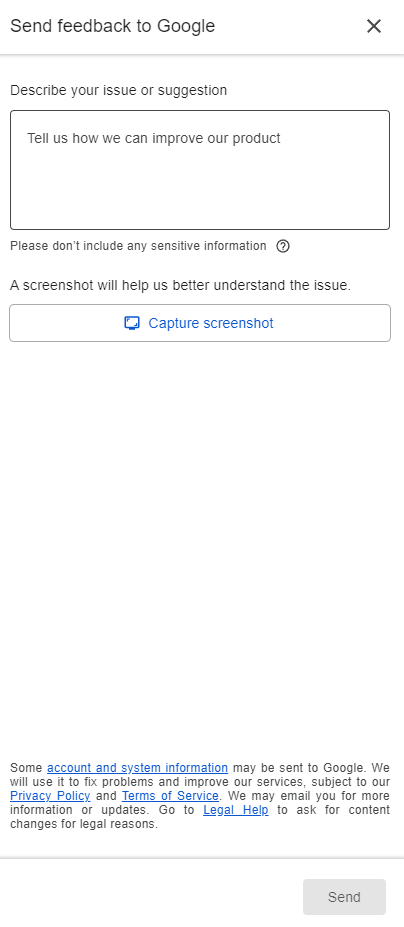
- Here you’ll also find a screenshot option too and if necessary try to add one
- Once you described your issue and added a screenshot, now “SEND” button, and you’re done.
Google Drive support team will not take a lot of time, and they will reply to you with a solution in a short period of time.
Read Also: How To Recover Deleted Emails From Outlook
How To Prevent Google Drive’s Data Loss?
If you don’t want to go through the Google Drive data recovery process, there are many things you can do. Wondering what you can do to prevent data loss? Follow the below-mentioned instructions for that:
- Try to back up all your files with a backup and sync service. Therefore, you can easily get back all your files even after data loss issues.
- Always check each file before deleting it. So that you can reduce accidental deletion.
- Another effective solution you can follow to google drive data loss is using antivirus. It’ll help you to protect your drive from hacking as well as accidental data loss.
These all steps can help you to reduce the risk of accidental data loss from your Google Drive. And among all of them, using a backup and sync facility would be a great solution.
Closing Thoughts
As you can see, recovering deleted files from Google Drive is not a tough task. All you need is reliable guidance like we provided throughout this article. Simply follow our provided methods with step by step instructions.
So that you can easily recover files deleted from google drive and use them based on your purposes. However, among all the solutions, it’ll be better to go for and seek help from the google admin console or official support.
However, in the beginning, don’t forget to check the trash, then it’ll be better to go for different solutions. Happy recovering and if you have any issues while recovering, tell us through comment for reliable solutions.
