Losing the BitLocker password is a common phenomenon. This 48-digit long key is sensitive information for your system and not storing it will make it hard to remember.
The BitLocker password can be recovered by resetting the system or running some command prompts. If the problem doesn’t resolve, you might have to use third-party data recovery software or repair tools to access your system.
These methods might seem complicated, but they are nothing to worry about as we have included a comprehensive guide. In this guide, we included all the steps that will help you recover the password. Therefore, let us begin.
What is BitLocker?
Bitlocker is a drive encryption feature that allows a user to encrypt everything stored in a particular drive and protect the data stored from any unauthorized access. It enables the protection of data by mitigation of any third-party access. The advanced algorithm helps in the encryption process and thus ensures on-disk security.
That said, the main component of the BitLocker is the TPM, which has all the keys required for the hardware encryption. It is pre-installed by the manufacturer and collaborates with Bitlocker to protect data.
In addition, recovery keys are also created by Bitlocker as there are possibilities of users forgetting the pin. Lastly, if you disable the Bitlocker, it will decrypt all the files when there is no need for protection.
How To Recover The Bitlocker Password?
If you somehow have forgotten the BitLocker key, there is no need to panic. Several ways can help you out in recovering the forgotten key. Some of the tried and tested methods are listed below:
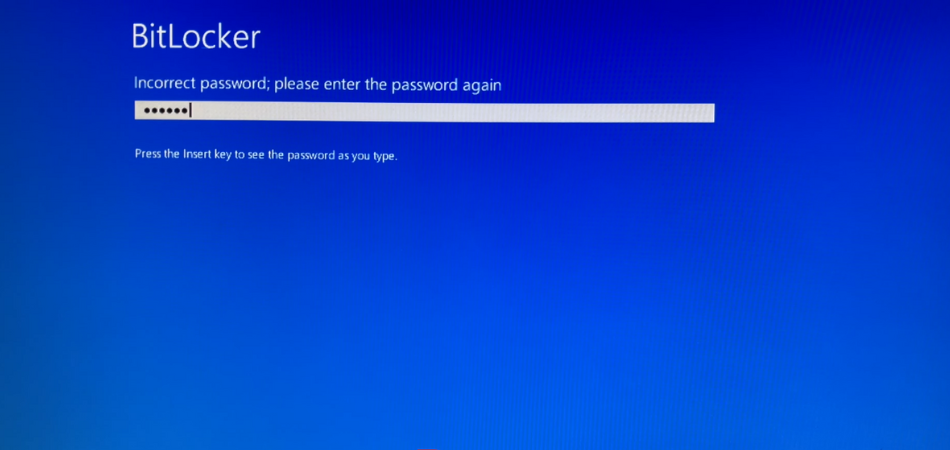
Method 1: Recover Using CMD
You can try a force recovery on any local computer through CMD. The steps for the method are discussed as follows:
Step 1: Go to the search bar
Find the search bar on the toolbar and then initiate the search by typing CMD.
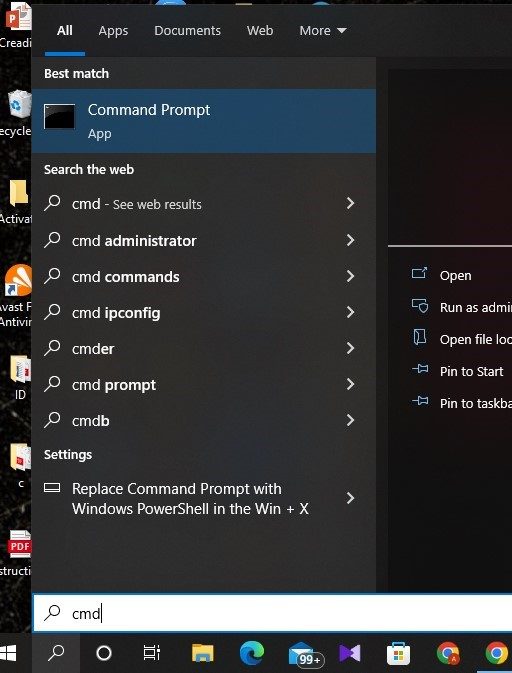
Step 2: Open Command Prompt
Right-click on the command prompt from the search results and select Run as Administrator. After that, select Yes, and you will be Admin.
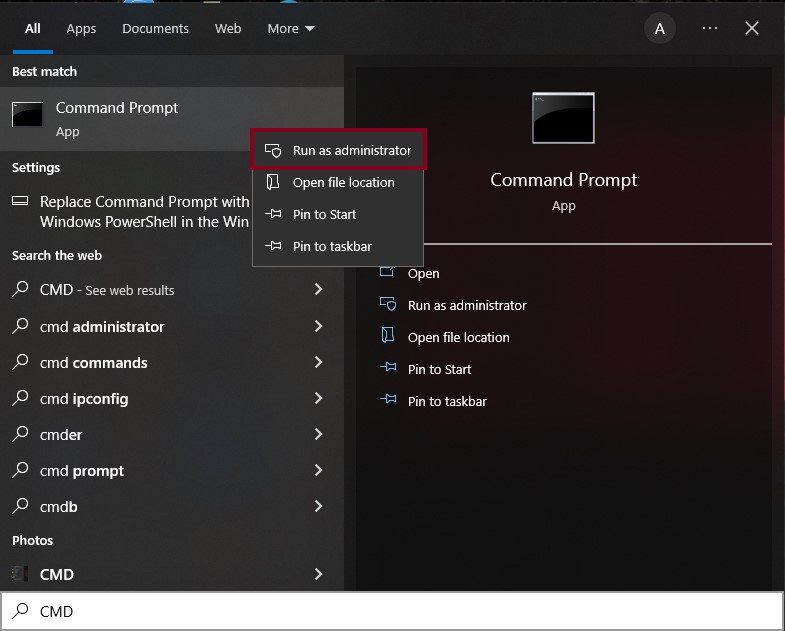
Step 3: Type a new command
You’ll see a tab, which is a command prompt window. There you need to type manage-bde -forcerecovery <Volume> and insert the required encrypted drive in place of volume.
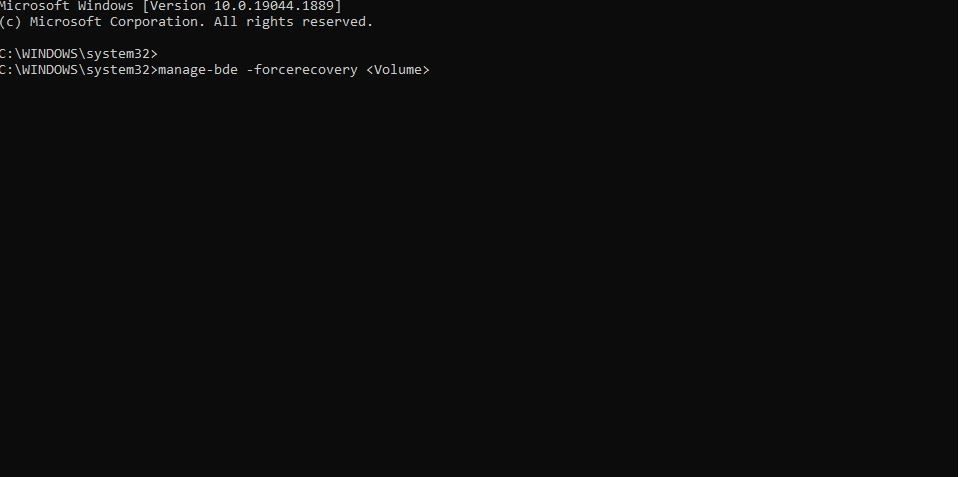
Method 2: Recover Password For External Drive
To recover the BitLocker key for the external drive, follow the steps mentioned below:
Step 1: Open Command Prompt
Go to the search box on the toolbar and type CMD. On the search results, you’ll notice Command Prompt.
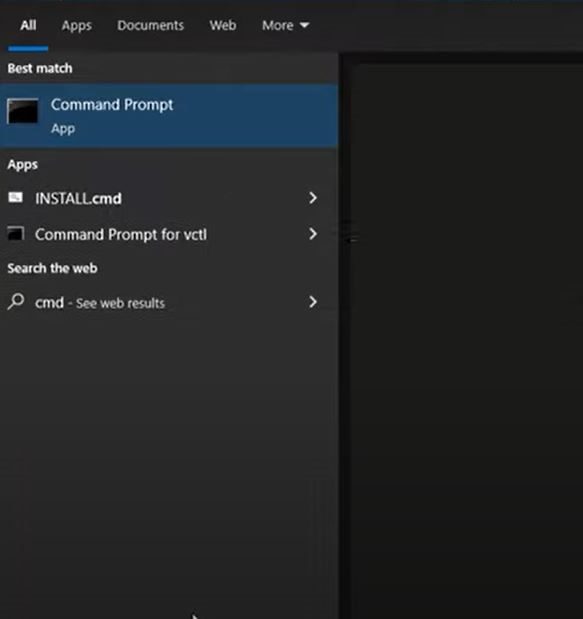
Step 2: Right-Click on Command Prompt
Right-click on the Command Prompt and then select Run as Administrator.
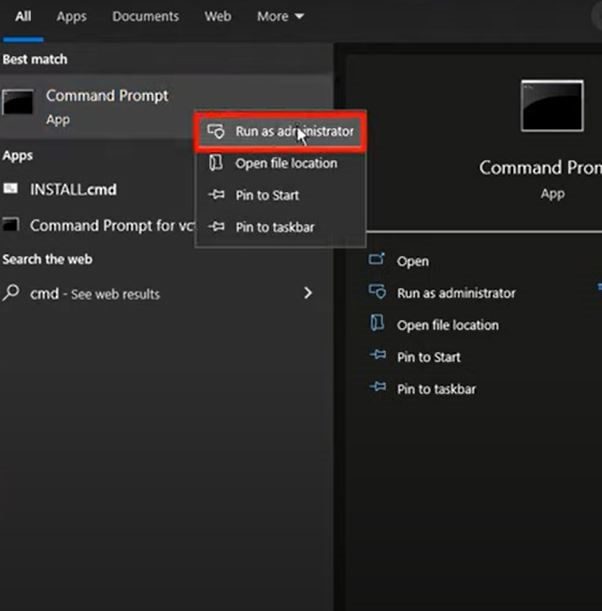
Step 3: Type CMD Command
After you run the administrator, you’ll see a black screen appearing. You must type the CMD command “manage-bde-protectors-get” and set the particular drive letter.
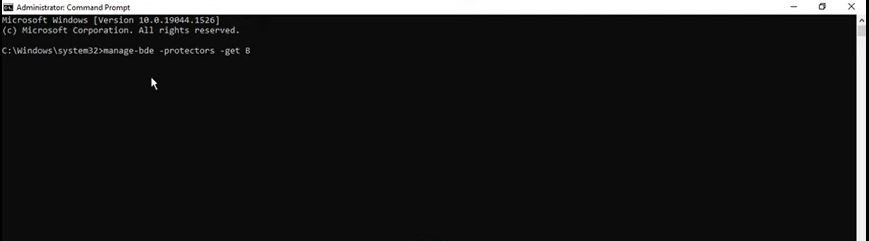
Step 4: Paste Recovery Key on Notepad
The recovery key will appear after completing the previous step. After that, you need to copy the recovery key.
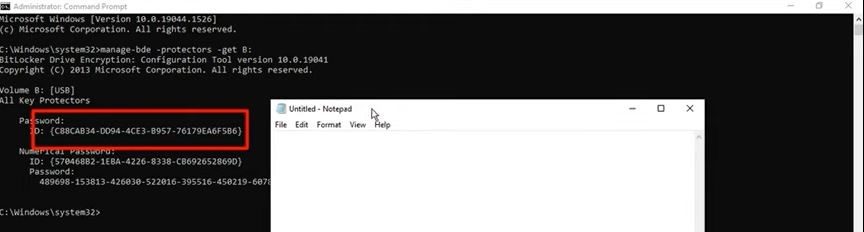
Now, open the notepad and paste the numerical recovery key. Then, save it as TXT on the USB
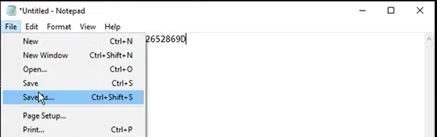
Step 5: Open the driver
In this step, you need to open the driver you want to decrypt. Since we saved the file on USB in the previous step, we will move in that focus. You can carry it out for other drivers, depending on which one needs to be decrypted.
That said, right-click on the USB and then select Manage BitLocker.
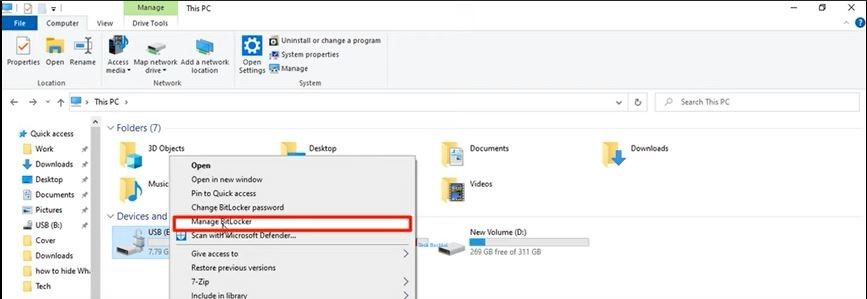
Step 6: Recover Password with TXT file
After completing the previous step, you’ll see a tab appearing. From that tab, click on Backup your recovery key.
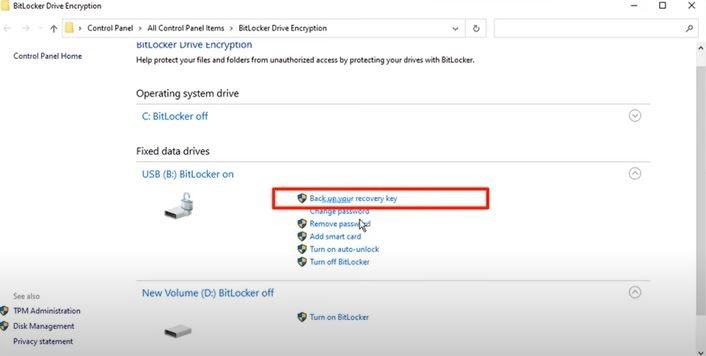
Then, end the process by selecting Save to a USB Flash Drive.
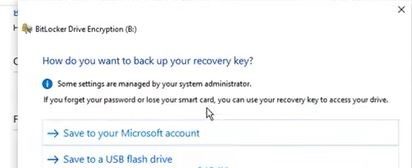
Method 3: Reset Computer
One of the easiest ways to recover the BitLocker password is resetting the system. The steps involved in this process are discussed below:
Step 1: Go to the start menu
The first step in this process would be navigating to the start and clicking on Settings.
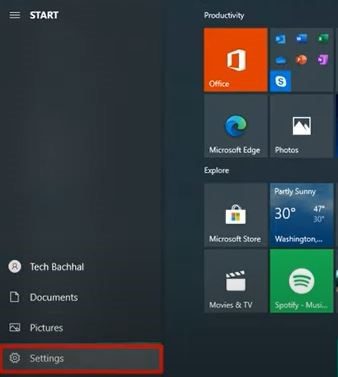
Step 2: Click on Update & Security
After clicking on settings, you’ll see a tab with many options. From there, click on Update & Security.
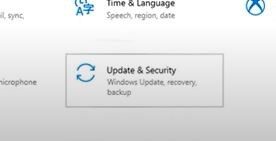
Step 3: Click on Recovery
After the previous step, you’ll be redirected to another tab. On the left panel, you’ll see an option named Recovery, which you have to click.
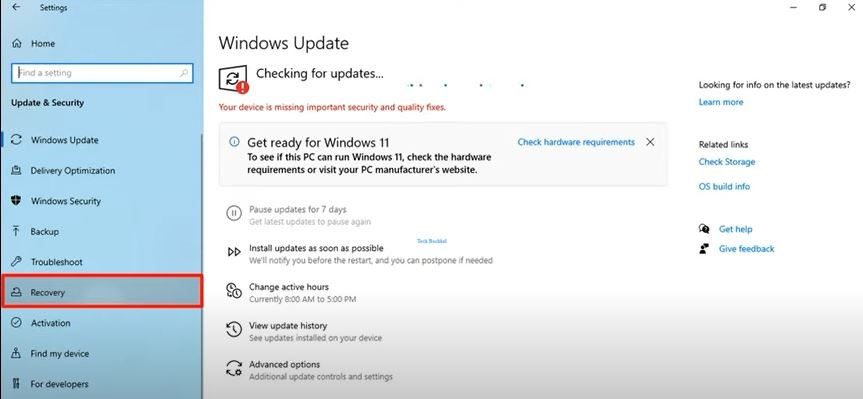
After clicking, tap on the option Restart Now under the advanced mode.
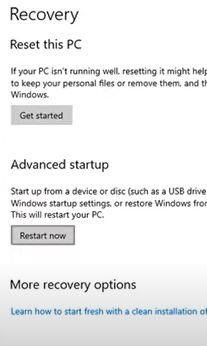
Step 4: Choose Troubleshoot and reset the PC
After restarting your system, you’ll view a few options on your screen. Click on Troubleshoot from those options.
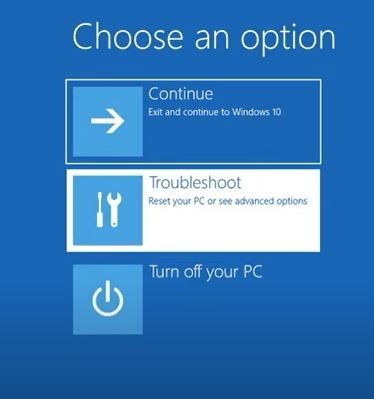
After that, click on, Reset PC.
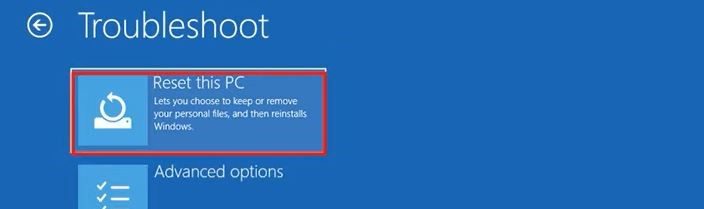
Method 4: Restore System Files
If you followed the previous method, but it didn’t work in your case, you can still fix the issue following the steps performed. This method starts from Step 4 of the previous method, where you choose troubleshooting. But here, the process is a bit different, and the steps are given below:
Step 1: Choose advanced options
Between Troubleshoot and Advanced options, go for the latter for proceeding with this method.
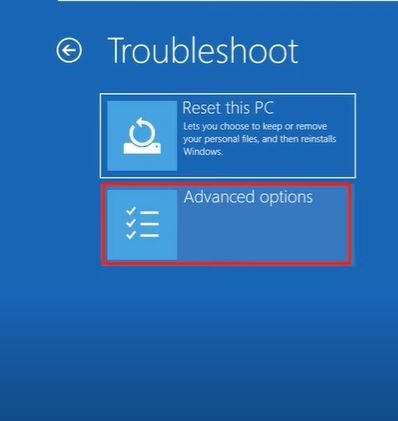
Step 2: Click on system restore
After you have clicked on Advanced options, you’ll see options on the screen and from there, click on System Restore.
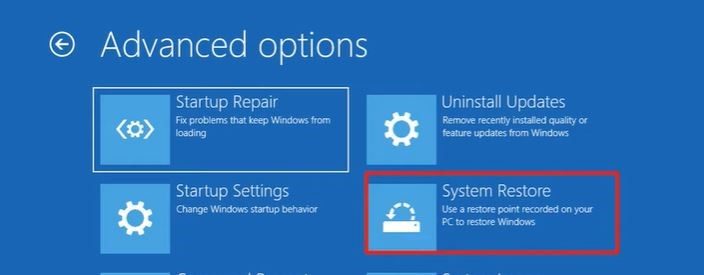
Step 3: Proceed with the steps
The system will restart and will navigate you through a few steps. If you see that you have set restore points before, go as per directives. Or else you have to try out additional measures.
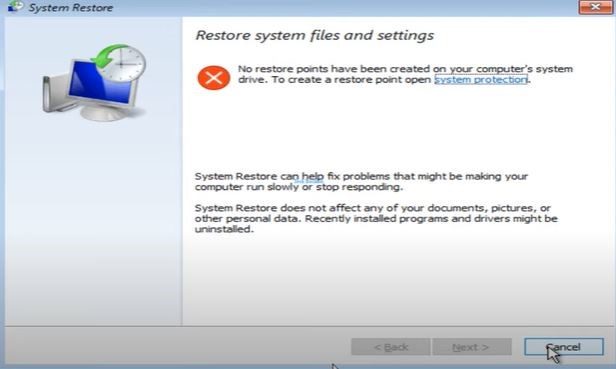
Step 4: Choose System image recovery
Go back to the advanced options and choose system image recovery.
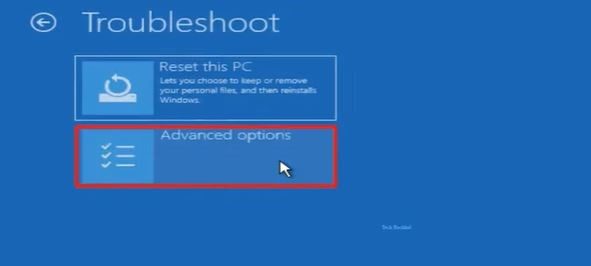
Step 5: Plug a USB
For restore points, you need to plug in a USB that consists of an image recovery file and help set the restore points.
How To Unlock Bitlocker Without A Password And Recovery Key?
When you don’t have either the password or the recovery key, it is still possible to unlock the BitLocker. But while unlocking, you might lose all the data in the drive. The process is explained most readily in the following steps:
Step 1: Locate the drive and format
Firstly locate the drive and then right-click on it. After that, click on the format option.
Step 2: Start the format
You’ll see a warning pop-up, but that is nothing to worry about. On that pop-up, click on OK to start the formatting.
Bitlocker Password Recovery Tool
Several tools are there that will help you to recover the forgotten BitLocker password. Some of the reliable ones are listed below:
Bitcracker
It is an open-sourced tool that helps to crack encrypted memory units. This tool uses the dictionary attack method to find or recover the password of BitLocker.
Passware kit
Using this tool, you can reveal the encryption key within a short time. The keys are stored in the RAM, and the tool scans it, defying all complexities.
Through this tool, it is also possible to recover the password even when the system is off. It uses force attacks by targeting the disks and recovering the password only if the disk was also in hibernation.
What Happens If You Lose The Bitlocker Recovery Key?
Losing the BitLocker recovery key means you don’t get proper access to your system and the drives. The thing that will happen is that the BitLocker will prompt the 48-digit key.
Mainly any BIOS event can cause this to happen. The setup process enforces the creation of the key. And when you are unable to locate it, you either need to reset your system or even have new configurations.
Conclusion
Several methods, as well as third-party applications, can be tried out for recovering the BitLocker password. But depending on the requirements, you should try out each technique.
In most cases, there is no need for third-party applications. Even using your usual password for other accounts can be successful. The reason is that most users often use familiar passwords to protect sensitive IDs.
That said, always take the precaution of storing the password in a document or a USB drive. It will minimize the extra hassle of recovery, which would take extra effort.