Are your friends repeatedly complaining about your lower voice in Discord voice chats? Or does your voice echo?
Or have some others’ noise that disturbs your chats? If yes, maybe your Discord voice settings aren’t ok and need some adjustments.
So, you have to learn how to make mic louder on Discord to fix the issue and boost your mic voice.
You’ll notice a settings gear beside the lower left side of your username. Open it and click the “voice & video” option to access the voice settings. By adjusting input volume, and some settings, you can boost up the mic voice on Discord.
However, are these few words alright to solve this technical issue? Absolutely not. So check this post to learn the process in detail with screenshots.
Page Contents
- Your friends find your voice lower on Discord for several reasons.
- Having too many apps on your mobile may overlap your voice on Discord.
- Following “Discord settings” are the most straightforward option to boost mic voice on Discord.
Why Is My Mic So Low?
Most people won’t adjust the sound volume after connecting a microphone with their PC. As a result, they use the microphone by its default voice settings, which also happens in Discord voice chats. This is one of the most common reasons your mic is too low in any conversation. Besides that, there are some more reasons. Such as
- Using a cheap microphone that can’t go with your new version of PC
- Connecting multiple microphones at a time without any specific command
- Using old school audio driver that is clogged with dust
- Having faulty or loose audio ports that leave connections quickly and interrupt your voice input.
- If the surroundings are chaotic, the noise will make your sound lower
- If you are too far from your microphone and talk, it can’t smoothly navigate your voice. So that your opposite buddy will get a lower voice.
Why Is My Mic So Slow On Discord Mobile?
Seating on the PC and chatting with friends isn’t as convenient as mobile chats. That’s why many young people love to use Discord on mobile. But, sometimes, your friends find your voice not loud enough to hear.
It happens because of your mobile’s CPU limitations. If you have too many background apps on your device, they will lap and lower your voice, which can hardly be heard.
Where Is Microphone Settings On Android?
No matter which branded Android mobile you use, all of them keep their microphone settings almost in the same option. You can easily change your mobile’s microphone permission settings by getting its access.
First, tap the setting gear, and tap on privacy, security, permission, and permissions what option you get on your mobile. Tap the microphone and toggle the green switch for which app you want to enable the microphone option.
How To Make Mic Louder On Discord?
There are 4 different methods on how you can make your voice louder on Discord. In this part of our discussion, we’ll share each method one by one.

Method 1- Using Discord’s settings option
Hopefully, you are already aware of the different settings of many social media sites to use them properly. Discord has the same theme as those sites. In the first method, we’ll share 5 options to higher your mic voice.
Option 1: Re-Setting Discord Default Voice Settings
Resetting Discord’s default voice settings is the first and easy option to boost your mic voice. As it may keep your voice lower by default.
- Login to your Discord account and click on “Settings Gear” from the lower end of your username.
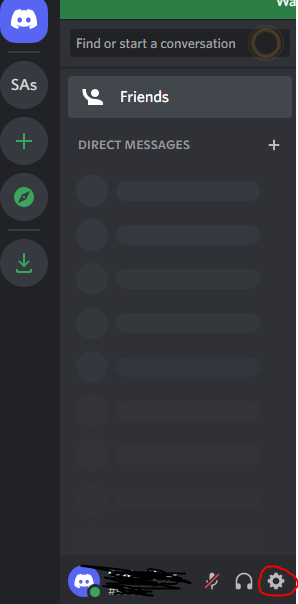
- There you get a button named “Voice & Video”; click on it.
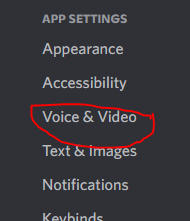
- Now, scroll the panel, and here you’ll get the “Reset Voice Settings“, once you click on it you’ll get an “Okay” button. Click on the okay button to reset the voice settings of your Discord.
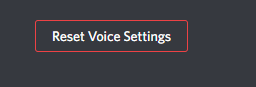
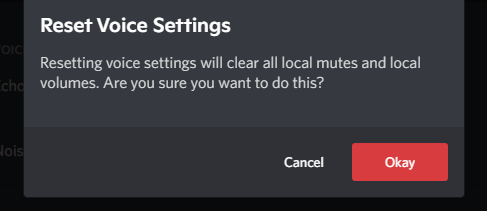
By following this process, you’ll undo the default voice state of the Discord voice chat. You can test the voice whether it’s better or as low as previous. If you get better sound, it’s the end of making the mic voice louder on Discord. If there is still lower sound, go to the next setting option.
Option 2: Selecting Input Mic Name
If you use multiple microphones on your PC without mentioning any name, the app won’t get any straightforward command to use a microphone for voice transfer. As a result, your voice will be too low to hear. You can fix the issue by commanding the app to use a specific microphone.
- Login to your Discord account and go to “Settings“.
- Click on the “Voice & Video” button to get access to voice settings.
- Now, select the microphone from the “Input Device” that you want to use on Discord voice chat.
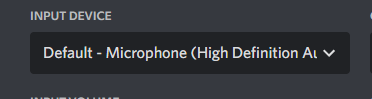
After completing the process, you have to join voice chats to test your voice smoothness and sound. If the sound is ok, that’s great. If not, follow the next option.
Option 3: Changing Input Volume
If the Discord input volume is set low by default, your mic voice may be not loud enough to hear. So you have to change the volume to enhance your mic voice to get better sound quality.
- Login to your Discord account and go to “Settings“.
- Click on the “Voice & Video” button to get access to voice settings.
- There you get a sliding bar named “Input Volume“. Adjust the volume by sliding the bar 100% to get a clyster clear sound.
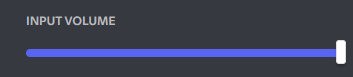
Now, it’s time to check whether the sound is clear. If it’s clear, that’s good. If not, follow the next option.
Option 4: Changing Automatic Input Sensitivity
Automatically activated input sensitivity may be another reason for sound overlapping or low sound in Discord voice chat. So you have to change its position manually to boost up your mic voice.
- Login to your Discord account and go to “Settings“.
- Click on the “Voice & Video” button to get access to voice settings.
- Scroll down, and there you get a sliding bar named “Input Sensitivity” Slide the bar and set -100bd volume to get better sound.

Now the mic sensitivity is enhanced to get maximum sound quality. It’s time to join a discord voice call to check whether the sound is ok or not. If it’s ok, that’s fine. If not, follow the next option.
Option 5: Changing Advanced Audio Codec
It is the last and advanced voice setting option to maximize your voice on Discord voice chat. This helps avoid all kinds of echo and noise in your conversation.
- Login to your Discord account and go to “Settings“.
- Click on the “Voice & Video” button to get access to voice settings.
- Scroll down, and there you’ll get 3 options named “Echo Cancellation,” “Noise Reduction,” and “Automatic Gain Control.” Turn on all the options green.
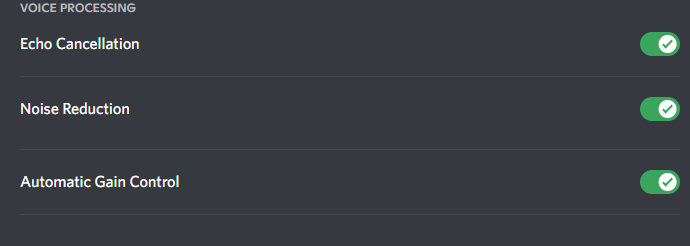
By checking the Discord voice level, you can justify if the issue is solved or not. If still there is low volume, maybe the problem isn’t in Discord settings. The problem may be elsewhere. So you have to follow the others’ methods.
Method 2- Adjusting Mic Voice From Windows
Our second method is adjusting mic voice sensitivity from your computer’s Window settings. Though it takes a few minutes to adjust the Microsoft settings, it sounds complex if you don’t know the process. Here’s a simple guideline.
- Press “Windows+R” at a time and you’ll see a box is opened in front of you. It is called the “Run command box.”
- In the box, type “Control” and press the “Enter” button. It’ll take you to the windows control panel.
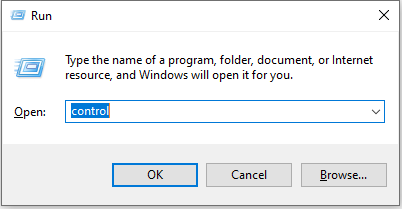
- Now, click on the “Sound“.
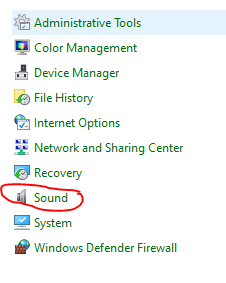
- Click on the “Recording” tab.
![]()
- Choose your microphone and click on “Properties“.
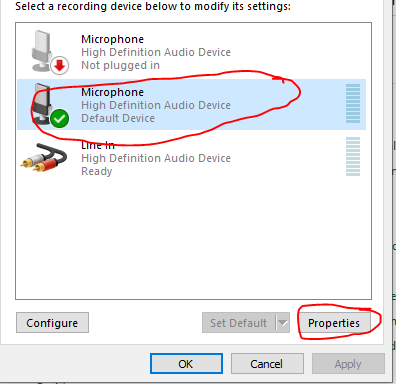
Next click on the “Levels” tab and adjust “Microphone” and “Microphone Boost” sound 100%.
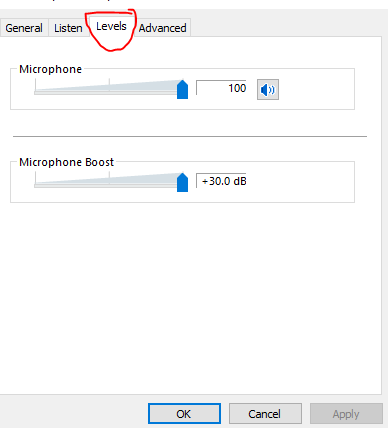
- Now, click on the “ok” button, and it’ll save all the changes you have made.
- Restart your PC
It’s the end of adjusting mic voice through Microsoft settings. Hopefully, after checking your voice on Discord chats, your friends will find your voice higher than previous. But, unfortunately, if there is still a low voice, follow the third method.
Method 3 – Fixing The External Part Of The Microphone
If the problem isn’t in Discord and Microsoft settings, you can’t boost your mic voice by adjusting those settings. In that case, you have to look at the external parts of your microphone. Here you may find two significant issues: a clogged mic or loose audio ports. Let’s learn how to solve both of these issues.
Option 1: Cleaning Clogged Mic
For the third-party microphones, clogging microphone holes with air dust may cause lower sound in Discord voice chat. But you have to first confirm this issue by using the microphone on another device. If the mic sound is ok in other devices but low in Discord, it proves mic holes aren’t clogged. But, if the mic sound is lower in both devices, you have to understand that mic holes are clogged. So you should clean the holes.
The Things You Need
- Rubbing alcohol
- Some cotton balls
Process
- First, disconnect your PC and remove the power cable.
- Saturate a cotton ball with Rubbing Alcohol and swab it on the mic ports to clean air dust, fungus, and debris.
- Repeat the process until there is more dust visible.
- Now, dry the mic with a new dry cotton ball to remove excess alcohol. Because if the microphone is wet with alcohol, it will be dangerous when you connect it with a power source.
- Wait a few minutes to dry the microphone and eradicate the alcoholic odor.
- Finally, power on your device and check its performance.
Option 2: Fixing The Loose Mic Audio Port
If you frequently plug and unplug your microphone to the PC, its connecting port will be loosened. So, the mic cable will quickly come off from the port for some movement and it’ll lower your voice. That’s why you have to fix the issue to ensure uninterrupted power connection.
The things you need
- Cellulose tape
Process
- First, properly connect the mic cable to the audio port.
- Then apply some layer of cellulose tape around the port to cover the extra space of the port. Because of the tape, the cable won’t get that extra space for which it lost its connection and lower your volume.
However, it isn’t a permanent solution for the low-mic voice on Discord. You have to be careful about using your microphone, because the cable may disconnect and reconnect frequently for further heavy movement.
Method 4: Changing The Old Microphone
If all those solutions won’t work and your buddies still complain about low sound in Discord voice chat, changing the old microphone is the ultimate option to boost the mic voice.
But, changing your old microphone requires some investment and knowledge to choose the right one that won’t affect your sound quality soon. Here, we have listed the 3 best microphones for Discord that are budget-friendly and cost you less than $100. Choosing one of them may solve your sound issue but don’t bother your pocket. Here are the top 3 microphones are
Once you click on the microphone’s name, our affiliate link will take you to Amazon. From there, you can read its quality, durability, effectiveness, and authentic users’ reviews, which will help you justify your purchasing decision.
Final Thought
It’s time to wrap up this comprehensive guide on how to make mic louder on Discord. As we discuss 4 methods and the first 3 have multiple options, you may find it difficult to follow.
But, if you re-read the post and carefully look at the screenshots, then things won’t be that much hard to follow.
