Are you facing trouble while using Spotify? You may see an error message that pops up on the screen. Spotify says no internet connection on the screen. There can be various reasons for this issue, such as: data usage restriction and power-saving mode enabled as well. So, how can you fix these issues?
Spotify has approximately 182 million premium subscribers all over the world. Among them, some of the people are facing this annoying problem. You can’t fix these issues, if you don’t know the reasons. In this content, I’ll try to share with you the most probable reasons and the possible solutions to fix these issues. After reading this content, you can easily fix this issue without leaving your favorite app. So, let’s get started.
Key Points:
- You should always clear the cache files to run Spotify smoothly.
- Sometimes you need to uninstall your app and then reboot in order for the changes to take effect.
- Check your antivirus or defense system.
- Try to check and change your DNS settings.
- Enable all the permissions that are needed to run Spotify.
Why Does It Say No Internet Connection On Spotify?
No internet Connection!
This type of message is really annoying. Sometimes this error message pops up, even though you have a strong and stable internet connection. There can be various reasons for this issue.
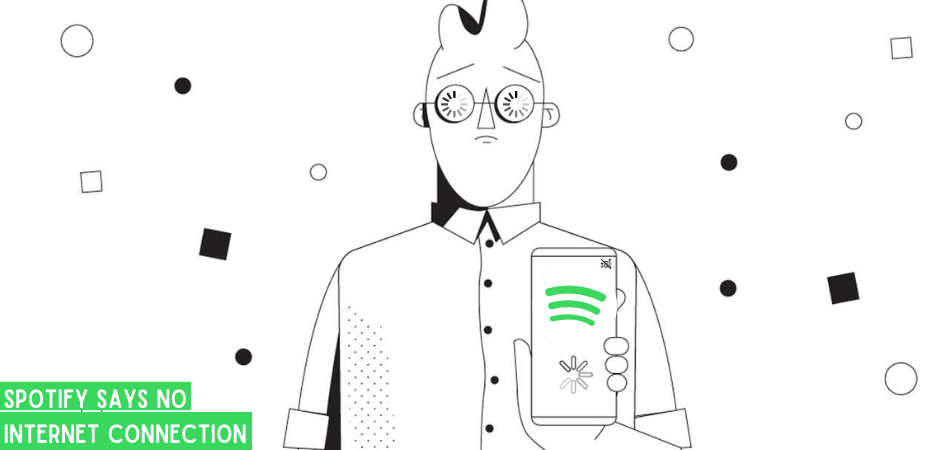
Before knowing the solution, we have to know the exact reasons. If we know the reasons, then it will be easier to find the solution. Here are some of the most probable reasons:
- Data Usage Restriction: The first and foremost reason can be the data usage restriction. If you’re using Spotify on your mobile data, then there can be a data limit set by your network. Sometimes we restricted the data because of lack of spending the data.
- Power-Saving Mode: Power-saving mode can be the second reason for this error. When we enable the power-saving mode, then automatically all the background apps turn off. So, Spotify also gets turned off in the background.
- Because of the firewall: Firewall is another reason for this error. If you have installed any security app or antivirus, then they may block Spotify. So, you have to add Spotify to the exception list.
- VPN: If you’re using any VPN service, then it can be the reason for this error. Sometimes the VPN blocks Spotify.
- DNS Setting problem: DNS setting problem can be the last reason for this error. If you have changed your DNS settings, then there is a possibility not to connect to the server.
These are some of the most probable reasons for this error. Now, you can take steps to solve these errors.
How Do I Fix Spotify Not Connecting?
Now, we are ready to solve our problems. We already know the reasons for this error. So, it will be easier to fix these errors.
Here are 6 possible ways to fix these annoying messages. You can try different methods to find the suitable one for you.
How To Fix Spotify No Internet Connection On Android And Iphone?
We spend 20% or 30% of time using smartphones. It is not possible to live without a smartphone in this modern world. We use our favorite spotify app on our smartphone to listen to songs. But sometimes we face some problems with this app like no internet connection.
If you are facing this same problem, then you have two solutions. This solution is working for both Android and iOS. The steps are similar.
So, you can solve the error message by doing, “Log in and log out”. If you’re still having trouble, clear the cache files, enable permissions and select your preferred network.
Here are two methods that will surely work for you.
Method 01: Log in and log out procedure.
The first and the easiest way to solve this error is by logging out of the Spotify app. Then, log-in again to check whether the problem has been solved or not. If this method doesn’t work for you, then try other methods.
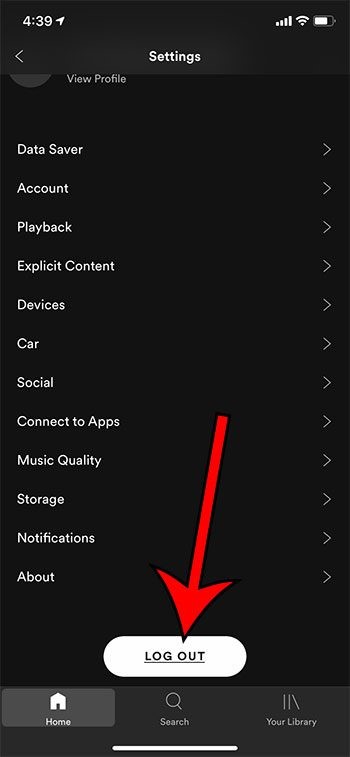
If this method is not working for you, then try the second method. The second method will surely work for you.
Method 02: Fix Spotify No Internet Connection Error
To fix this error, you can change several options like clear cache, allow permission and select the desired network. Just follow the below steps and check whether the problem has been solved or not.
Step 01: First, you have to go to the Settings option from your phone. Simply scroll down and you can see an option named “App Management”.
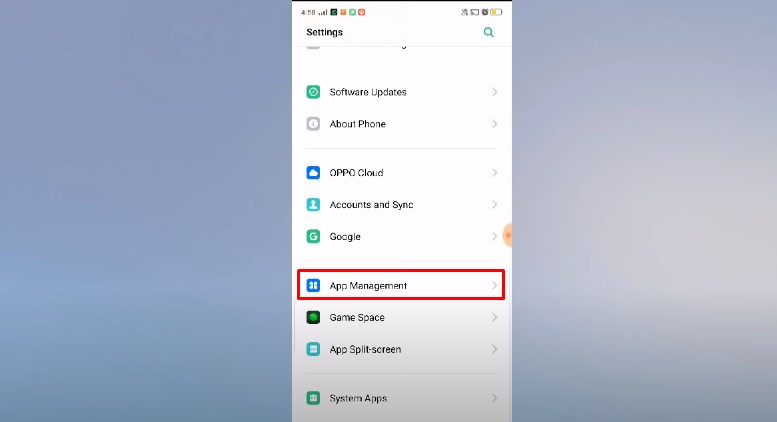
Step 02: Now, tap on the “Data Usage Status” from the other option.
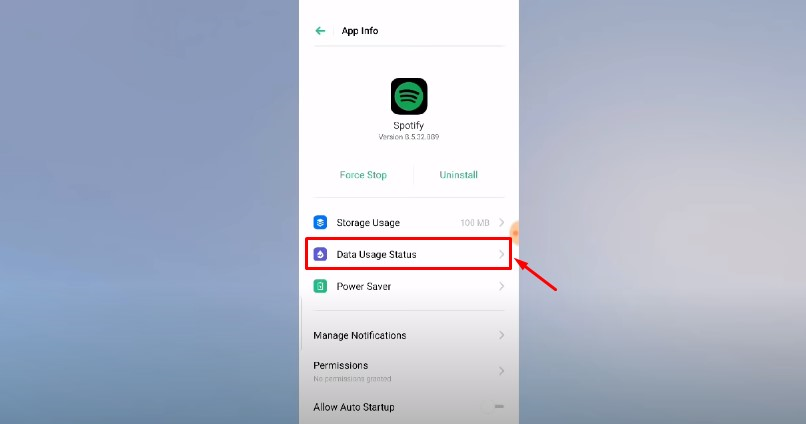
Step 03: Now choose the desired network. If you use wifi then select “wifi” and if you use data connection, then select “data”.
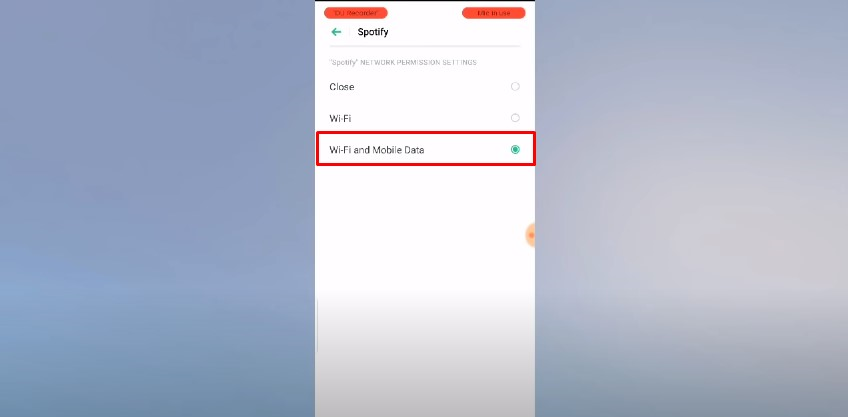
Step 04: Then, back from that option and tap on the “Storage option”. Now, click on the “Clear Data” and clear the cache.
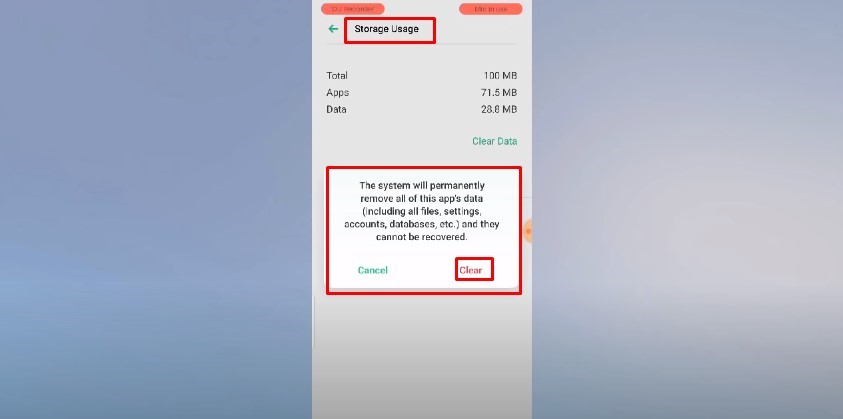
Step 05: Now go to the “App permission” option and enable all the permission.
Now, check again and before checking, reboot your phone. This method will surely work for you. If the problem still continues, then try other methods that are given below.
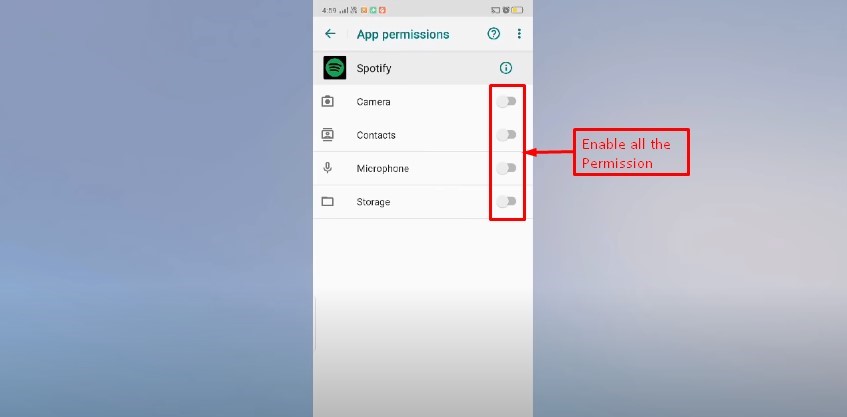
If you follow all the steps carefully, you can solve the issues. Now, if you are a PC user then follow the next methods.
How Do I Fix My Spotify Connection On My Pc?
According to Statista, “The Spotify client has been downloaded by 21.6 million people on a computer.” Among these users, some users face the problem of Spotify not working. There are many reasons behind this problem like server down, antivirus blocking the app and so on.
If you’re having trouble with Spotify and getting the error message “No internet connection”, then you have come to the right place. Here, we will discuss 4 possible methods that will surely help you to fix this problem.
Method 01: Clear Offline Cache From Spotify
Sometimes the error message pops up because of the outdated cache. So, you have to clear the offline cache from your Spotify account. For doing this, follow the below steps carefully.
Step 01: At first, you have to go to the “Setting”. Just scroll down and click the “Show Advanced Settings”.
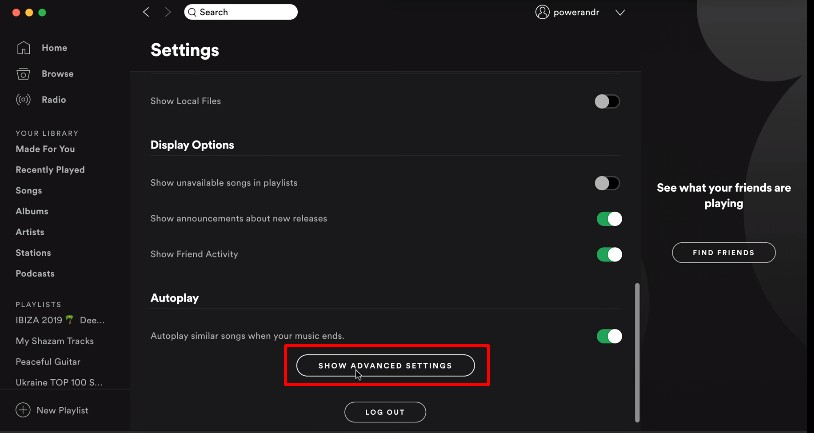
Step 02: Now, find an option that is named as “Offline Songs Storage”. Then, follow the location from your “File Manager”.
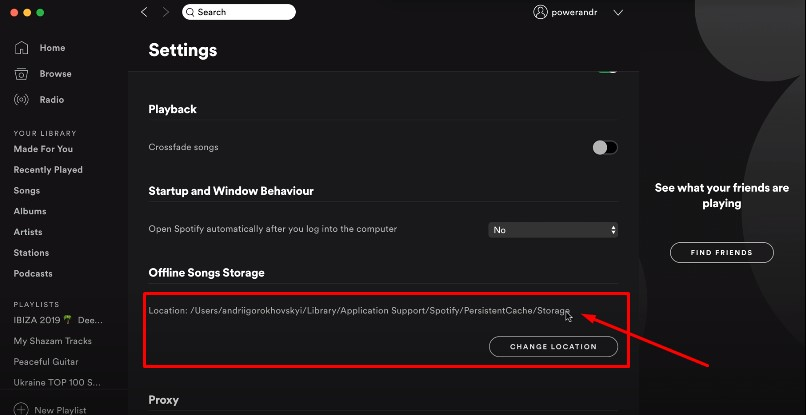
Step 03: Now Select all by pressing “Ctrl+A ”. Now, simply delete all the cache files.
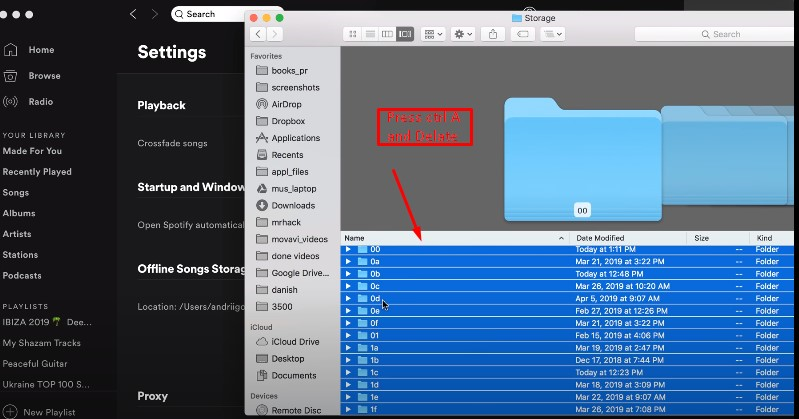
Now, check whether the problem has been solved or not. If that doesn’t work, try another tactic.
Method 02: Check Antivirus Software
You can also check your antivirus software whether it blocks Spotify or not. If you don’t have any antivirus software, then you should check the default Windows defense system as well. So, follow the below steps and solve this problem.
Step 01: Press on the “Windows” key and type “Windows Security”. Now, simply tap on the option.
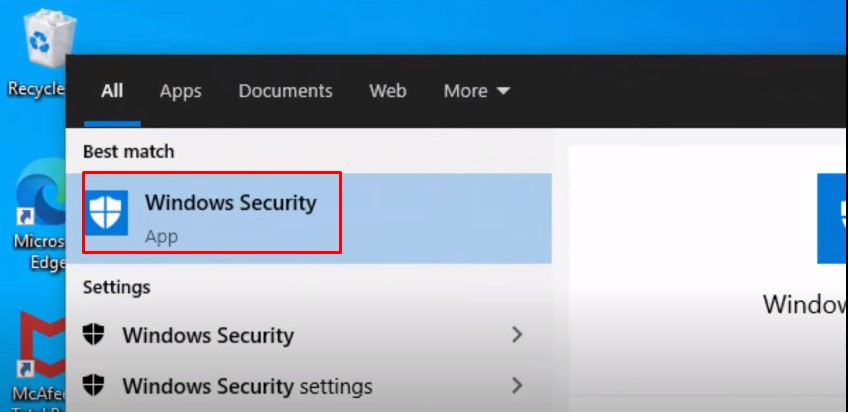
Step 02: Now, you can see several options that are working as a defense system for your computer. Disable all the options and reboot your computer.
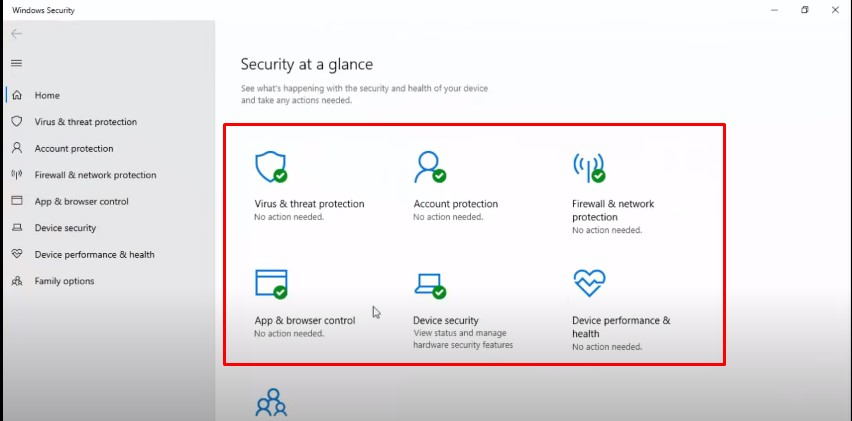
If your Spotify app still doesn’t work, then try another method. After trying this method, don’t forget to turn on the defense system again. Otherwise, your computer will be in danger.
Method 03: Change DNS Settings
These errors are mostly solved by this method. So, you can change the DNS setting and check whether it works or not. If you don’t know how to change the DNS setting, then follow the below steps carefully.
Step 01: First, go to the control panel and choose the “Network and Internet” option. Then simply open the “Network and Sharing” option by single click.
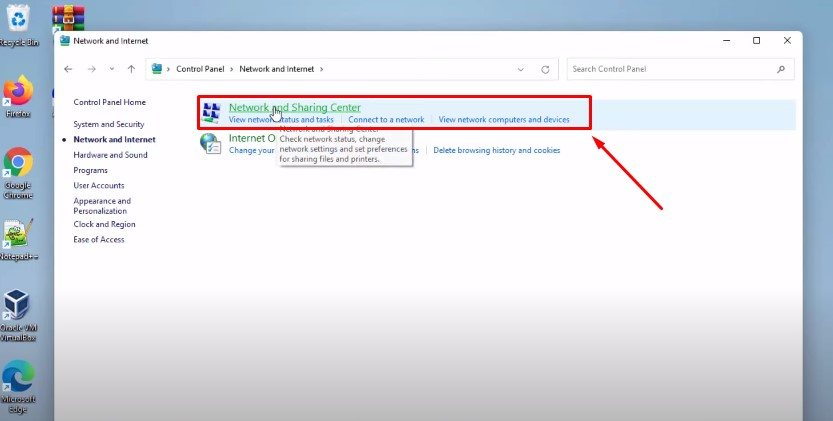
Step 02: Now, click on the “Change Adapter Setting” from the left side panel. Tap on the right button of your wifi or wired connection and choose the “Properties” option.
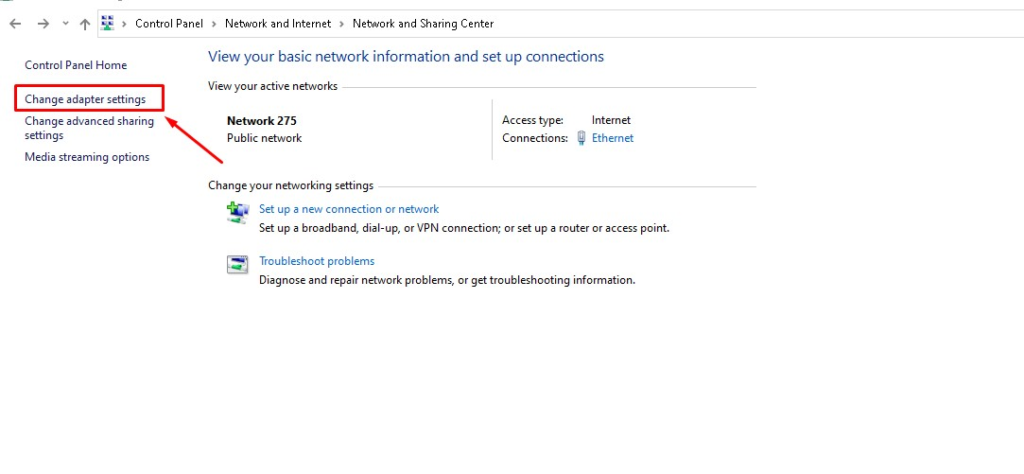
Step 03: After that, select “IPV” from the list. Then simply click on the “Properties” option. Now, tap on the “Use the Following DNS Server Address”. You can use 8.8.8.8 in the DNS Server.
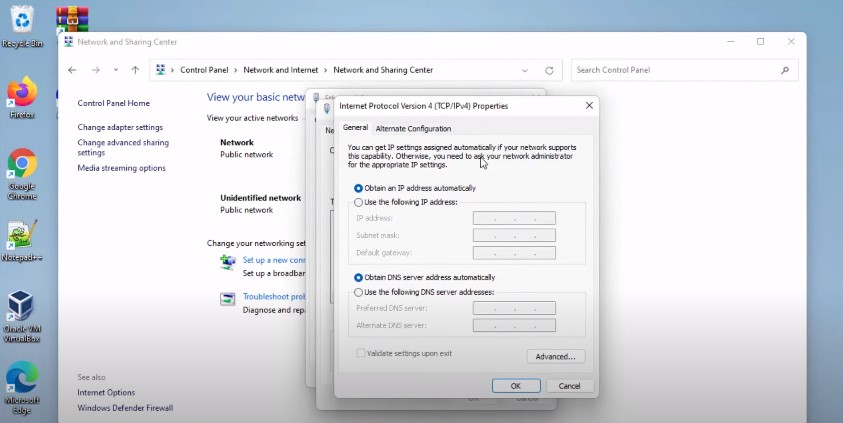
Now, check whether your problem has been solved or not by trying to play any song from Spotify. If not, then try other methods that are given below.
Method 04: Reinstall Spotify
The last but not least solution is to reinstall Spotify. Before doing this, you should know that all your playlists, offline songs will be deleted after uninstalling Spotify. So, follow the below steps and reinstall Spotify.
Step 01: Press on the “Windows” key and search for “Control Panel”. Now, click on the “App” option.
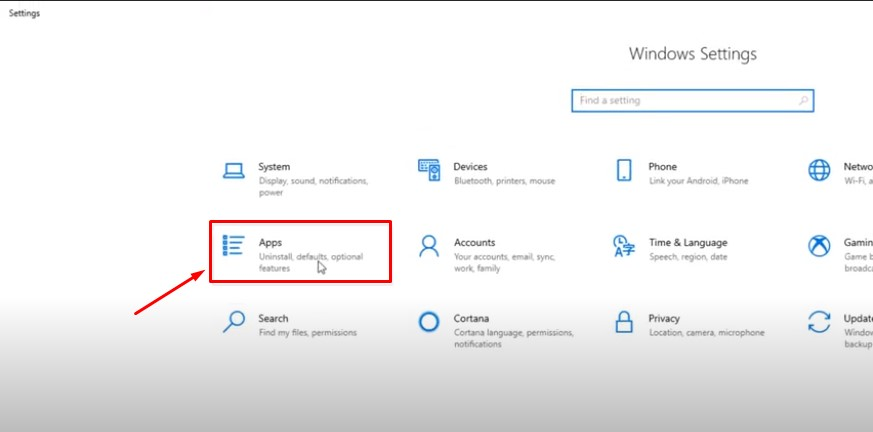
Step 02: Now, scroll down and find Spotify. Tap on it and click on the “Uninstall” option.
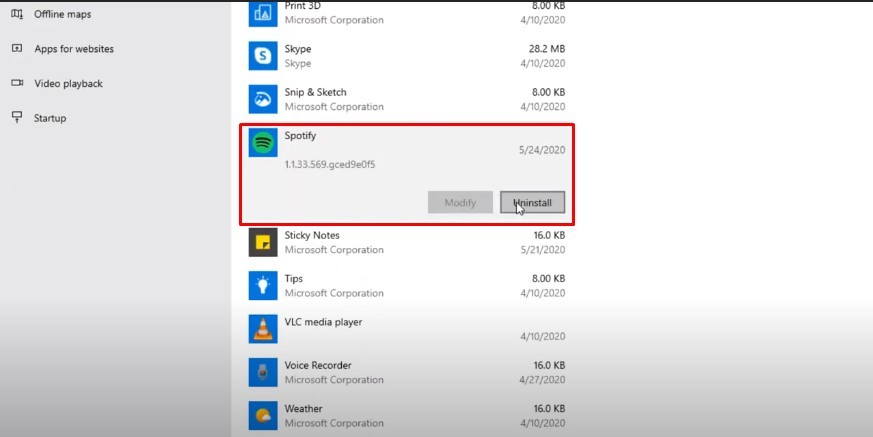
Step 03: After clicking the uninstall option you need to follow the instruction that is given on your screen. Just Click the “Yes” option.
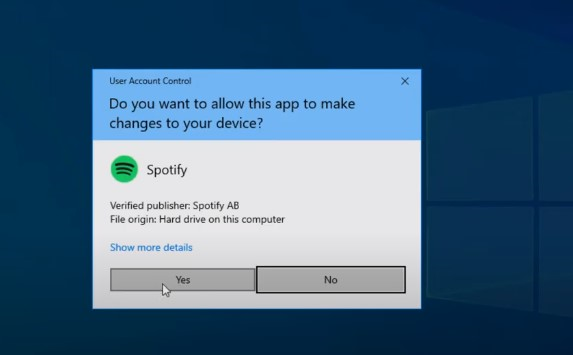
This is how you can Uninstall Spotify. Try this method and hopefully, your problem is solved. If not, then you can contact the customer service of Spotify.
Final Word
When we get bored, we usually switch on Spotify and listen to music. Sometimes we saw a notification like “No Internet Connection” in our Spotify app. That time we felt so bad. Because we can’t do anything without the internet.
This is a very common problem and can be solved by using some easy methods. We previously mentioned all the possible solutions for the mobile and computer. It doesn’t matter what type of device you’re using. The solution is almost the same.
If you are facing any other problem with Spotify, then you can visit the official website of Spotify. You will get all the information that you need. You can also email us to get more tips and tricks. Thanks for your great effort.
