Let’s assume that you are trying to use your Mac but are unable to proceed past the login screen. Is it due to the fact that you have forgotten your password? Well, fear not. You can recover a mac password very easily.
To recover mac password, you need to press the COMMAND+R keys while the computer starts. Then selecting the Apple menu, you can terminate and reset a password without losing any data.
The method described above is a rare one and very few people know about it. Apart from this, we will also be sharing with you some interesting information about mac passwords, such as how to bypass them. And you definitely don’t want to miss these. So, keep reading!
Can A Locked Mac Be Recovered?
Yes, a locked mac can be recovered. Apple service stores that repair computers, will have administrative access to your mac. So even if your mac’s password is not known to them, they can still fix your mac.
How To Recover Mac Password?
Entering recovery mode is the simplest approach to reset your mac password. And the best thing about this is there is no data loss in this method. Follow these step-by-step guidelines properly to recover a mac password:
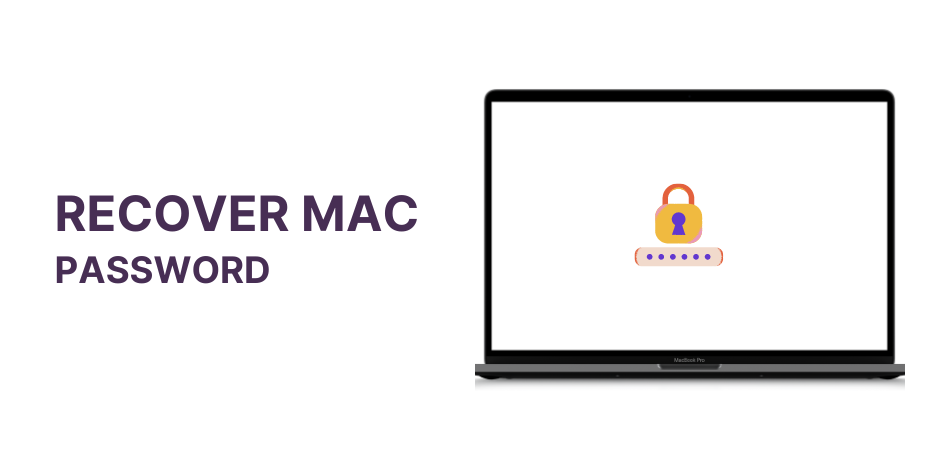
Step 1 – Turn on or Restart Your Mac
If your mac is already turned on, the first step is to restart it. Or, if it is turned off, you need to turn it on. One thing you must remember is you need to enter into recovery mode for this. And this can only be done while your laptop lets itself load after you turn it on.
Step 2- Press Command+R While on Loading Screen
While your mac loads itself to the process of turning on, press and holds Command+R. You might need to hold these two keys for a long time. When you see a dialogue box entitled macOS Utilities to appear, release the keys.
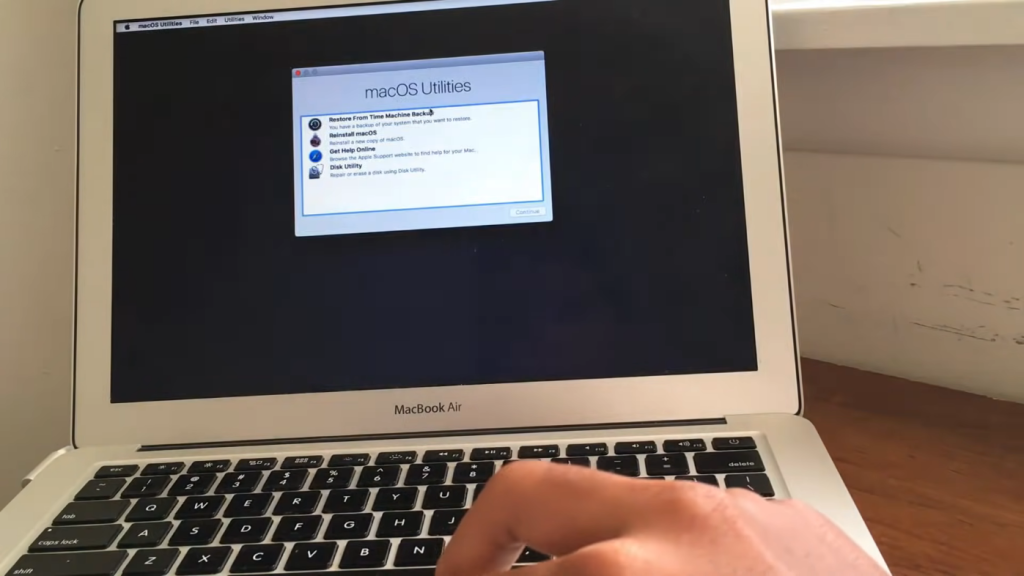
Step 3 – Go to the Terminal
On the upper right of the screen, you will see a bunch of tabs there. Click on Utilities for the next step. Here, you will find an adoption named Terminal. Click it.
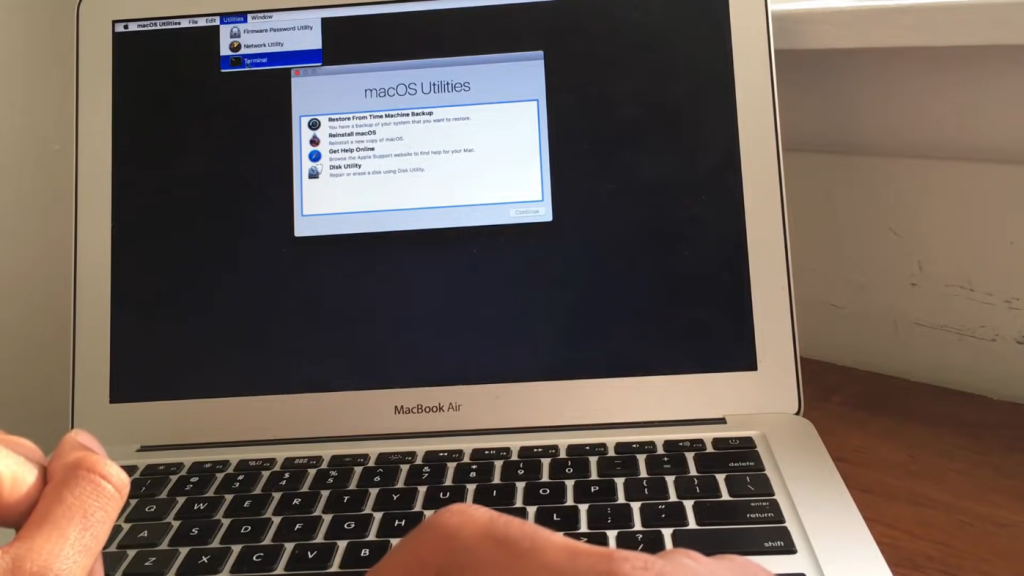
Step 4 – Type “resetpassword” on the Terminal
After clicking on the terminal, a white command prompt will appear. There, you have to type reset the password, but all in one word. This means you need to type ‘“resetpassword” there. Finally, click enter.
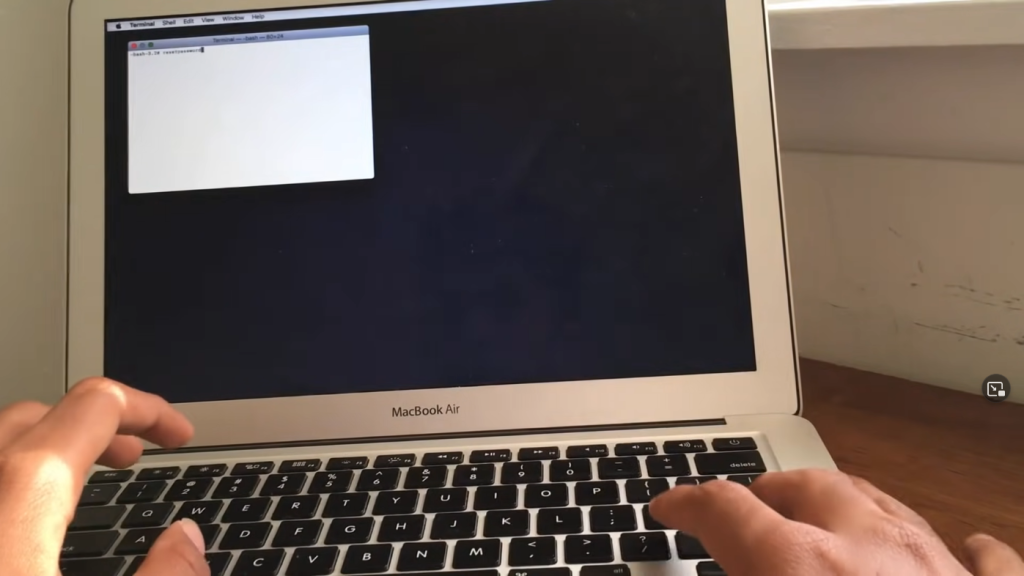
Step 5 – Select the Correct User Account
After typing “resetpassword” in the terminal, a separate interface will appear. On the interface, you will have all the registered user accounts of your mac. Choose the one which needs password recovery.
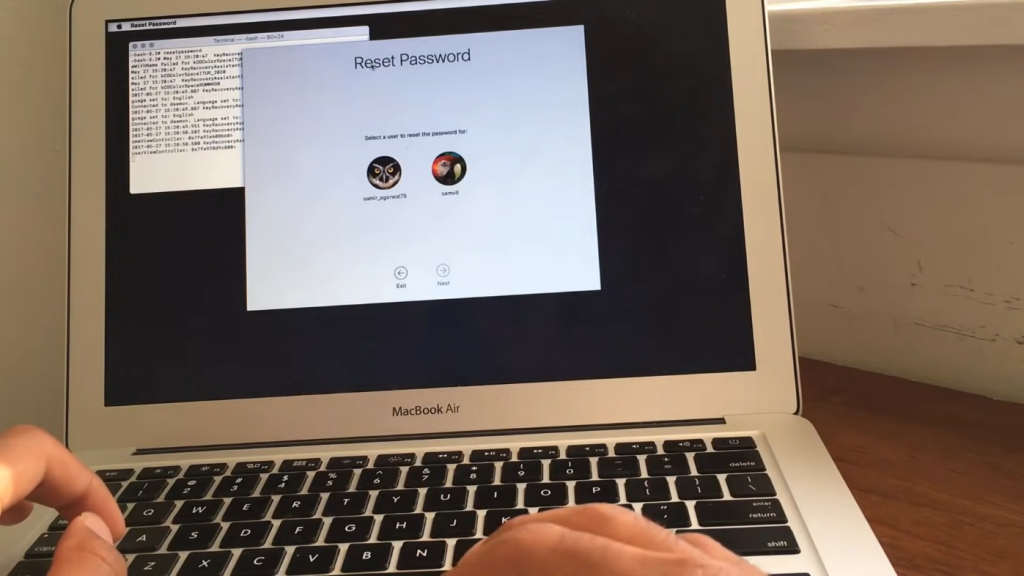
Step 6 – Set New Password
You need to set up a new password in this step. You should choose an easy-to-remember and short password that is completely unique to you only. While creating a hint, use a hint that is exclusively unique to you and relevant to the password.
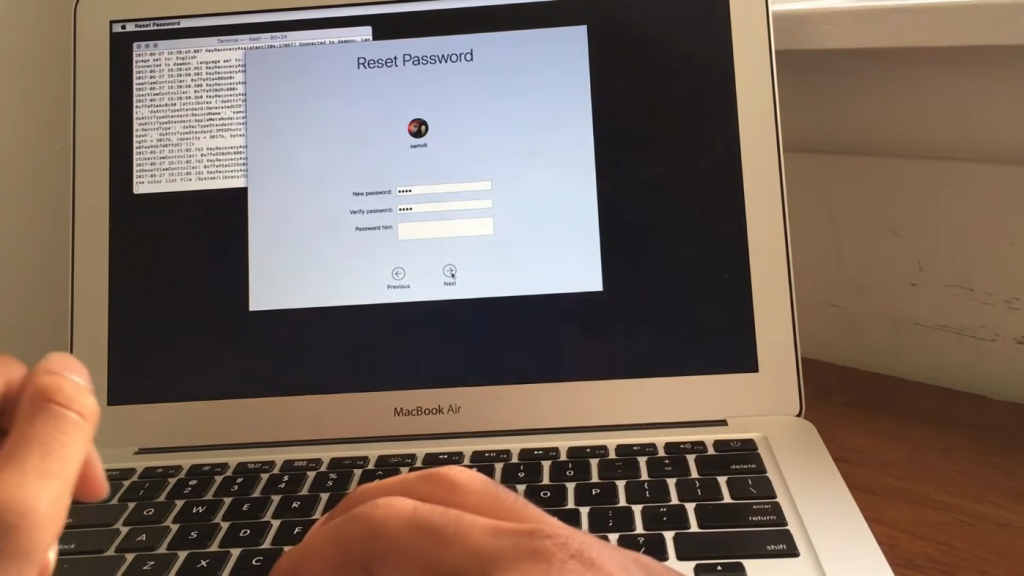
How To Change a Macbook Password?
If you have forgotten your mac password and you now want to change it, you can follow the method that is described above. However, if you want to normally change your Macbook password, just follow these steps below:
Step 1 – Go To System Preferences
Come to the wallpaper area of your mac. Then, look for the small Apple logo in the upper left corner. After you click on it, you will find a series of options. Choose System Preferences from there.
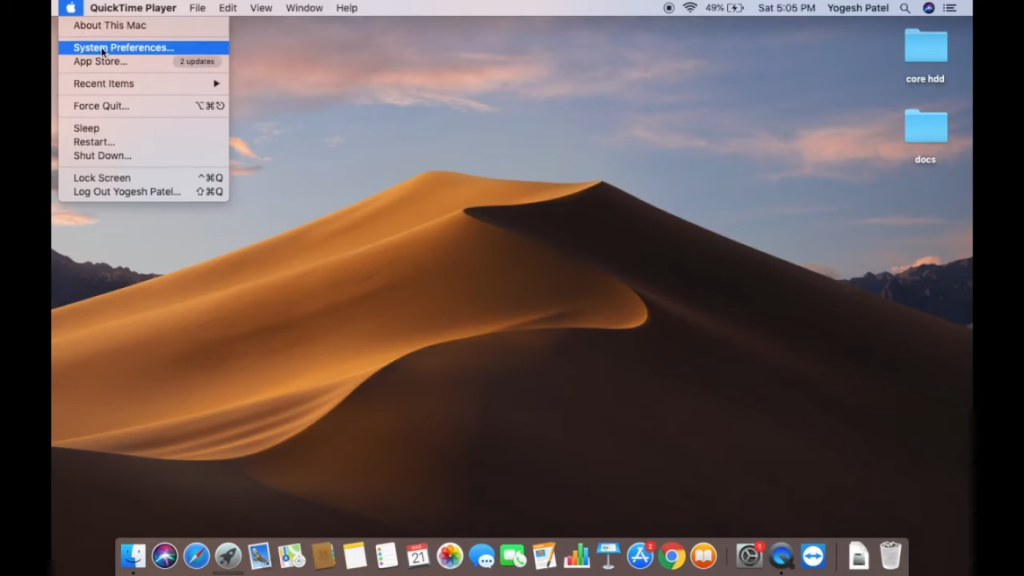
Step 2 – Select Users & Groups
Once you are in the system preferences, you will find a lot of icons and options to enter. Choose Users & Groups from there. If you go there, you will be able to change your password.
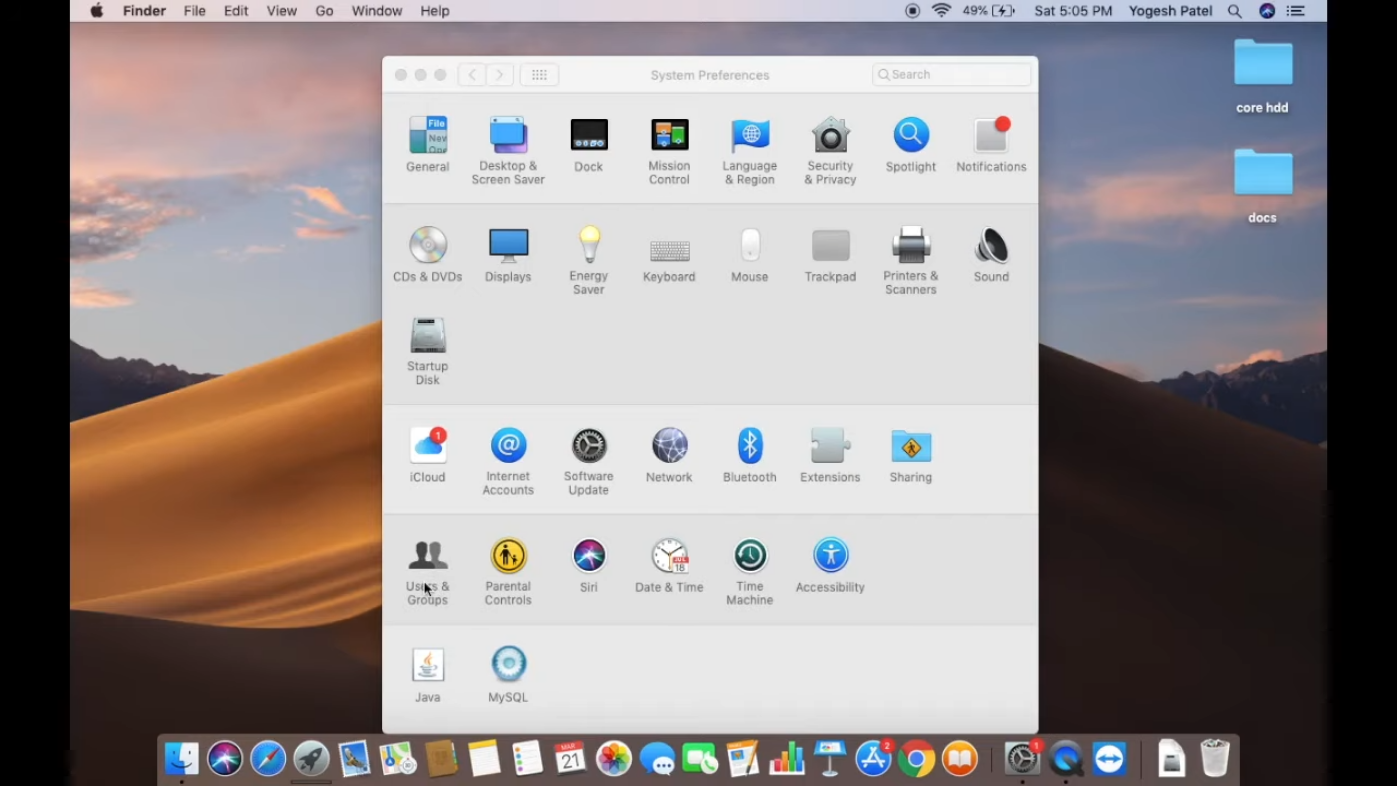
Step 3 – Change Your Password
When you enter into Users & Groups, you will find all the users that have been registered into your MacBook. Select the one that needs to change a password, and click on Change Password.
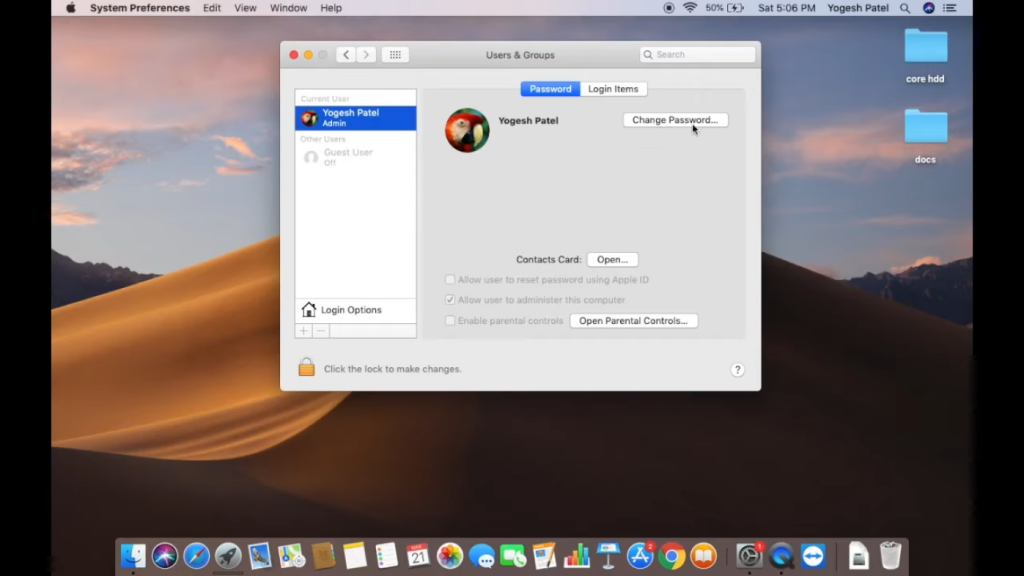
Essential Tips For Creating Secure Passwords On Mac
Creating a password is not a child’s play. Your important files, information, and documents might be on your mac. This is why you need to follow expert suggestions to create a secure password:
- Select a password that is brief, easy to remember, and fully personal to you.
- Select a password that contains a variety of character types, including numbers and punctuations.
- Avoid using names, dictionary words, phone numbers, dates, or easy combinations of these.
- Avoid employing keyboard patterns, such as a row of keys that are straight or diagonal.
Read Also: How To Recover Deleted User Mac
FAQ’s
Well, people might have some questions left regarding how to recover a mac password. While some of these questions might be really complex to answer, we have gathered expert answers to these queries:
[faq-schema id=”6476″]
Conclusion
Recovering a mac password is easier than most people think. And there are numerous ways to do it. However, we have chosen to show you the easiest and most reliable method in this article.
This way of recovering your mac password is reliable because this method is set up by Apple itself. It is included with the IOS. This means you will not need any third-party software for this.
A lot of people use third-party software to recover or reset their mac passwords, and this often results in detrimental consequences. It is not a good idea to let a third party change your device’s password. There is a huge risk of data breaching with it.
