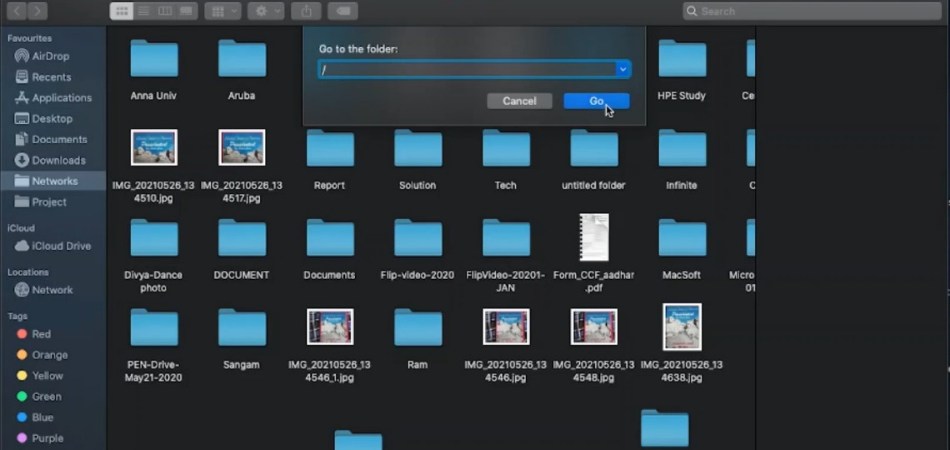The root directory is the topmost part of your Mac’s file system, storing essential directories and files. Many of these files and folders are hidden because they shouldn’t be tampered with. That said, only if you know what they are doing, this page on how to go to the root directory in Mac will help you safely get through the process.
If you are just switching to MacBook or have one or more things to do that requires you to access the root directory, then this is the right place for you. However, the process is super easy, but you have to be extra careful not to tamper with any important file that can alter your pc performance.
To go to the root directory in your Mac, open your Mac operating device, press Command+Shift+G, and then type / and enter to jump to the root directory in your Mac.
Read this article to learn more about it.
Key Takeaways:
- The root directory is the core of your computer’s operating system.
- It holds all files that cannot be stored in other folders.
- The Mac root directory is the first directory on your hard drive.
- If you make wrong changes to the root directory, you can use the Terminal to fix it.
What Is The Root Directory On Mac?
Root directory refers to the first or top-most location or directory of a hierarchy in Unix operating systems. Generally, it stores all the system data required for the optimal performance of the device. There are different ways you can view the root directory, and it is through the finder and terminal.
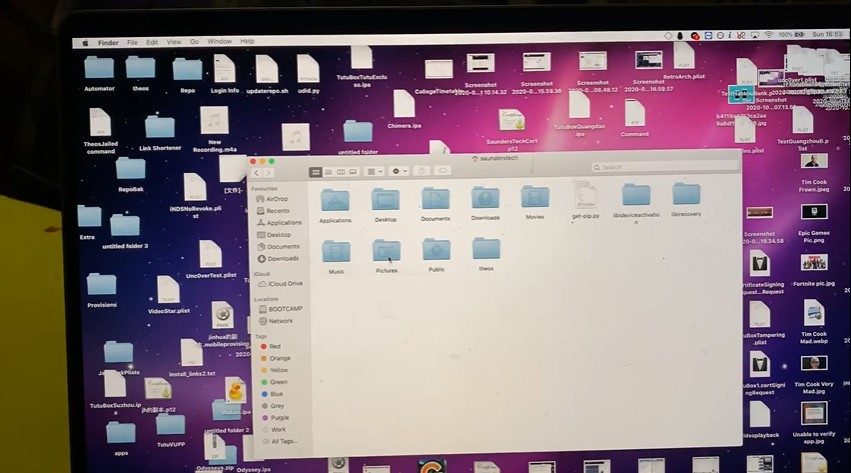
Mac uses the same root directory (‘/’) as other Unix systems such as Linux. The root is the topmost directory on a system and contains system files, directories, and applications. This directory on your Mac is typically detected as your Macintosh HD folder.
To be more specific, it is the default location where all the data is stored within the macOS and is not recommended to be changed. Nevertheless, even if you accidentally change the root directory, you can make changes within the terminal to fix it.
How Do You Create A Directory On Mac?
If you are not a computer expert, creating a directory on your Mac can be a daunting task. Fortunately, there are ways that you can make sure that the process is as easy and pain-free as possible.
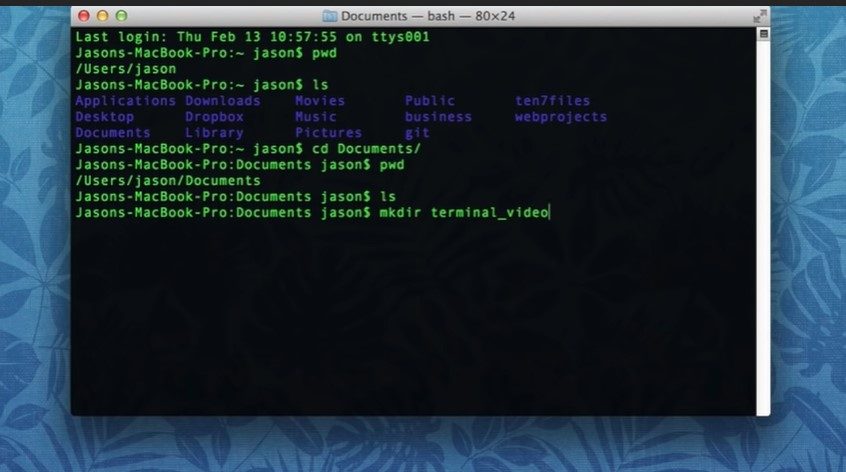
Note: There is nothing as a folder in Mac OS X (well, maybe there is by some other name). It would be called a directory or refer to a hierarchy of directories or folders. A directory is similar to a folder on Windows.
To create a new directory in Mac OSX, you need to use the media Terminal command in the Utilities Folder. This command requires knowing the path to the directory for which you want to create the new folder.
Once inside the Terminal, you will use the “mkdir” command and type the folder name you are attempting to create.
For example, if you are to create a folder on your desktop called My folder, you would open Terminal and issue the following command: “mkdir ~/Desktop/Myfolder” to represent your Home Directory.
Also, you can go about it by opening a Finder window. Select New Folder in the File menu or use the keyboard shortcut Command+Shift+N. Give a name to the folder and then press the Return key.
Note: This will create a folder in whatever directory is currently open. To create a new folder at the root level of any directory, select New Folder from the context menu.
Also know: How to Copy Path in Mac?
Steps To Create New Directory On A Mac
Using Finder
Go to the file under the finder app and click on the new folder; then, you will see the shortcut on the desktop, as seen in the images above. You can double-tap the directory to rename it.
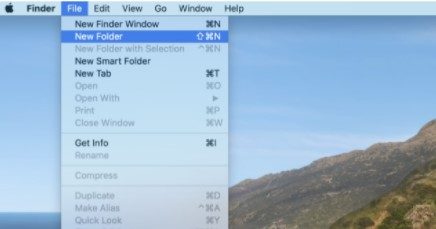
Using Terminal
You can use the Terminal by following the step below:
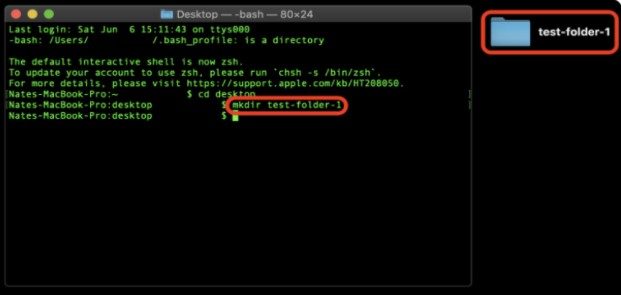
Step 1: Go to the app and launch it on your Mac
Step 2: Type CD desktop into the terminal screen and press enter key on your keyboard
Step 3: Then type ‘mkdir test-folder-1′ or any name you intend to give the folder.
How To Go To The Root Directory In Mac?
Use the steps in this article to go to your root user directory from the command line. Depending on the operating system in your PC, you can find the root directory following the steps.

Note: The method below works best for MacBook Pro and MacBook Air.
- Go to your keyboard and press the command + shift + G, as seen in the image below.

- A window will be put up on your PC and then press “/” and click on the Go, as seen in the image below.
- Click on “users”, and you will see the directories on the pc.
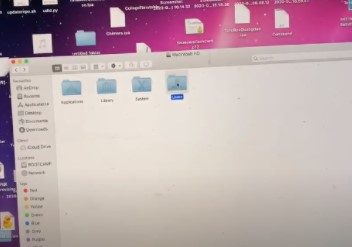
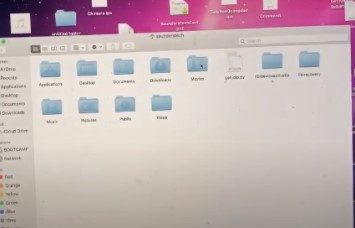
How Do You Use The Mac Directory?
As a Mac user, you may find yourself confused by the characteristics of Mac directories. In most cases, these directories are very similar to those you save on other computers. To use a Mac directory, you will need to open up its main window and click on the folder icon.
You should save all directories on your Mac with a name that will be quite easy for you to recognize. For the ones you use regularly, you should keep them on your desktop to access them easily whenever you need them, and you can even add a folder as your favorite on Mac.
Conclusion
Learning how to go to the root directory on Mac will help you view the content on your PC and make alterations if needed. However, you need to have a great deal of expert knowledge before you make any changes to the directory.
Still, a quick overview of the content and adding new directories won’t do any harm. Just follow the steps and instructions on this page, and you can find it easy to locate, create and use any directory on your Mac.