Do you want to figure out why your browser’s discord mic isn’t working? If your microphone on Discord isn’t working, you’ll be quite disappointed. Don’t worry! Not only you, but many users have also complained about the same problem. On twitter, a person posted about this problem a few years ago.
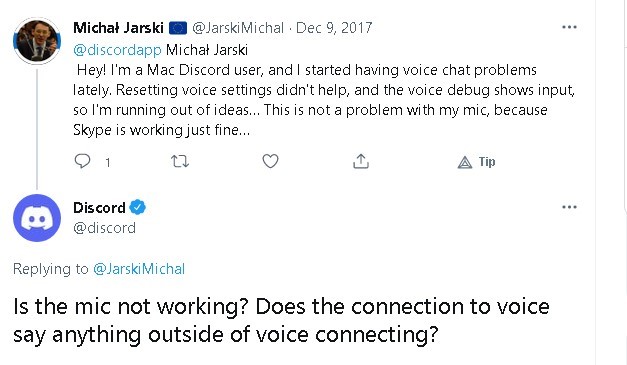
So, how to fix discord browser mic not working. There are 150 million users of Discord, and a few of them are having this problem. It may cause several reasons like audio driver, voice settings and manual input Sensitivity as well. In this content, I’ll share with you how to solve these issues and back to work on your Discord again. So, let’s get started.
Key Points:
- Update your audio driver and make sure it is compatible with Discord.
- Try to adjust the “Voice Settings” and “Input Mode” in Discord.
- Check your audio input device and make sure it is set as the default recording device.
- Must check the antivirus or firewall program which may block Discord.
- Restart your computer and check if the problem persists.
Why Is My Mic Not Working On Discord?
“OH NO! My microphone isn’t working on Discord.”
If you’re also experiencing this problem, don’t worry. Before we go to the solution, let’s know the possible reason for your microphone not not working. There are three main reasons for this problem. They are listed below.
- Audio Driver: The primary reason for this problem is the wrong audio driver or it’s outdated too. So, you should check your audio driver and update it if necessary. If you’re using a realtek audio driver on Windows 10 or 11, then please update it. Here , you will get the latest version of the realtek audio driver.
- Voice Settings: The next thing you should check is your Voice settings. Maybe you have muted yourself or the input sensitivity is too low. It can be another reason for this problem. So, please check your voice settings and make sure to unmute yourself.
- Manual Input Sensitivity: Sometimes, the input sensitivity is set to manual, and it may cause this problem. You should check it and set it to automatic. If you set it manually, it will take the input from your microphone only when you make a noise above the particular threshold.
Don’t worry! We will show you how to do all of these things step by step. Just read on!
How Can I Understand If My Microphone Is Not Working?
Before solving this problem, you should check whether your microphone is working or not. Because, if the microphone is not working, then the Discord app can’t get any input from your microphone.
You can easily check whether your microphone is working or not. Follow the short steps:
Go to the “User Settings”> Tap on the “Voice & Video” option> Click on “Let’s Check”
If the sound meter is moving, then your microphone is working. If the sound meter is not moving that means your microphone is not working. This is one of the easiest ways to check your microphone.
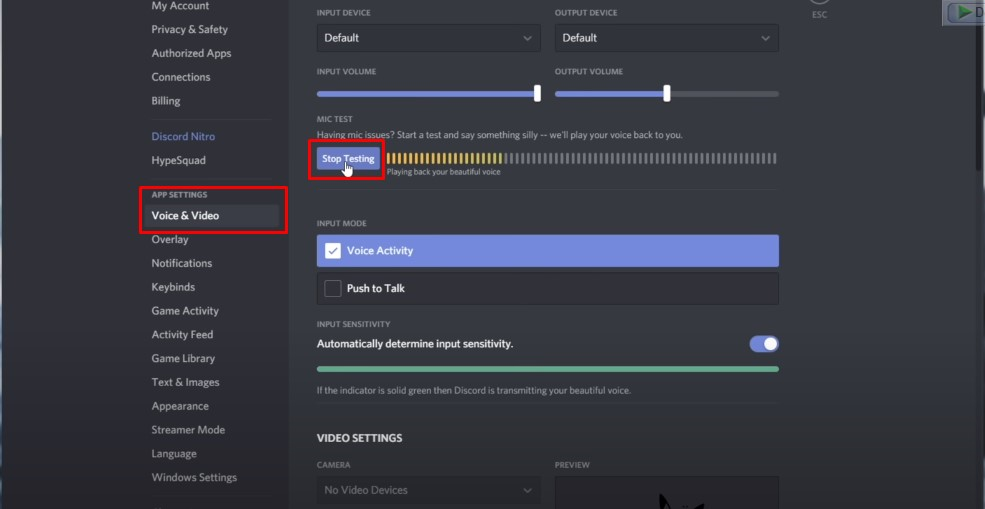
Isn’t the sound meter moving? Don’t worry if your microphone is not working. In the next part, we will show you how to fix this problem.
5 Ways To Fix Discord Browser Mic Not Working?
” Fix a microphone of discord browser is not a rocket science”
You can fix your mic not working issue by following our several tactics. There are 5 possible ways to fix this issue. Here they are:
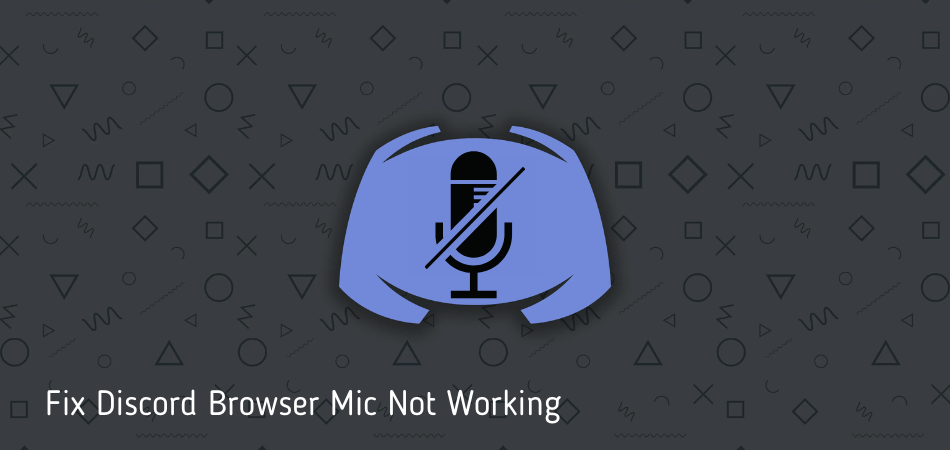
Tactics 01: Make sure you’ve selected the right “Voice Settings.”
First, you have to go to “User Settings.” Then, you have to choose the “Voice & Video” option from the left panel. After that, please make sure you’ve set the right input and output devices. Also, please check whether your Discord app is updated or not.
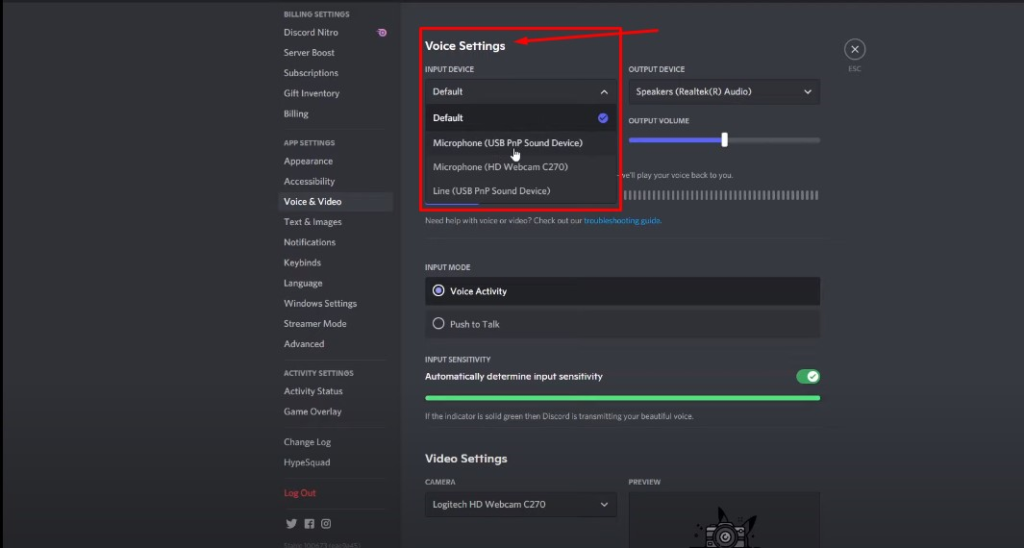
Tactics 02: Check from your windows
Open the sound panel of your windows. Simply choose “Recording” from the right side menu. Click on the right button of the mouse and click on the “Microphone” and make sure that only two options are selected.
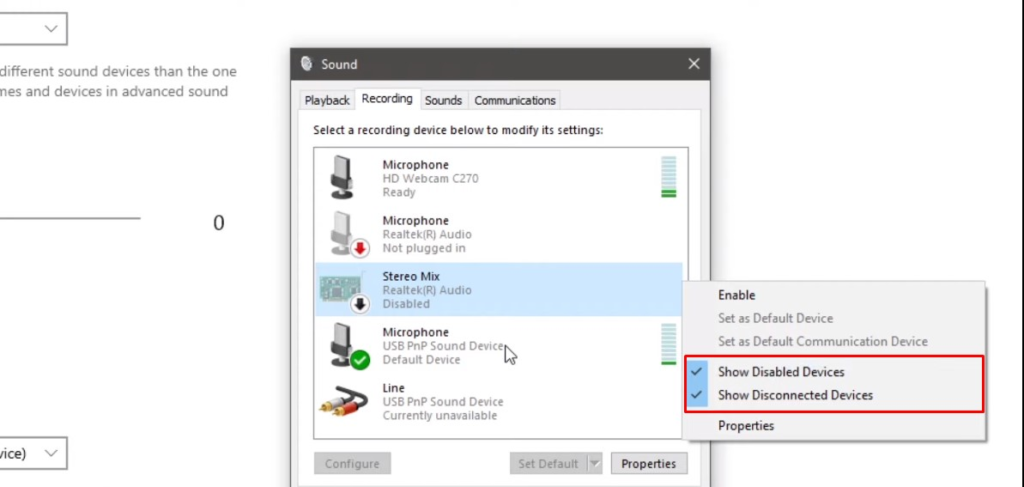
Tactics 03: Open Video Codec and checked
Go to the “Voice and Video” tab. Just scroll down and check the following two options. Now, let’s check whether the problem is solved or not.
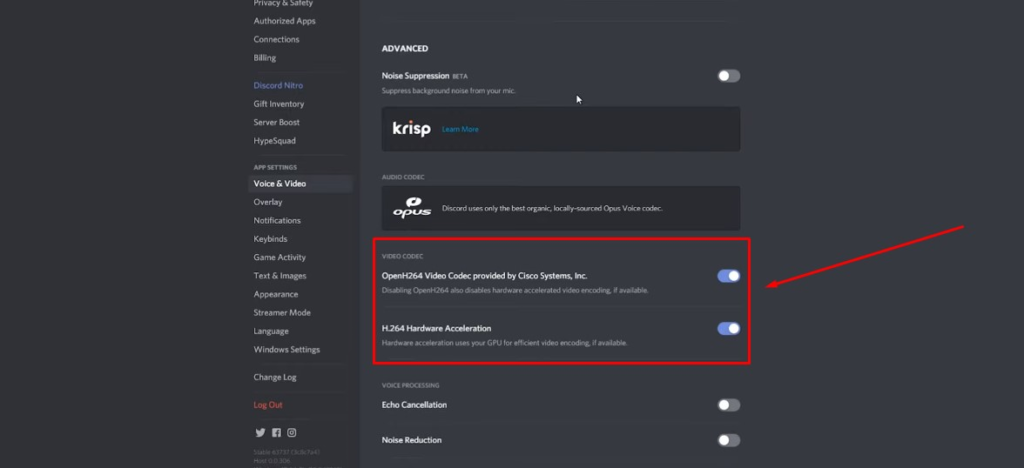
Tactics 04: Go to Task manager and end Discord process
Sometimes, this issue can be fixed by simply ending the Discord process from your task manager. For that, you have to go to “Task Manager” first. Then you have to select the “Processes” tab. After that, find “Discord” from the list and simply click on it. At last, you have to click on the “End Process” button.
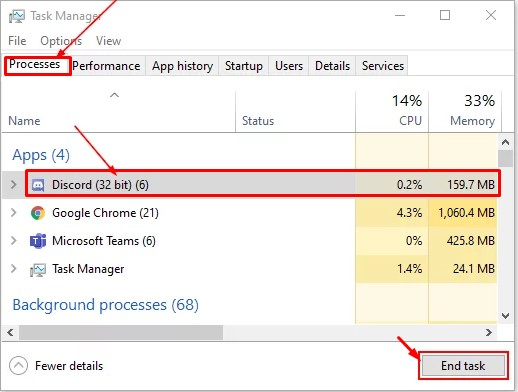
Tactics 05: Check Your Antivirus Software
Sometimes, your antivirus software can cause this problem. So, please check whether your antivirus software is blocking Discord or not.
Check the defender system as well. Go to the “Virus and threat” option. Then, click on the “Manage Settings” from the right side menu. Now, scroll down a little bit and turn off the “Controlled folder access.”
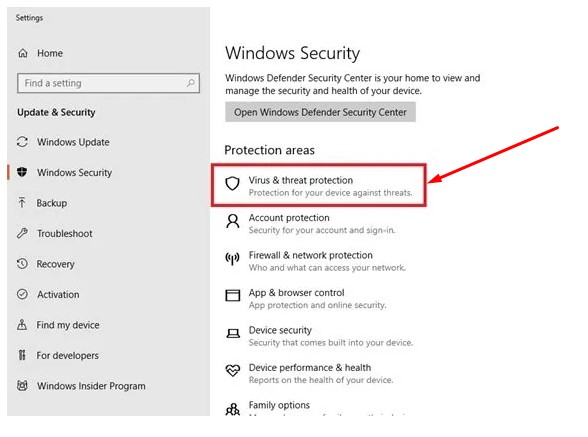
Discord Mic Not Working Android: How To Fix It?
I’ve already shown you how you can solve microphone troubleshooting on the PC. If you are an android user, then how can you solve this problem?
In android, the Discord app is a bit different. The settings are a little more hidden away. But don’t worry, I’ll show you how to fix it.
- Step 01: Open the Discord app and go to the User Settings by tapping on the three dots in the upper right corner.
- Step 02: Next, go to Voice & Video and look for the Input Device setting.
- Step 03: Tap on the drop-down menu and select your phone’s microphone. If you don’t see it listed, make sure that your phone’s microphone is connected properly.
- Step 04: Once you’ve done that, go back to the Voice & Video settings and tap on the Output Device setting.
- Step 05: Again, tap on the drop-down menu and select your phone’s speaker.
That’s it! Your microphone should now be working properly in the Discord app. If you don’t understand the process, you can watch the following videos. After watching the videos, hopefully, your problem will be solved.
Video 1:
Video 2:
Frequently Answer Question(FAQ’s)
[faq-schema id=”4042″]
Final Word
Sometimes Discord can be frustrating, when the microphone doesn’t work or when the app won’t open. If you are a victim of such problems, then you should follow the right tactics. You should follow all the mentioned above steps carefully.
I hope now, you’re able to fix your microphone in both android and PC. If you are facing any other problem let us know in the comment section below. Thanks for your great effort.
