Discord is an outstanding source for connecting with your friends or creating a server for your in-game friends. But almost all the users face overlay problems. New users don’t know how to fix this issue. If your discord overlay not working, follow these steps to correct the problem.
First, open up your discord and click on the setting button. It’s located in the bottom left corner. Then click on the overlay section, and you should see an option for enabling overlay. Once you turn on the overlay option, it will crack most of your issues. If you face more-overlay problems, then read our detailed information.
What is Discord Overlay?
An overlay is an option that allows one application to run over another application. Discord overlay helps you to switch between channels or servers while playing games. It’s a handy feature, but new users might know the full uses of its features. Also, new users face problems enabling discord overlay. It’s a common problem.
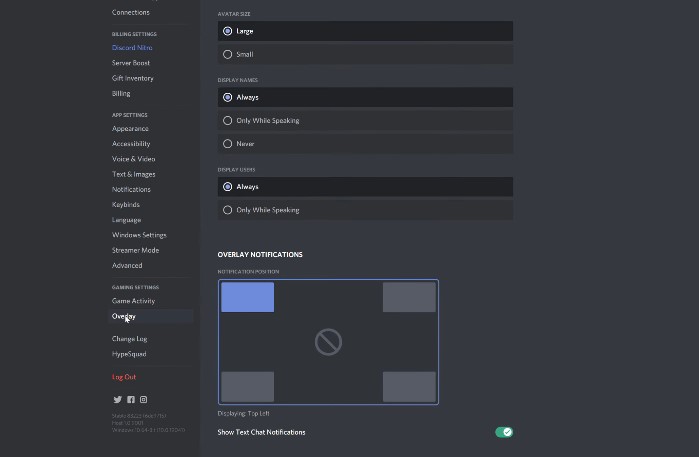
Usually, gamers use discord to allow chat or voice calls with teammates. Online games contain glitches for this; sometimes, they lose in-game voice. So players use discord voice calls to stay connected. The overlay allows a person to do more things that will surprise you.
How To Use Discord Overlay
Discord opens up a new path for communication for all kinds of people, especially gamers. Overlay proves the best useful feature for a gamer among many discord features.
You can use the overlay for many purposes, such as connecting to a voice call with your teammates or chatting with them. You can also pin a discord message to track all the messages. If you create a server and add bots, you can do much cool stuff with your discord.
Discord allows you to the shear screen. You can also stream your gameplay on discord. To open the overlay, you can set a hotkey. The basic hotkey for the discord overlay is shift + back stick.
Why is My Discord Overlay Not Working?
Many causes can appear for discord overlay, not problems. The developers always try to secure the most pleasing user experience for the users. But sometimes, bugs or other third-party sources create issues.
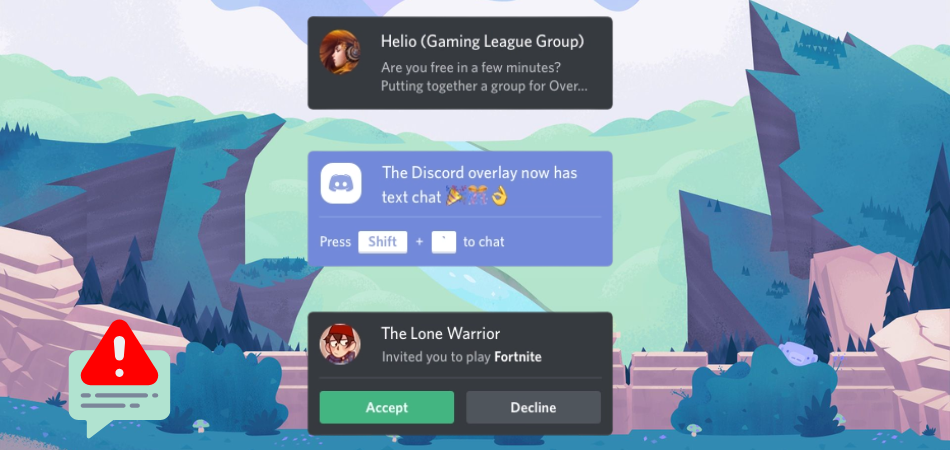
- Improper installation: one might not follow the proper installation process while installing an application. That creates a problem with the discord working process.
- Overlay option disables: At first, the discord overlay stays turned off. It will be best if you turn on the overlay.
Third-party antivirus:
- Sometimes third-party antivirus blocks discord overlay.
- Hardware acceleration: discord uses hardware acceleration to provide smoothness, but it’s one of the causes for the discord overlay is not working.
- Optimize problem: every application gets optimized for windows, but sometimes the app malfunctions if it’s not optimized.
These are some possible causes of the overlay problems. If your discord overlay not working, then try to use our solution to solve the problem.
Try One of These Methods to Fix the Discord Overlay Problem
Now we will shear with you 5-working solutions for solving discord overlay. Ensure to follow these steps, and don’t miss any actions.
Method 1 – Enable Discord Overlay
Firstly, one needs to check whether the overlay option is on or off. Turning on the overlay option might solve the problem. Follow these to enable overlay.
Step 1: Go to discord and open up the setting option. The setting option is located at your screen’s bottom in the left corner.
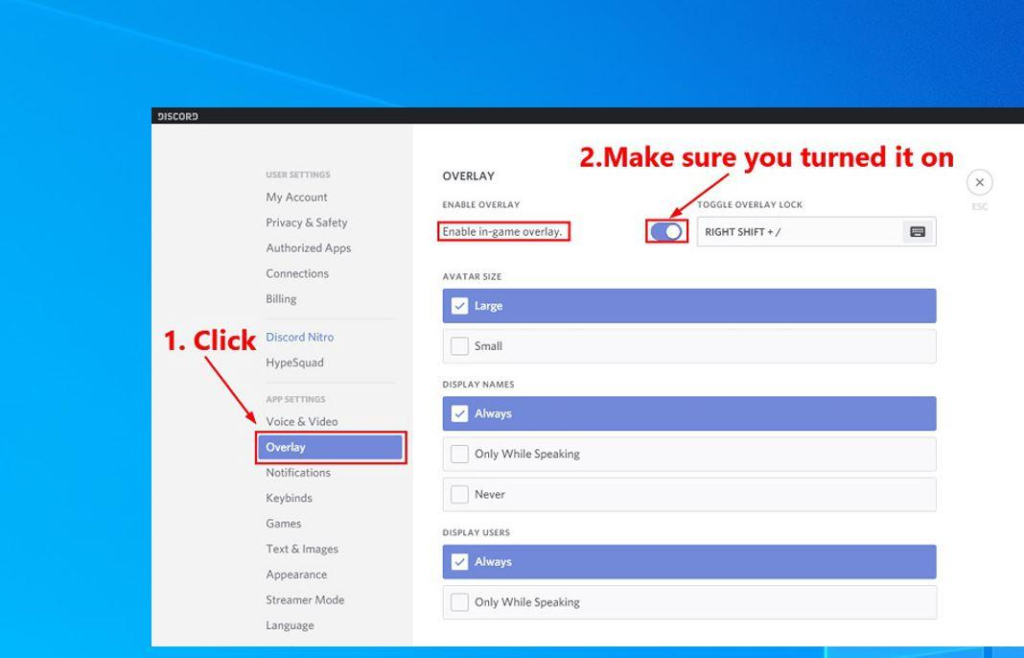
Step 2: Click the overlay option and turn on the in-game overlay option.
Step 3: Go to the game activity setting and touch on the Game option. If the overlay setting is off on your game, turn it on.
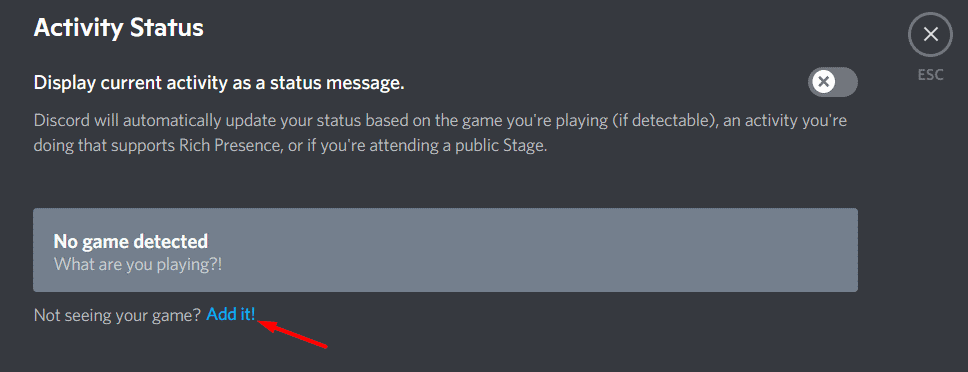
Conduction of all the steps perfectly should solve the problem. But if you still face an overlay problem, you can try other solutions.
Method 2 – Running Discord as Administrator
Once you turn on the display overlay option but still overlay is not working, running discord as administrator might solve this problem.
Step 1: Take the pointer over the discord application and click the right button on your mouse.
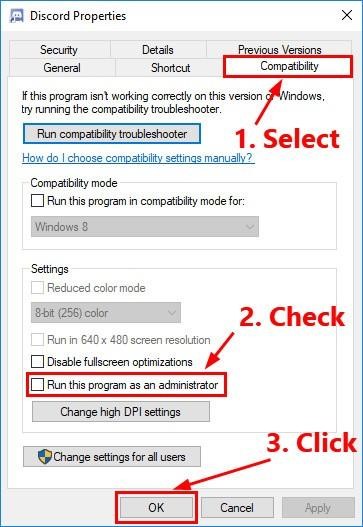
Step 2: Then click on the properties option
Step 3: once the page pops up, go to the compatibility section. You will notice an option “Run this program as administrator” click ok to turn it on.
Method 3 – Hardware Acceleration
It is a feature of discord that increases its working ability. It uses the sound card and graphic card to provide you a smooth use. But it can create a problem for you if your graphic card processing space is full. Thus, it creates an overlay problem, a Microphone problem, and more. Turning this off solves the problem; follow the steps to turn it off.
Step 1: open your discord and go to the setting option.
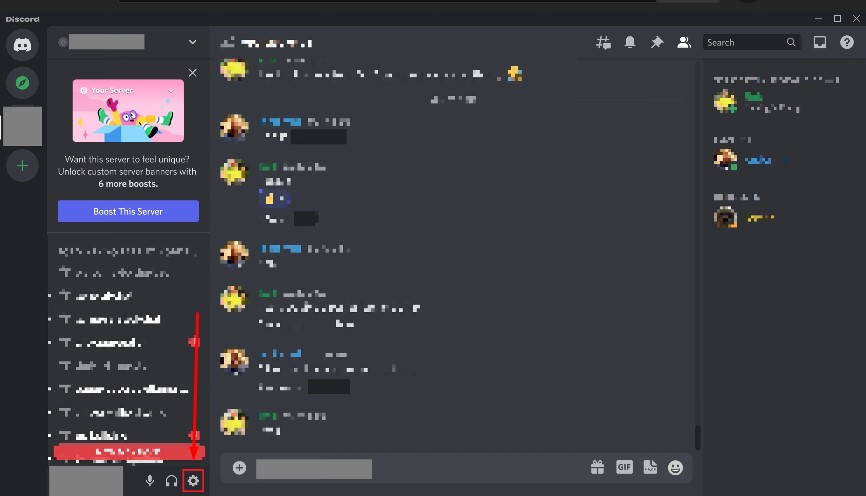
Step 2: then click the appearance option, then click the advance option.
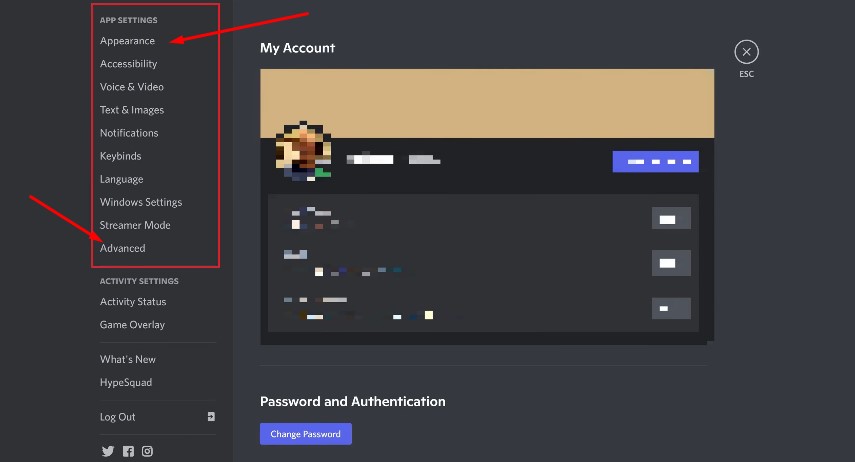
Step 3: you will see an option for hardware acceleration. Turn that off.
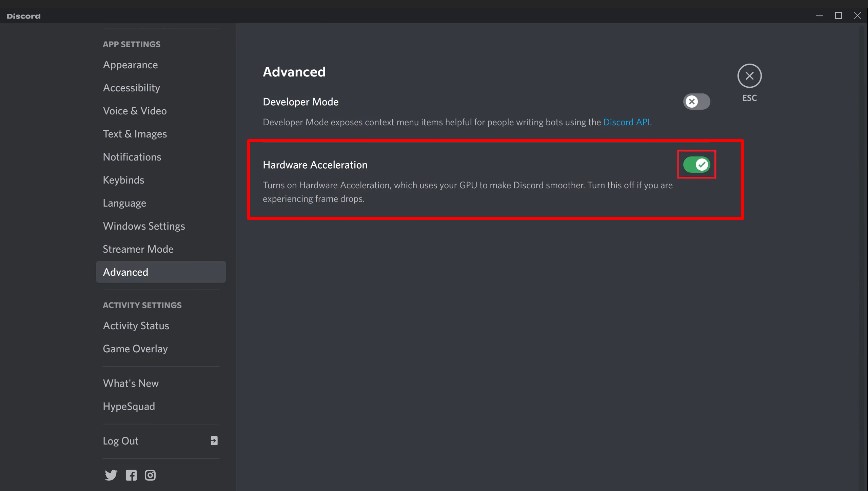
Then restart your computer once. It should solve the overlay problem.
Method 4 – Third-Party Antivirus Disable and Software Interruption
Sometimes when we use third-party antivirus applications, it blocks other application activities. So you can turn off the antivirus temporarily to solve the discord overlay problem. You can add discord to the wish list of antivirus. It will allow discord to conduct its work freely, and your overlay problem may get solved.
Also, when we use many applications at once, it defuses other application working processes. If you use other applications while using discord, try to stop other applications. It might also solve the discord overlay problem.
Method 5 – Reinstall discord
After trying all the above solutions and facing the discord overlay problem, you need to uninstall and reinstall a new, updated Discord. To uninstall discord, follow the bellowed steps,
- Step 1: Press Windows + R key once the run window opens, and type control to open the control panel.
- Step 2: Look for uninstall a program option and click on it
- Step 3: Once the un-installation page pops up, take the pointer to discord and click the right button on your mouse
- Step 4: Select uninstall discord. Once the un-installation process completes, restart your computer
- Step 5: go to the discord website and download the latest discord application. Install the discord perfectly and make sure to check the in-game overlay option
Final Thoughts
Facing problems while using an application is common, so you don’t need to worry about how to fix Discord overlay not working. If you lost your password or deleted your discord account, you can Recover a Deleted Discord Account. The most significant problem people face while using discord is that the Discord overlay is not working.
Here we tried to cover some detailed solutions to help you solve the discord overlay problem. Once you install the discord and log in to your discord account, try to check the overlay option. Turn it on to enjoy overlay features if the overlay option is off.
