Are you looking for a way to delete Facebook photos in bulk? If that is the case, this article might help you immensely. Today, we plan to discuss how to delete Facebook photos on Windows or macOS. Also, if you are an Android or an iPhone user, we have a solution for that too.
Even though most people use Facebook regularly, they don’t have the time to delete those unnecessary photos. So, without even knowing, the number of Facebook photos will increase. When that happens, you will have a hard time deleting or organizing your photo collection. But, before we start the main topic, there are few things that we need to clear. Therefore, let’s talk about them first.
Is There a Way to Delete Facebook Photos in Bulk?
Unfortunately, there is no method to delete Facebook photos in bulk. However, you can remove the photo separately. So, in this article, we will talk about the following methods.
- Deleting Facebook Photos on Desktop
- How to Delete Multiple Photos on Facebook App
- Removing Tagged Photos
Note: Also, you cannot delete photos that you tagged. In other words, you can only delete photos that you uploaded.
Why Do I Need to Delete Facebook Photos in Bulk?
Having too many photos in your Facebook account can be a headache. On the other hand, you won’t be able to access the important photos because of the sheer number of photos. So, it is always good to delete unwanted photos from your library.
Delete Facebook Photos In Bulk: How To Delete?
As we mentioned earlier, Facebook does not have a one-click delete button. However, there are few methods that can get the job done. In this section, we will talk about three methods. We mentioned those topics earlier in the article. So, we are not going to say it here.
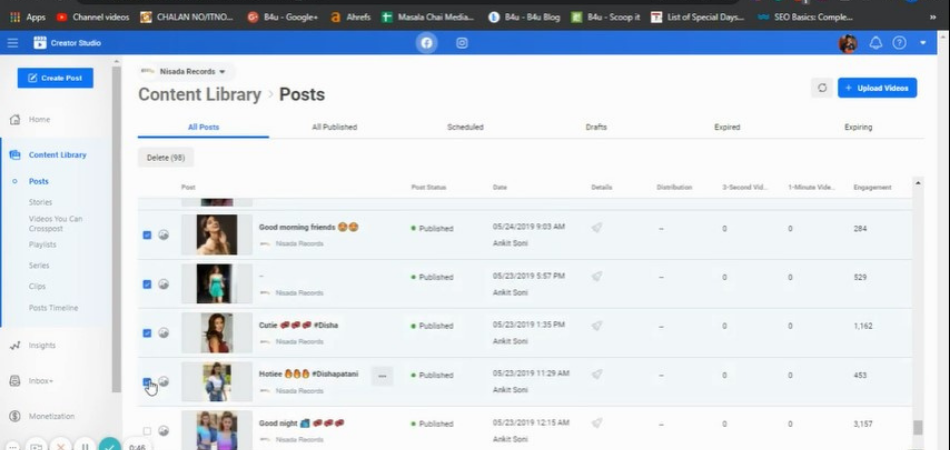
Method 01 – Deleting Facebook Photos on Desktop
Step 01 – Open the Official Facebook Site
Visit https://www.facebook.com in the web browser. Now login to your Facebook account. For login, you need to enter your email address and password, this opens the News Feed page.
Step 02 – Click on Your Name
There should be an icon displaying your name in the upper right corner. Click the name. It will open the Profile page.
Step 03 – Go to the Photos Tab
You can see several tabs on the Profile page such as About, Friends, Photos, Archive, and More. Now click the Photos tab.
Step 04 – Go to Your Photos
After clicking the Photos tab, the page will redirect to a new window; that window contains Your Photos and Albums tabs. Select the Your Photos tab. In there, you will find all the photos you have uploaded.
Step 05 – Click the Edit Button
Inside the Your Photos window, you can find the cover photos and the other photos that you have uploaded. Hover over the photos, and a pencil icon will appear for each one. This pencil icon represents the editing. So, click the pencil icon to edit the photo.
Step 06 – Select Delete This Photo
When you click the pencil icon, a drop-down menu will appear. At the bottom of that drop-down menu, you can find an option named as Delete This Photo. Select the Delete This Photo option.
Step 07 – Prompted Window
Then, a prompted window will appear. So, you need to confirm the previous action. For that, click the Delete option. If you don’t want to delete the photo, click Go Back.
Step 08 – Delete All the Unwanted Photos
Now repeat the process to all the other photos that you wanted to delete. But you must repeat the process for each photo individually. Even though this is not a method to delete Facebook photos in bulk, it will certainly get the job done.
How To Delete Photos From Facebook Album?
Now you are familiar with how to delete Facebook photos. However, if you need to delete a whole album, it can be done quickly. First, follow the above process till Step 04. After that, follow these steps.
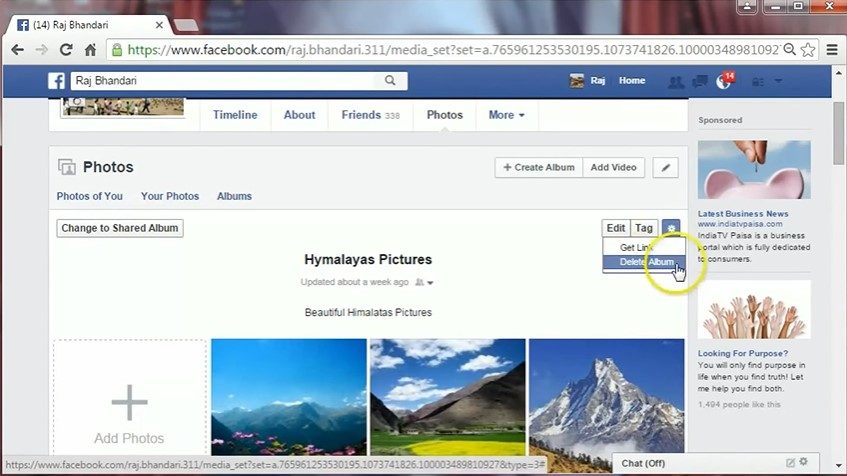
- Step 01: If you follow the above process until step 4, now you will be at the Your Photos screen. Now select the Album tab, and you will be redirected to the Album page. On this page, you can find all the albums that you have created. Also, in there, you can find the albums that third-party apps created.
- Step 02: You can find a three-dotted icon at the bottom right corner. Click that icon.
- Step 03: After that, a drop-down menu will appear. From that drop-down menu, click the Delete album option, and you might have to confirm the Delete album action. So, if needed, do that too.
Method 02 – How to Delete Multiple Photos on Facebook App?
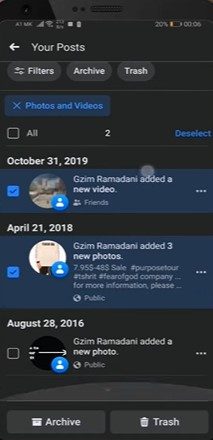
In this section, we will talk about how to delete multiple pictures on Facebook on iPhone and Android.
Step 01 – Find Facebook App on Your Mobile
First, find the Facebook app on your phone. Then tap it to open the Facebook app.
Step 02 – Account Log in
Now provide the necessary information such as email and password to log in to your Facebook account. When you log in to your account, the News Feed will come up on your phone screen.
Step 03 – Go to Your Profile
Now tap on the Profile icon located near your name. The iPhone users can find the Profile icon bottom of the phone screen, and Android users can find the Profile icon top of the phone screen.
Step 04 – Go to the Photos Tab
After that, scroll down and find the Photos tab. It should be located above the “What’s on your mind” section. Tap on the Photos tab. In Android devices, this Photos tab is located under the cover photo.
Step 05 – Go to the Uploads Tab
After selecting the Photos tab, tap on the Uploads tab. It should be located at the top of the screen.
Step 06 – Select a Photo
Now, you can find all the uploaded photos in the next window. Select the photo that you desire to delete.
Step 07 –Tap the Delete Photo Option
Now the selected photo will open. Then tap the three-dotted icon that is located at the top right corner. It will bring up a drop-down menu. From that drop-down menu, tap the Delete Photo option.
Step 08 – Confirm the Previous Action
After that, a prompted window will come up asking to confirm your previous action. Tap the Delete option to confirm it.
Step 09 – Delete All the Unwanted Photos
Repeat Steps 7 and 8 for all the other photos that you wanted to delete.
How To Delete Photos From Facebook Album?
If you need to delete a whole album, follow the above process until Step 4. Now you should be at the Photos screen and then follow these steps.
- Step 01: Tap the Album option from the Photos screen.
- Step 02: If you are using an iPhone, tap on the Edit option located in the top right corner. Android users need to select the album.
- Step 03: If you are an iPhone user, tap the X icon in the top left corner. Android users need to tap the three-dotted icon.
- Step 04: Finally, tap Delete on your iPhone or Android. Then confirm the delete action.
Method 03 – Removing Tagged Photos
Even though this is not a method to delete your uploaded photos, you can easily remove the tagged photos with this method. When another Facebook user posts an image and tags you, that photo automatically appears in your Timeline. Sometimes, these tagged photos can be useless. Therefore, deleting tagged photos is a must.
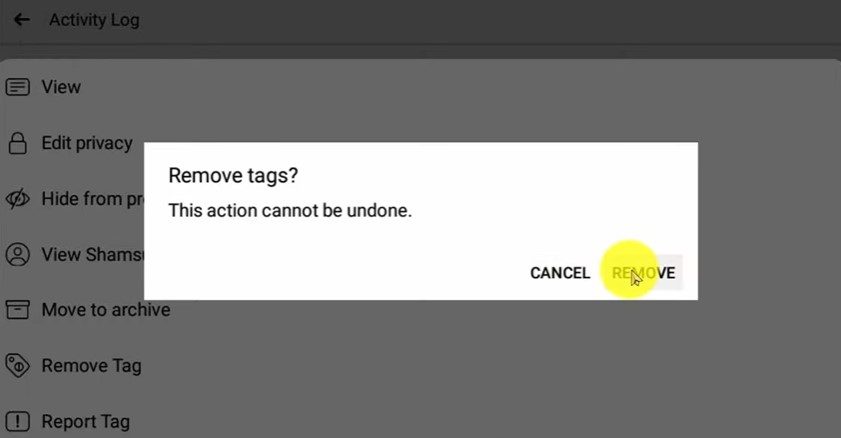
- Step 01: First, log in to your Facebook account. The News Feed window will come up.
- Step 02: Then go to your Profile, and it should be located near your name.
- Step 03: Now click the three-dotted icon. Then go to the Activity log, and it should be located at the bottom right corner of the photo.
- Step 04: Inside the Activity log, you can filter out the photos. So, click Filter and then select Post you’re tagged in.
- Step 05: After that, click on the photo that you want to remove.
- Step 06: Then click on the More options. Select Report/Remove Tag. Finally, confirm the Remove Tag action.
The above three methods are the best alternatives to delete Facebook photos in bulk. Even though you must delete each photo individually, you can carefully delete one by one. Sometimes, important photos might get deleted when you delete photos in bulk. So, these options are much better. Or you can use an app like Facebook Photo Deleter.
Look At This: How Do I Recover Twitter Drafts?
Conclusion
We hope that you were able to get a clear answer for how to delete Facebook photos in bulk with this article. Besides, now you know there are no options for deleting Facebook photos in bulk. So, don’t add a lot of photos to your Facebook account. Adding a larger number of photos might trouble you after some time. Also, now you know how to remove those annoying tagged photos from your profile.
